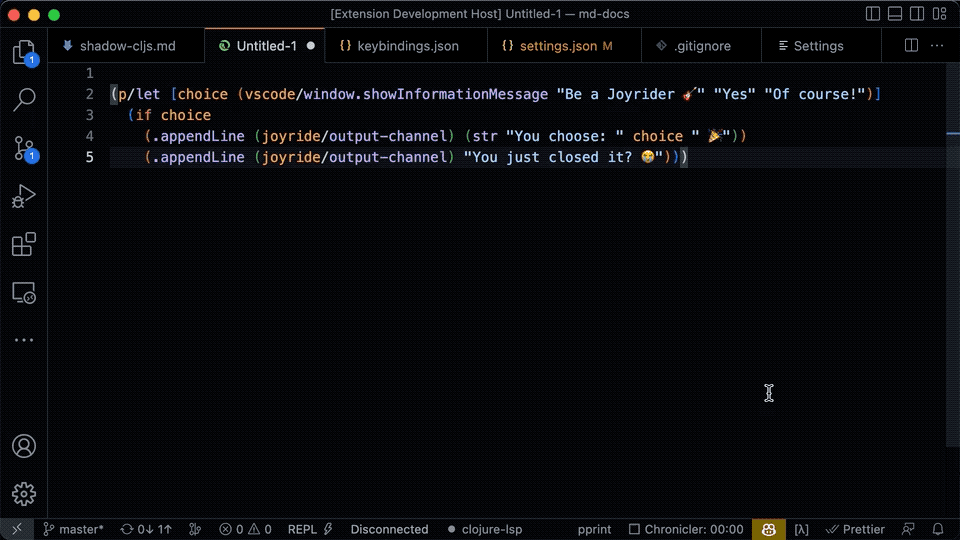Wield regular expressions on your Clipboard
Paste Clipboard, selections, or canned texts, with configurable edits/replacements. Simulate typing, if you want. Works in editor documents as well as in all VS Code input boxes.
Paste Replace on the VS Code Marketplace
- Automatically quote strings and newlines when pasting into strings (e.g. JSON).
- Copy package/namespace strings and paste as paths in the file picker
- Spiff up your presentations by quickly inserting canned text anywhere in VS Code, simulating typing (if you like).
Here's a clip from this Youtube Video, were I shortly demo the extension. (It's less than 2 minutes, starting at 40 secs, if you don't care for learning something about Interactive Programming, which I think you should care about. 😀)
paste-replace-demo.mp4
Here I cut out some code and Paste Replace it in the settings.json. Then I use that setting to paste the code back again into the document. Then I paste it into the Joyride Run Clojure Code input box and run it.
See the examples below for how this was configured.
- Configure replacers as a series of regular expressions
- Pastes the text from the Clipboard replaced with configured regular expressions.
- Default keyboard shortcut: Ctrl+Alt+V, SPACE
- Works in documents as well as in all VS Code input boxes
- Paste the selection replaced (overwriting it)
- Paste a specific piece of text configured from a keyboard shortcut
- Configure a list oc canned texts and paste any of them from a menu. (The last selection will be remembered, so you can easily paste the next, text, and then the next, and so on.)
- Configure typing simulation globally: instant (no simulation), fast, intermediate or slow
- Override global typing simulation with simulation configured per replacer
- Skip pasting to just place the replaced text on the clipboard
The uses cases for pasting replaced might be very different. The one that made me write this extension was to be able to fuzzy search for files, with a path that isn't in the format that VS Code's fuzzy search expects it. So I configured replacement from . to /, and from - to _, in that case.
The use case for the ”fast-typing” could probably be something else than quickly inserting canned text, even if that was the reason for adding the feature. (MacOS built-in text-substitution does not work in VS Code, for some reason.) You might wonder why I don't just use custom Snippets? That's because those don't work outside the edited files. I needed something that works in other input fields as well.
You can use the Paste Replaced: Paste.. menu, and/or you can configure keyboard shortcuts.
To populate the menu you need to configure paste-replaced.replacers. To use replacers from keyboard shortcuts, you bind keys to the paste-replaced.paste command provding a replacer. In both cases the replacers look like so:
| Setting | Type | Description |
|---|---|---|
name |
string |
Used in the Paste Replaced: Paste... menu and when referencing the replacer in a keyboard shortcut. |
replacements |
array of tuples:[search, replace_with, flags?] |
The tuples will be compiled to regular expressions, and applied to the text in the order they appear in the array. |
simulateTypingSpeed |
enum:"instant", "fast", "intermediate", "slow" |
If set to "instant", no typing simulation will be applied, otherwise simulate typing of configured speed. |
skipPaste |
boolean |
If set to true, the replaced text will stay on the clipboard and not be pasted. |
The replacements tuples are used something like so:
newText = text.replace(new RegExp(search, flags), replace_with)(I've switched the order of the arguments, because it makes more sense to me, and because the flags are optional.)
NB: Watch for terminology used above. A replacer is an entry in the Paste Replace: Paste... menu, or provided as the argument to the paste-replaced.paste command in keyboard shortcuts. A replacer has replacements, that array of regex tuples.
A keyboard shortcut replacer (args to paste-replaced.paste) can also be a string. In this case it will be referring to replacer configured in settings. See examples below.
Here's a keybinding that strips the newline from the end of the string. Even if you copy the newline, it won't be included when pasted in the terminal, preventing it from being executed.
{
"command": "paste-replaced.paste",
"key": "ctrl+alt+v t",
"args": [["\n$", ""]],
},If you have multiple commands on several lines, the bash shell will not let you paste them all without starting to execute. Here's a keybinding definition that will wrap the command lines in parens, which creates a subshell and waits for you to execute the whole batch:
{
"command": "paste-replaced.paste",
"key": "ctrl+alt+v t",
"args": [["\n$", ""], [".*", "(\n$&\n)", "s"]],
},So, now if you have this on the clipboard:
echo foo
echo bar
And press ctrl+alt+v t at the bash prompt in the terminal, you will get:
Pappas-data:test-data pez$ (
> echo foo
> echo bar
> )▯And can execute this at will. Of course, it's a subshell, so won't always be what you need. (E.g. if you cd and want that to happen in your ”calling” shell).
Say you need to configure code snippets in JSON. Just pasting the code leaves you with the task of quoting double quotes, potentially trimming strings of whitespace, and removing new lines.
Here's a keyboard shortcut configuration that will do all that:
{
"command": "paste-replaced.paste",
"key": "ctrl+alt+v q",
"args": {
// "name" if not strictly needed
"name": "Quote strings and newlines",
"replacements": [
[ "\"", "\\\"", "g" ],
[ " +", " ", "g" ],
[ "\n", "\\n", "g" ],
]
},
}Then if you have this text on the clipboard:
console.log(
"Hello World!"
);Then place the cursor in an empty string (""), and do Ctrl+Alt+V Q, you'll get:
"console.log(\n \"Hello World!\"\n );"Which is much more JSON friendly. (You might want to leave strings of spaces, then skip the [ " +", " ", "g" ] replacer.)
You can also configure the replacer as a paste-replaced.replacers configuration:
"paste-replaced.replacers": [
{
"name": "Quote strings and squash whitespace",
"replacements": [
[ "\"", "\\\"", "g" ],
[ "\n", "\\n", "g" ],
[ "\\s+", " ", "g" ],
],
},
...
],That will give you the Paste Replaced: Paste... menu option Quote strings and newlines.
You can make shortcuts referencing replacers configured in settings.json, to keep things a bit DRY:
{
"command": "paste-replaced.paste",
"key": "ctrl+alt+v q",
"args": "Quote strings and squash whitespace",
}Now the same replacer can be used both from the menu and via the keyboard shortcut.
There are basically two facilities for canned text:
- A command Paste Replaced: Paste From Canned...
- A command Paste Replaced: Paste Text...
Paste Canned will bring up a menu of your configured canned texts. You configure the canned text in a (kind of) EDN (a bit like a much, much better JSON) file. The default location for this file is at the workspace root, named paste-replaced-canned-texts.edn (configurable from settings). The format is that this file should consist of a vector (like a JS array) of maps (like a JS object), where each map has two entries:
:name, a string with the name to show in the canned texts menu:text, a string with the canned text, or a piece of Clojure code or EDN (this is what makes it a kind of an EDN file, because EDN can't host all Clojure code)
By default the command brings up two menu's, one for selecting canned text, and one for selecting a preconfigured replacer. To skip the replacer menu, you can configure a Keyboard Shortcut for the command paste-replaced.pasteCanned and provide a replacer as args. See an example below.
Paste Text is not meant to be used from the Command Palette, but from configured Keyboard Shortcuts, where you provide the text to be pasted. See examples below.
During a Joyride (a scripting extension for VS Code) demo. I wanted to be able to type a ”Hello World” snippet quickly:
(vscode/window.showInformationMessage "Hello World!")And also a slightly more involved snippet:
(p/let [choice (vscode/window.showInformationMessage "Be a Joyrider 🎸" "Yes" "Of course!")]
(if choice
(.appendLine (joyride/output-channel) (str "You choose: " choice " 🎉"))
(.appendLine (joyride/output-channel) "You just closed it? 😭")))This configuration defines the canned text:
[{:name "Plain text"
:text "This is a canned text.
It has several lines,
and a \"quoted\" word."}
{:name "Joyride: Hello World"
:text (vscode/window.showInformationMessage "Hello World!")}
{:name "Joyride: Are you a Joyrider?"
:text (p/let [choice (vscode/window.showInformationMessage "Be a Joyrider 🎸" "Yes" "Of course!")]
(if choice
(.appendLine (joyride/output-channel) (str "You choose: " choice " 🎉"))
(.appendLine (joyride/output-channel) "You just closed it? 😭")))}]Note that since it is Clojure code I can paste it as is, fully readable. If it would be some other language, you would need to use strings. These can be multiline though, so still better than JSON (and Paste Replaced can help you quote stuff).
Using the command Paste Replace: Paste From Canned... brings up this menu:
And selecting an item from this list, brings up the replacers menu. Selecting a replacer will paste the selected text using that replacer. To skip the replacer menu, we can configure keyboard shortcuts:
{
"command": "paste-replaced.pasteCanned",
"key": "ctrl+alt+v i",
"args": [],
},
{
"command": "paste-replaced.pasteCanned",
"key": "ctrl+alt+v f",
"args": {
"replacements": [],
"simulateTypingSpeed": "fast"
},
},As mentioned above, the args for this command is a replacer. I don't want any replacements performed, so I provide an empty vector of replacements. The ctrl+alt+v i binding utilizes the fact that a replacer can be just a vector of replacements. For the ctrl+alt+v f binding I want a simulated (fast) typing speed, so I need to use the object format for the replacer.
To paste a particular text with a keyboard shortcut you can bind to the command paste-replaced.pasteText, and provide the text as args.
{
"command": "paste-replaced.pasteText",
"key": "ctrl+alt+v 1",
"args": "\"Hello world! 1\"",
},This will paste it instantly and without any replacing. You can place the string in a vector to bring up the replacers menu before the pasting happens:
{
"command": "paste-replaced.pasteText",
"key": "ctrl+alt+v 2",
"args": ["\"Hello world! 2\""],
},You can specify a replacer as a second entry in that vector:
{
"command": "paste-replaced.pasteText",
"key": "ctrl+alt+v 3",
"args": [
"Hello world! 3 ",
{
"replacements": [
[ "\\s+", " ", "g"],
[ "\\s*$", ""]
],
"simulateTypingSpeed": "instant"
}
],
},You can go quite fancy with how you want things to be replaced. Most things you read on a page like this works:
MIT
Free to use, modify and redistribute as you wish. 🍻🗽
That, said, you are welcome to show me you like my work using this link: