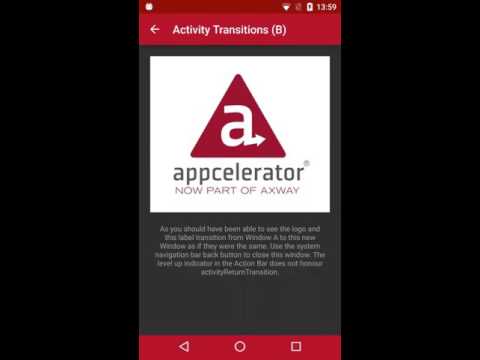Android 5.0 (API level 21) introduced Material Design: a vision, design guidelines as well as new components and animations. Earlier in Titanium 5.1.0 we added support for CardView, the Reveal Effect animation as additional support for the material design theme.
Now in Titanium 5.2.0 we add support for customized Activity & Shared Element Transitions. In this blog post I'll walk you through this using the new Titanium 5.2.0 Sample App:
In Titanium each Window or TabGroup creates and is linked to a new Activity. When the user presses the system back button he will return to the previous activity on the stack. You can access the Activity via the activity property.
It's important to understand the difference between the different transitions an activity goes through that you can customize. You can see all four of them explained in the following diagram:
As you go from Window A to B, Window A will exit and B will enter. When you press the system back button to return to Window A, then Window B will return and A will reenter.
NOTE: It's a known issue that when you programmatically close a Window using its
close()the return and reenter transitions are ignored (TIMOB-20451). The system back button shows the expected behaviour.
For more details I recommend Alex Lockwood's Getting Started with Activity & Fragment Transitions.
First of all, the Android APIs are designed in such a way that as soon as you define shared elements, both the activity*Transitions and sharedElement*Transitions get defaults (which I'll get to soon) that you're unlikely to need to change at all.
NOTE: Currently Activity Transitions will only work if you have declared shared elements. We're looking into making them work without as well (TIMOB-20507).
To customize the transitions you can use the following properties:
Ti.UI.Window.activityExitTransitionTi.UI.Window.activityEnterTransitionTi.UI.Window.activityReturnTransitionTi.UI.Window.activityReenterTransition
NOTE: Unfortunately the API reference of these properties currently has them located under the Window
open()andclose()parameters (TIDOC-2454).
The above properties can be set to the following constants:
Ti.UI.Android.TRANSITION_EXPLODETi.UI.Android.TRANSITION_FADE_INTi.UI.Android.TRANSITION_FADE_OUTTi.UI.Android.TRANSITION_SLIDE_TOPTi.UI.Android.TRANSITION_SLIDE_RIGHTTi.UI.Android.TRANSITION_SLIDE_BOTTOMTi.UI.Android.TRANSITION_SLIDE_LEFTTi.UI.Android.TRANSITION_NONE
The sample lets you set these properties from within the app to play with the options.
In most cases you will only set enter and exit because reenter will default to exit as will return to enter. In turn, exit defaults to no animation and enter to FADE_INT.
You can disable transitions at all time by passing {animated:false} to the Window open() or close() method. As mentioned, they will currently also not be used if you don't declare any shared elements.
Again, Alex Lockwood does a great job at explaining working with Shared Elements.
What it comes down to is that as you transition from one Window to the next you can link individual related views between both Windows and have them animate from one to the other as if they were one.
If you scroll back to the screenrecording of our Sample App you can see that the Appcelerator logo and the next underneath display this behaviour. Again, the sample allows you to change the transition style for these shared elements.
Like I said the Android APIs are designed in such a way that you're unlikely to want to change the defaults. But as with Activity Transitions, we have four properties we can use to do so anyway. Their names might be very similar to those for the Activity Transitions, but their meaning is slightly different.
NOTE: Unfortunately the API reference of these properties currently has them located under the Window
open()andclose()parameters (TIDOC-2454).
Let's start with two properties you can set on Window B:
Ti.UI.Window.activitySharedElementEnterTransitionto determine how shared elements animate from A to B. Defaults to all of them in parallel.Ti.UI.Window.activitySharedElementReturnTransitionto determine how shared elements animate form B to A. Defaults to all of them in parallel.
Additionally you can also set two properties on Window A. Now as Alex points out there are very use cases for these two. In fact, the animations Titanium currently exposes would not be noticeable.
Ti.UI.Window.activitySharedElementExitTransitionanimates shared elements before they use B's enter transition to animate from A to B.Ti.UI.Window.activitySharedElementReeenterTransitionanimated shared elements after they use B's return transition to animate from B to A. Defaults to the exit transition.
You can set these four properties to the following constants:
Ti.UI.Android.TRANSITION_CHANGE_BOUNDSTi.UI.Android.TRANSITION_CHANGE_CLIP_BOUNDSTi.UI.Android.TRANSITION_CHANGE_TRANSFORMTi.UI.Android.TRANSITION_CHANGE_IMAGE_TRANSFORMTi.UI.Android.TRANSITION_NONE
Now how do we put all these properties and constants into use and actually define Shared Elements so that we can see both the Activity and Shared Element Transitions in action?
- In both Windows we need to set the new transitionName property to the same value for each shared element. You can see we've done this in Window A and Window B of our Sample App. The name should be unique within each Window.
- Before we open Window B we then need to use its new addSharedElement() method. This method takes two properties. The first should be a reference to the shared view in Window A. The second is the value of
transitionNameas it can be found in Window B.
Sounds confusing?
Have a look at the Sample's transitions_a.xml, transitions_b.xml and transition_a.js. In the end, when you rely on the default transition animations, this is all you need to set.
In both views:
<ImageView transitionName="logo" .. />
<Label transitionName="text"> .. </Label>
In the controller for Window A, before opening Window B:
win.addSharedElement($.logo, 'logo');
win.addSharedElement($.text, 'text');
Let's make some truly animating Titanium Android apps!
- Code Strong 🚀