 +
+Page not found
+The page you requested cannot be found (perhaps it was moved or renamed).
+You may want to try searching to find the page's new location, or use +the table of contents to find the page you are looking for.
++
 `.
+
+- [ ] Every image has [alternative text added to it](https://github.com/jhudsl/OTTR_Template/wiki/Setting-up-images-and-graphics#adding-images-and-graphics-in-text).
+
+- [ ] The beginning of each Rmd contains this chunk so the images are saved in the correct spot:
+
+`````
+```{r, include = FALSE}
+ottrpal::set_knitr_image_path()
+```
+`````
diff --git a/.github/automatic-issues/set-repo-settings.md b/.github/automatic-issues/set-repo-settings.md
new file mode 100644
index 0000000..9f5050f
--- /dev/null
+++ b/.github/automatic-issues/set-repo-settings.md
@@ -0,0 +1,25 @@
+
+For more information on these settings see instructions in the [getting started GitHub wiki pages](https://github.com/jhudsl/OTTR_Template/wiki/Start-a-new-course).
+
+- [ ] This course repository is set to `public`.
+- [ ] [Add the `jhudsl-robot` as a collaborator to your repository.](https://github.com/jhudsl/OTTR_Template/wiki/Setting-up-your-repository-settings#add-jhudsl-robot-as-a-collaborator).
+- [ ] [GH_PAT has been set up as a GitHub secret](https://github.com/jhudsl/OTTR_Template/wiki/Start-a-new-course#6-set-up-your-github-personal-access-token)
+
+- [ ] GitHub pages is turned on
+ - [ ] Go to `Settings` > `Pages`. Underneath `Source`, choose `main` for the branch and select the `docs` folder. Then click `Save`.
+ - [ ] Check `Enforce HTTPS`.
+
+- [ ] [Github secret `GH_PAT` has been set](https://github.com/jhudsl/OTTR_Template/wiki/Start-a-new-course#6-set-up-your-github-personal-access-token)
+ `Name`: `GH_PAT`
+ `value`: A personal access token [following these instructions](https://docs.github.com/en/authentication/keeping-your-account-and-data-secure/creating-a-personal-access-token#creating-a-token).
+ Underneath `Select scopes`, check both `repo` and `workflow`.
+ Then copy the PAT and save as the value.
+
+- [ ] [Set branch protections settings](https://github.com/jhudsl/OTTR_Template/wiki/Start-a-new-course#9-set-up-branch-rules)
+ - [ ] `main` branch has been set up:
+ - [ ] `Require pull request reviews before merging` box is checked.
+ - [ ] `Require status checks to pass before merging` box is checked.
+ - [ ] Underneath that `Require branches to be up to date before merging` box is checked.
+ - [ ] Click `Save` at the bottom of the page!
+
+- [ ] [Customize GitHub actions](https://github.com/jhudsl/OTTR_Template/wiki/How-to-set-up-and-customize-GitHub-actions-robots) for what you will need in this course.
diff --git a/.github/automatic-issues/templates-to-edit.md b/.github/automatic-issues/templates-to-edit.md
new file mode 100644
index 0000000..c40824d
--- /dev/null
+++ b/.github/automatic-issues/templates-to-edit.md
@@ -0,0 +1,34 @@
+
+[Follow the Wiki instructions here](https://github.com/jhudsl/OTTR_Template/wiki/Start-editing-your-course) for details on how to complete the items in this issue.
+
+The following files need to be edited to get this new course started!
+
+### Files that need edited upon creating a new course.
+
+- [ ] `README.md` - Fill in all the `{ }`.
+- [ ] `index.Rmd` - `title:` should be updated.
+- [ ] `01-intro.Rmd` - replace the information there with information pertinent to this new course.
+- [ ] `02-chapter_of_course.Rmd` - This Rmd has examples of how to set things up, if you don't need it as a reference, it can be deleted.
+
+### Files that need to be edited upon adding each new chapter (including upon creating a new course):
+
+- [ ] `_bookdown.yml` - The list of Rmd files that need to be rendered needs to be updated. See [instructions](https://github.com/jhudsl/OTTR_Template/wiki/Publishing-with-Bookdown).
+- [ ] `book.bib` - any citations need to be added. See [instructions](https://github.com/jhudsl/OTTR_Template/wiki/Citations).
+
+### Picking a style
+
+See more [about customizing style on this page in the guide](https://github.com/jhudsl/OTTR_Template/wiki/Change-Title-&-Customize-style).
+By default this course template will use the jhudsl data science lab style. However, you can customize and switch this to another style set.
+
+#### Using a style set
+
+[Read more about the style sets here](https://github.com/jhudsl/OTTR_Template/wiki/Change-Title-&-Customize-style#using-a-style-set).
+
+- [ ] On a new branch, copy the `style-sets/
`.
+
+- [ ] Every image has [alternative text added to it](https://github.com/jhudsl/OTTR_Template/wiki/Setting-up-images-and-graphics#adding-images-and-graphics-in-text).
+
+- [ ] The beginning of each Rmd contains this chunk so the images are saved in the correct spot:
+
+`````
+```{r, include = FALSE}
+ottrpal::set_knitr_image_path()
+```
+`````
diff --git a/.github/automatic-issues/set-repo-settings.md b/.github/automatic-issues/set-repo-settings.md
new file mode 100644
index 0000000..9f5050f
--- /dev/null
+++ b/.github/automatic-issues/set-repo-settings.md
@@ -0,0 +1,25 @@
+
+For more information on these settings see instructions in the [getting started GitHub wiki pages](https://github.com/jhudsl/OTTR_Template/wiki/Start-a-new-course).
+
+- [ ] This course repository is set to `public`.
+- [ ] [Add the `jhudsl-robot` as a collaborator to your repository.](https://github.com/jhudsl/OTTR_Template/wiki/Setting-up-your-repository-settings#add-jhudsl-robot-as-a-collaborator).
+- [ ] [GH_PAT has been set up as a GitHub secret](https://github.com/jhudsl/OTTR_Template/wiki/Start-a-new-course#6-set-up-your-github-personal-access-token)
+
+- [ ] GitHub pages is turned on
+ - [ ] Go to `Settings` > `Pages`. Underneath `Source`, choose `main` for the branch and select the `docs` folder. Then click `Save`.
+ - [ ] Check `Enforce HTTPS`.
+
+- [ ] [Github secret `GH_PAT` has been set](https://github.com/jhudsl/OTTR_Template/wiki/Start-a-new-course#6-set-up-your-github-personal-access-token)
+ `Name`: `GH_PAT`
+ `value`: A personal access token [following these instructions](https://docs.github.com/en/authentication/keeping-your-account-and-data-secure/creating-a-personal-access-token#creating-a-token).
+ Underneath `Select scopes`, check both `repo` and `workflow`.
+ Then copy the PAT and save as the value.
+
+- [ ] [Set branch protections settings](https://github.com/jhudsl/OTTR_Template/wiki/Start-a-new-course#9-set-up-branch-rules)
+ - [ ] `main` branch has been set up:
+ - [ ] `Require pull request reviews before merging` box is checked.
+ - [ ] `Require status checks to pass before merging` box is checked.
+ - [ ] Underneath that `Require branches to be up to date before merging` box is checked.
+ - [ ] Click `Save` at the bottom of the page!
+
+- [ ] [Customize GitHub actions](https://github.com/jhudsl/OTTR_Template/wiki/How-to-set-up-and-customize-GitHub-actions-robots) for what you will need in this course.
diff --git a/.github/automatic-issues/templates-to-edit.md b/.github/automatic-issues/templates-to-edit.md
new file mode 100644
index 0000000..c40824d
--- /dev/null
+++ b/.github/automatic-issues/templates-to-edit.md
@@ -0,0 +1,34 @@
+
+[Follow the Wiki instructions here](https://github.com/jhudsl/OTTR_Template/wiki/Start-editing-your-course) for details on how to complete the items in this issue.
+
+The following files need to be edited to get this new course started!
+
+### Files that need edited upon creating a new course.
+
+- [ ] `README.md` - Fill in all the `{ }`.
+- [ ] `index.Rmd` - `title:` should be updated.
+- [ ] `01-intro.Rmd` - replace the information there with information pertinent to this new course.
+- [ ] `02-chapter_of_course.Rmd` - This Rmd has examples of how to set things up, if you don't need it as a reference, it can be deleted.
+
+### Files that need to be edited upon adding each new chapter (including upon creating a new course):
+
+- [ ] `_bookdown.yml` - The list of Rmd files that need to be rendered needs to be updated. See [instructions](https://github.com/jhudsl/OTTR_Template/wiki/Publishing-with-Bookdown).
+- [ ] `book.bib` - any citations need to be added. See [instructions](https://github.com/jhudsl/OTTR_Template/wiki/Citations).
+
+### Picking a style
+
+See more [about customizing style on this page in the guide](https://github.com/jhudsl/OTTR_Template/wiki/Change-Title-&-Customize-style).
+By default this course template will use the jhudsl data science lab style. However, you can customize and switch this to another style set.
+
+#### Using a style set
+
+[Read more about the style sets here](https://github.com/jhudsl/OTTR_Template/wiki/Change-Title-&-Customize-style#using-a-style-set).
+
+- [ ] On a new branch, copy the `style-sets/ +
+### Video examples
+
+To show videos in your course, you can use markdown syntax like this:
+
+[A video we want to show](https://www.youtube.com/embed/VOCYL-FNbr0)
+
+Alternatively, you can use `knitr::include_url()` like this:
+Note that we are using `echo=FALSE` in the code chunk because we don't want the code part of this to show up.
+If you are unfamiliar with [how R Markdown code chunks work, read this](https://rmarkdown.rstudio.com/lesson-3.html).
+
+```{r, echo=FALSE}
+knitr::include_url("https://www.youtube.com/embed/VOCYL-FNbr0")
+```
+
+OR this works:
+
+
+
+### Links to files
+
+This works:
+
+```{r, fig.align="center", echo=FALSE}
+knitr::include_url("https://www.bgsu.edu/content/dam/BGSU/center-for-faculty-excellence/docs/TLGuides/TLGuide-Learning-Objectives.pdf", height = "800px")
+```
+
+Or this:
+
+[This works](https://www.bgsu.edu/content/dam/BGSU/center-for-faculty-excellence/docs/TLGuides/TLGuide-Learning-Objectives.pdf).
+
+Or this:
+
+
+
+### Links to websites
+
+Examples of including a website link.
+
+This works:
+
+```{r, fig.align="center", echo=FALSE}
+knitr::include_url("https://yihui.org")
+```
+
+OR this:
+
+
+
+OR this:
+
+
+
+### Citation examples
+
+We can put citations at the end of a sentence like this [@rmarkdown2021].
+Or multiple citations [@rmarkdown2021, @Xie2018].
+
+but they need a ; separator [@rmarkdown2021; @Xie2018].
+
+In text, we can put citations like this @rmarkdown2021.
+
+### Callout boxes
+
+There are some preset callout boxes available, which can be used like so:
+
+`notice`:
+
+::: {.notice}
+Here's something interesting.
+:::
+
+`warning`:
+
+::: {.warning}
+Look out!
+:::
+
+`dictionary`:
+
+::: {.dictionary}
+Here's a definition.
+:::
+
+`reflection`:
+
+::: {.reflection}
+Consider this!
+:::
+
+`github`:
+
+::: {.github}
+Here's how you use GitHub.
+:::
+
+### Dropdown summaries
+
+
+
+### Video examples
+
+To show videos in your course, you can use markdown syntax like this:
+
+[A video we want to show](https://www.youtube.com/embed/VOCYL-FNbr0)
+
+Alternatively, you can use `knitr::include_url()` like this:
+Note that we are using `echo=FALSE` in the code chunk because we don't want the code part of this to show up.
+If you are unfamiliar with [how R Markdown code chunks work, read this](https://rmarkdown.rstudio.com/lesson-3.html).
+
+```{r, echo=FALSE}
+knitr::include_url("https://www.youtube.com/embed/VOCYL-FNbr0")
+```
+
+OR this works:
+
+
+
+### Links to files
+
+This works:
+
+```{r, fig.align="center", echo=FALSE}
+knitr::include_url("https://www.bgsu.edu/content/dam/BGSU/center-for-faculty-excellence/docs/TLGuides/TLGuide-Learning-Objectives.pdf", height = "800px")
+```
+
+Or this:
+
+[This works](https://www.bgsu.edu/content/dam/BGSU/center-for-faculty-excellence/docs/TLGuides/TLGuide-Learning-Objectives.pdf).
+
+Or this:
+
+
+
+### Links to websites
+
+Examples of including a website link.
+
+This works:
+
+```{r, fig.align="center", echo=FALSE}
+knitr::include_url("https://yihui.org")
+```
+
+OR this:
+
+
+
+OR this:
+
+
+
+### Citation examples
+
+We can put citations at the end of a sentence like this [@rmarkdown2021].
+Or multiple citations [@rmarkdown2021, @Xie2018].
+
+but they need a ; separator [@rmarkdown2021; @Xie2018].
+
+In text, we can put citations like this @rmarkdown2021.
+
+### Callout boxes
+
+There are some preset callout boxes available, which can be used like so:
+
+`notice`:
+
+::: {.notice}
+Here's something interesting.
+:::
+
+`warning`:
+
+::: {.warning}
+Look out!
+:::
+
+`dictionary`:
+
+::: {.dictionary}
+Here's a definition.
+:::
+
+`reflection`:
+
+::: {.reflection}
+Consider this!
+:::
+
+`github`:
+
+::: {.github}
+Here's how you use GitHub.
+:::
+
+### Dropdown summaries
+
+
 + after: |
+
+ after: |
+ This content was published with bookdown by:
+The Fred Hutch Data Science Lab
+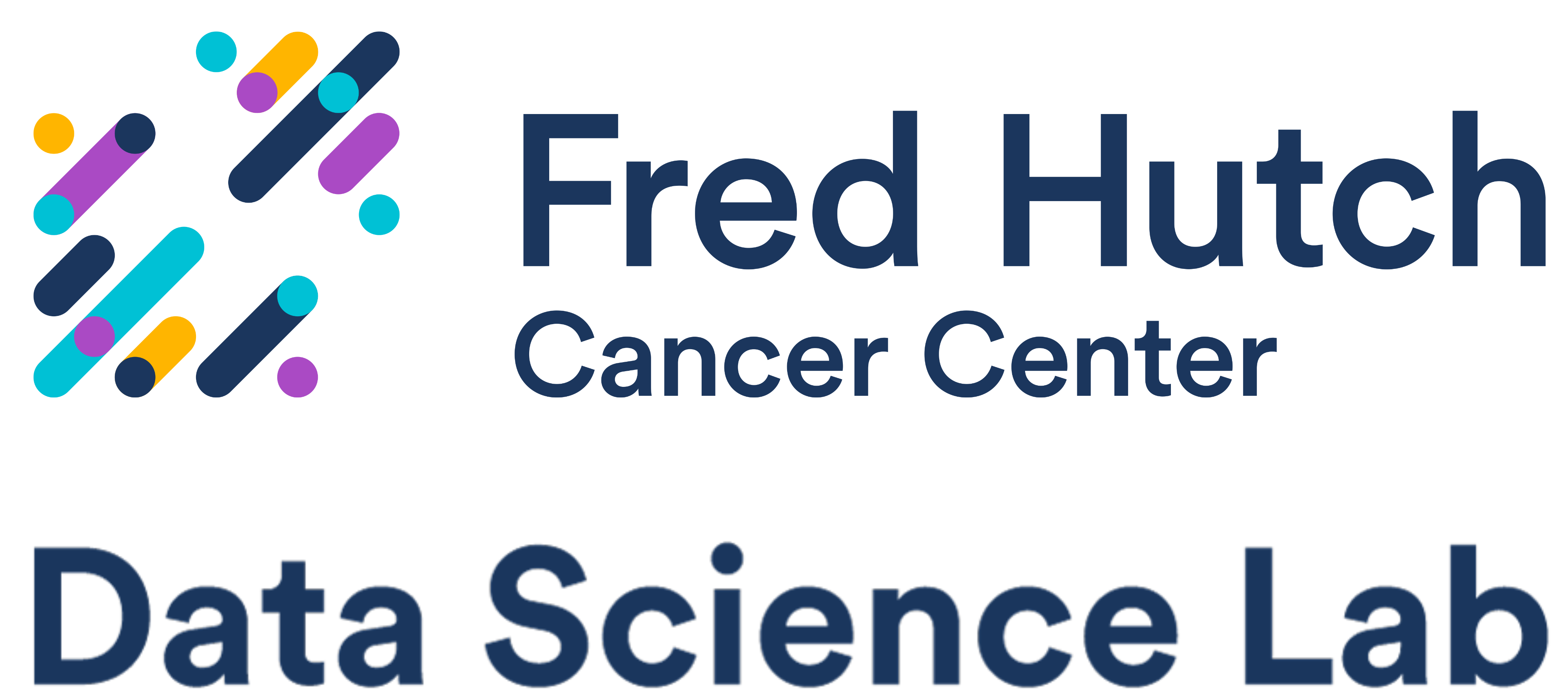 +
+ Style adapted from: rstudio4edu-book (CC-BY 2.0)
+ + +# Note: Do not edit the feedback link in this file. This is automatically edited through the render-preview and render-bookdown workflows. \ No newline at end of file diff --git a/assets/AnVIL_style/anvil.css b/assets/AnVIL_style/anvil.css new file mode 100755 index 0000000..091f5f3 --- /dev/null +++ b/assets/AnVIL_style/anvil.css @@ -0,0 +1,48 @@ + +/* AnVIL style */ +/* Things below this comment are AnVIL customizations */ + +.trapezoid { + width: 132px; + text-align: center; + position: relative; + left: 10px; + border-right: 50px solid #012d72; + border-bottom: 50px solid #dbdbdb; + border-left: 50px solid #012d72; + box-sizing: content-box; +} +.trapezoid span { + position: absolute; + top: 8px; + bottom: 5px; + left: 5%; + color: #dbdbdb; +} + +/* Module chunk shading --------------------------------------------*/ +div.borrowed_chunk { + padding: 1em; + margin: 1em 0; + min-height: 120px; + background-repeat: no-repeat; + background-color: #eff7fe; +} + +.hero-image-container { + height: 100px; +} + +.page-inner { + padding-top: 60px !important; +} + +.book .book-body .page-wrapper .page-inner section.normal h1, +.book .book-body .page-wrapper .page-inner section.normal h2, +.book .book-body .page-wrapper .page-inner section.normal h3, +.book .book-body .page-wrapper .page-inner section.normal h4, +.book .book-body .page-wrapper .page-inner section.normal h5, +.book .book-body .page-wrapper .page-inner section.normal h6 { + margin-top: 1em; + margin-bottom: 1em; +} diff --git a/assets/AnVIL_style/anvil_favicon.ico b/assets/AnVIL_style/anvil_favicon.ico new file mode 100755 index 0000000..f1eb1c4 Binary files /dev/null and b/assets/AnVIL_style/anvil_favicon.ico differ diff --git a/assets/AnVIL_style/big-image_anvil.html b/assets/AnVIL_style/big-image_anvil.html new file mode 100644 index 0000000..ce588cc --- /dev/null +++ b/assets/AnVIL_style/big-image_anvil.html @@ -0,0 +1,11 @@ + + + + + + + + + +
+ +
+ +
+But if you have the slide or some other image locally downloaded you can also use html like this:
+
+
+
+But if you have the slide or some other image locally downloaded you can also use html like this:
+
+ +
+### Video examples
+
+To show videos in your course, you can use markdown syntax like this:
+
+[A video we want to show](https://www.youtube.com/embed/VOCYL-FNbr0)
+
+Alternatively, you can use `knitr::include_url()` like this:
+Note that we are using `echo=FALSE` in the code chunk because we don't want the code part of this to show up.
+If you are unfamiliar with [how R Markdown code chunks work, read this](https://rmarkdown.rstudio.com/lesson-3.html).
+
+
+
+OR this works:
+
+
+
+### Links to files
+
+This works:
+
+
+
+Or this:
+
+[This works](https://www.bgsu.edu/content/dam/BGSU/center-for-faculty-excellence/docs/TLGuides/TLGuide-Learning-Objectives.pdf).
+
+Or this:
+
+
+
+### Links to websites
+
+Examples of including a website link.
+
+This works:
+
+
+
+OR this:
+
+
+
+OR this:
+
+
+
+### Citation examples
+
+We can put citations at the end of a sentence like this [@rmarkdown2021].
+Or multiple citations [@rmarkdown2021, @Xie2018].
+
+but they need a ; separator [@rmarkdown2021; @Xie2018].
+
+In text, we can put citations like this @rmarkdown2021.
+
+### Callout boxes
+
+There are some preset callout boxes available, which can be used like so:
+
+`notice`:
+
+::: {.notice}
+Here's something interesting.
+:::
+
+`warning`:
+
+::: {.warning}
+Look out!
+:::
+
+`dictionary`:
+
+::: {.dictionary}
+Here's a definition.
+:::
+
+`reflection`:
+
+::: {.reflection}
+Consider this!
+:::
+
+`github`:
+
+::: {.github}
+Here's how you use GitHub.
+:::
+
+### Dropdown summaries
+
+
+
+### Video examples
+
+To show videos in your course, you can use markdown syntax like this:
+
+[A video we want to show](https://www.youtube.com/embed/VOCYL-FNbr0)
+
+Alternatively, you can use `knitr::include_url()` like this:
+Note that we are using `echo=FALSE` in the code chunk because we don't want the code part of this to show up.
+If you are unfamiliar with [how R Markdown code chunks work, read this](https://rmarkdown.rstudio.com/lesson-3.html).
+
+
+
+OR this works:
+
+
+
+### Links to files
+
+This works:
+
+
+
+Or this:
+
+[This works](https://www.bgsu.edu/content/dam/BGSU/center-for-faculty-excellence/docs/TLGuides/TLGuide-Learning-Objectives.pdf).
+
+Or this:
+
+
+
+### Links to websites
+
+Examples of including a website link.
+
+This works:
+
+
+
+OR this:
+
+
+
+OR this:
+
+
+
+### Citation examples
+
+We can put citations at the end of a sentence like this [@rmarkdown2021].
+Or multiple citations [@rmarkdown2021, @Xie2018].
+
+but they need a ; separator [@rmarkdown2021; @Xie2018].
+
+In text, we can put citations like this @rmarkdown2021.
+
+### Callout boxes
+
+There are some preset callout boxes available, which can be used like so:
+
+`notice`:
+
+::: {.notice}
+Here's something interesting.
+:::
+
+`warning`:
+
+::: {.warning}
+Look out!
+:::
+
+`dictionary`:
+
+::: {.dictionary}
+Here's a definition.
+:::
+
+`reflection`:
+
+::: {.reflection}
+Consider this!
+:::
+
+`github`:
+
+::: {.github}
+Here's how you use GitHub.
+:::
+
+### Dropdown summaries
+
+ +
+1. Click on the **plus icon** near the top of left of the page.
+
+
+
+1. Click on the **plus icon** near the top of left of the page.
+
+  +
+1. Name your Workspace and select the appropriate Billing Project. **All activity in the Workspace will be charged to this Billing Project** (regardless of who conducted it).
+
+
+
+1. Name your Workspace and select the appropriate Billing Project. **All activity in the Workspace will be charged to this Billing Project** (regardless of who conducted it).
+
+  +
+1. If you are working with protected data, you can set the **Authorization Domain** to limit who can be added to your Workspace. Note that the Authorization Domain cannot be changed after the Workspace is created (i.e. there is no way to make this Workspace shareable with a larger audience in the future). Workspaces by default are only visible to people you specifically share them with. Authorization domains add an extra layer of enforcement over privacy, but by nature make sharing more complicated. We recommend using Authorization Domains in cases where it is extremely important and/or legally required that the data be kept private (e.g. protected patient data, industry data). For data you would merely prefer not be shared with the world, we recommend relying on standard Workspace sharing permissions rather than Authorization Domains, as Authorization Domains can make future collaborations, publications, or other sharing complicated.
+
+
+
+1. If you are working with protected data, you can set the **Authorization Domain** to limit who can be added to your Workspace. Note that the Authorization Domain cannot be changed after the Workspace is created (i.e. there is no way to make this Workspace shareable with a larger audience in the future). Workspaces by default are only visible to people you specifically share them with. Authorization domains add an extra layer of enforcement over privacy, but by nature make sharing more complicated. We recommend using Authorization Domains in cases where it is extremely important and/or legally required that the data be kept private (e.g. protected patient data, industry data). For data you would merely prefer not be shared with the world, we recommend relying on standard Workspace sharing permissions rather than Authorization Domains, as Authorization Domains can make future collaborations, publications, or other sharing complicated.
+
+  +
+1. Click "CREATE WORKSPACE". The new Workspace should now show up under your Workspaces.
+
+
+
+1. Click "CREATE WORKSPACE". The new Workspace should now show up under your Workspaces.
+
+  +
+## Background Highlighting for Borrowed Chapters
+
+You can use the `borrowed_chunk` [custom div block](https://bookdown.org/yihui/rmarkdown-cookbook/custom-blocks.html) to highlight borrowed content or any other content you choose.
+
+**Basic format:**
+
+```
+:::: {.borrowed_chunk}
+Code/Content here
+::::
+```
+
+**Rendered with highlighting:**
+
+:::: {.borrowed_chunk}
+
+If you do not already have a Google account that you would like to use for accessing Terra, [create one now](https://accounts.google.com/SignUp).
+
+If you would like to create a Google account that is associated with your non-Gmail, institutional email address, follow [these instructions](https://support.terra.bio/hc/en-us/articles/360029186611).
+::::
+
+**Rendered without highlighting:**
+
+
+If you do not already have a Google account that you would like to use for accessing Terra, [create one now](https://accounts.google.com/SignUp).
+
+If you would like to create a Google account that is associated with your non-Gmail, institutional email address, follow [these instructions](https://support.terra.bio/hc/en-us/articles/360029186611).
diff --git a/docs/no_toc/03-AnVIL_modules_files/figure-html/1zyqZHITAthNhXeH2XQqA7FMOu2mek6wfgGEaje1KQsk_g117989bd49c_0_1022.png b/docs/no_toc/03-AnVIL_modules_files/figure-html/1zyqZHITAthNhXeH2XQqA7FMOu2mek6wfgGEaje1KQsk_g117989bd49c_0_1022.png
new file mode 100644
index 0000000..f36a232
Binary files /dev/null and b/docs/no_toc/03-AnVIL_modules_files/figure-html/1zyqZHITAthNhXeH2XQqA7FMOu2mek6wfgGEaje1KQsk_g117989bd49c_0_1022.png differ
diff --git a/docs/no_toc/03-AnVIL_modules_files/figure-html/1zyqZHITAthNhXeH2XQqA7FMOu2mek6wfgGEaje1KQsk_g117989bd49c_0_1166.png b/docs/no_toc/03-AnVIL_modules_files/figure-html/1zyqZHITAthNhXeH2XQqA7FMOu2mek6wfgGEaje1KQsk_g117989bd49c_0_1166.png
new file mode 100644
index 0000000..8c7cbec
Binary files /dev/null and b/docs/no_toc/03-AnVIL_modules_files/figure-html/1zyqZHITAthNhXeH2XQqA7FMOu2mek6wfgGEaje1KQsk_g117989bd49c_0_1166.png differ
diff --git a/docs/no_toc/03-AnVIL_modules_files/figure-html/1zyqZHITAthNhXeH2XQqA7FMOu2mek6wfgGEaje1KQsk_g117989bd49c_0_150.png b/docs/no_toc/03-AnVIL_modules_files/figure-html/1zyqZHITAthNhXeH2XQqA7FMOu2mek6wfgGEaje1KQsk_g117989bd49c_0_150.png
new file mode 100644
index 0000000..1e5e957
Binary files /dev/null and b/docs/no_toc/03-AnVIL_modules_files/figure-html/1zyqZHITAthNhXeH2XQqA7FMOu2mek6wfgGEaje1KQsk_g117989bd49c_0_150.png differ
diff --git a/docs/no_toc/03-AnVIL_modules_files/figure-html/1zyqZHITAthNhXeH2XQqA7FMOu2mek6wfgGEaje1KQsk_g117989bd49c_0_733.png b/docs/no_toc/03-AnVIL_modules_files/figure-html/1zyqZHITAthNhXeH2XQqA7FMOu2mek6wfgGEaje1KQsk_g117989bd49c_0_733.png
new file mode 100644
index 0000000..215ae94
Binary files /dev/null and b/docs/no_toc/03-AnVIL_modules_files/figure-html/1zyqZHITAthNhXeH2XQqA7FMOu2mek6wfgGEaje1KQsk_g117989bd49c_0_733.png differ
diff --git a/docs/no_toc/03-AnVIL_modules_files/figure-html/1zyqZHITAthNhXeH2XQqA7FMOu2mek6wfgGEaje1KQsk_g117989bd49c_0_877.png b/docs/no_toc/03-AnVIL_modules_files/figure-html/1zyqZHITAthNhXeH2XQqA7FMOu2mek6wfgGEaje1KQsk_g117989bd49c_0_877.png
new file mode 100644
index 0000000..78730b7
Binary files /dev/null and b/docs/no_toc/03-AnVIL_modules_files/figure-html/1zyqZHITAthNhXeH2XQqA7FMOu2mek6wfgGEaje1KQsk_g117989bd49c_0_877.png differ
diff --git a/docs/no_toc/04-workspace_modules.md b/docs/no_toc/04-workspace_modules.md
new file mode 100644
index 0000000..b584c86
--- /dev/null
+++ b/docs/no_toc/04-workspace_modules.md
@@ -0,0 +1,128 @@
+# (PART\*) AnVIL Modules {-}
+
+# Workspaces
+
+Modules about Terra Workspaces
+
+
+
+## Background Highlighting for Borrowed Chapters
+
+You can use the `borrowed_chunk` [custom div block](https://bookdown.org/yihui/rmarkdown-cookbook/custom-blocks.html) to highlight borrowed content or any other content you choose.
+
+**Basic format:**
+
+```
+:::: {.borrowed_chunk}
+Code/Content here
+::::
+```
+
+**Rendered with highlighting:**
+
+:::: {.borrowed_chunk}
+
+If you do not already have a Google account that you would like to use for accessing Terra, [create one now](https://accounts.google.com/SignUp).
+
+If you would like to create a Google account that is associated with your non-Gmail, institutional email address, follow [these instructions](https://support.terra.bio/hc/en-us/articles/360029186611).
+::::
+
+**Rendered without highlighting:**
+
+
+If you do not already have a Google account that you would like to use for accessing Terra, [create one now](https://accounts.google.com/SignUp).
+
+If you would like to create a Google account that is associated with your non-Gmail, institutional email address, follow [these instructions](https://support.terra.bio/hc/en-us/articles/360029186611).
diff --git a/docs/no_toc/03-AnVIL_modules_files/figure-html/1zyqZHITAthNhXeH2XQqA7FMOu2mek6wfgGEaje1KQsk_g117989bd49c_0_1022.png b/docs/no_toc/03-AnVIL_modules_files/figure-html/1zyqZHITAthNhXeH2XQqA7FMOu2mek6wfgGEaje1KQsk_g117989bd49c_0_1022.png
new file mode 100644
index 0000000..f36a232
Binary files /dev/null and b/docs/no_toc/03-AnVIL_modules_files/figure-html/1zyqZHITAthNhXeH2XQqA7FMOu2mek6wfgGEaje1KQsk_g117989bd49c_0_1022.png differ
diff --git a/docs/no_toc/03-AnVIL_modules_files/figure-html/1zyqZHITAthNhXeH2XQqA7FMOu2mek6wfgGEaje1KQsk_g117989bd49c_0_1166.png b/docs/no_toc/03-AnVIL_modules_files/figure-html/1zyqZHITAthNhXeH2XQqA7FMOu2mek6wfgGEaje1KQsk_g117989bd49c_0_1166.png
new file mode 100644
index 0000000..8c7cbec
Binary files /dev/null and b/docs/no_toc/03-AnVIL_modules_files/figure-html/1zyqZHITAthNhXeH2XQqA7FMOu2mek6wfgGEaje1KQsk_g117989bd49c_0_1166.png differ
diff --git a/docs/no_toc/03-AnVIL_modules_files/figure-html/1zyqZHITAthNhXeH2XQqA7FMOu2mek6wfgGEaje1KQsk_g117989bd49c_0_150.png b/docs/no_toc/03-AnVIL_modules_files/figure-html/1zyqZHITAthNhXeH2XQqA7FMOu2mek6wfgGEaje1KQsk_g117989bd49c_0_150.png
new file mode 100644
index 0000000..1e5e957
Binary files /dev/null and b/docs/no_toc/03-AnVIL_modules_files/figure-html/1zyqZHITAthNhXeH2XQqA7FMOu2mek6wfgGEaje1KQsk_g117989bd49c_0_150.png differ
diff --git a/docs/no_toc/03-AnVIL_modules_files/figure-html/1zyqZHITAthNhXeH2XQqA7FMOu2mek6wfgGEaje1KQsk_g117989bd49c_0_733.png b/docs/no_toc/03-AnVIL_modules_files/figure-html/1zyqZHITAthNhXeH2XQqA7FMOu2mek6wfgGEaje1KQsk_g117989bd49c_0_733.png
new file mode 100644
index 0000000..215ae94
Binary files /dev/null and b/docs/no_toc/03-AnVIL_modules_files/figure-html/1zyqZHITAthNhXeH2XQqA7FMOu2mek6wfgGEaje1KQsk_g117989bd49c_0_733.png differ
diff --git a/docs/no_toc/03-AnVIL_modules_files/figure-html/1zyqZHITAthNhXeH2XQqA7FMOu2mek6wfgGEaje1KQsk_g117989bd49c_0_877.png b/docs/no_toc/03-AnVIL_modules_files/figure-html/1zyqZHITAthNhXeH2XQqA7FMOu2mek6wfgGEaje1KQsk_g117989bd49c_0_877.png
new file mode 100644
index 0000000..78730b7
Binary files /dev/null and b/docs/no_toc/03-AnVIL_modules_files/figure-html/1zyqZHITAthNhXeH2XQqA7FMOu2mek6wfgGEaje1KQsk_g117989bd49c_0_877.png differ
diff --git a/docs/no_toc/04-workspace_modules.md b/docs/no_toc/04-workspace_modules.md
new file mode 100644
index 0000000..b584c86
--- /dev/null
+++ b/docs/no_toc/04-workspace_modules.md
@@ -0,0 +1,128 @@
+# (PART\*) AnVIL Modules {-}
+
+# Workspaces
+
+Modules about Terra Workspaces
+
+ +
+1. If a Workspace hasn't been shared with you, navigate to the "FEATURED" or "PUBLIC" Workspace tabs.
+
+
+
+1. If a Workspace hasn't been shared with you, navigate to the "FEATURED" or "PUBLIC" Workspace tabs.
+
+  +
+1. Use the search box to find the Workspace you want to clone.
+
+
+
+1. Use the search box to find the Workspace you want to clone.
+
+  +
+1. Click the teardrop button on the far right next to the Workspace you want to clone. Click "Clone". You can also clone the Workspace from the Workspace Dashboard instead of the search results.
+
+
+
+1. Click the teardrop button on the far right next to the Workspace you want to clone. Click "Clone". You can also clone the Workspace from the Workspace Dashboard instead of the search results.
+
+  +
+  +
+1. You will see a popup box appear. Name your Workspace and select the appropriate Terra Billing Project. **All activity in the Workspace will be charged to this Billing Project** (regardless of who conducted it). Remember that each Workspace should have its own Billing Project.
+
+
+
+1. You will see a popup box appear. Name your Workspace and select the appropriate Terra Billing Project. **All activity in the Workspace will be charged to this Billing Project** (regardless of who conducted it). Remember that each Workspace should have its own Billing Project.
+
+  +
+1. If you are working with protected data, you can set the **Authorization Domain** to limit who can be added to your Workspace. Note that the Authorization Domain cannot be changed after the Workspace is created (i.e. there is no way to make this Workspace shareable with a larger audience in the future). Workspaces by default are only visible to people you specifically share them with. Authorization domains add an extra layer of enforcement over privacy, but by nature make sharing more complicated. We recommend using Authorization Domains in cases where it is extremely important and/or legally required that the data be kept private (e.g. protected patient data, industry data). For data you would merely prefer not be shared with the world, we recommend relying on standard Workspace sharing permissions rather than Authorization Domains, as Authorization Domains can make future collaborations, publications, or other sharing complicated.
+
+
+
+1. If you are working with protected data, you can set the **Authorization Domain** to limit who can be added to your Workspace. Note that the Authorization Domain cannot be changed after the Workspace is created (i.e. there is no way to make this Workspace shareable with a larger audience in the future). Workspaces by default are only visible to people you specifically share them with. Authorization domains add an extra layer of enforcement over privacy, but by nature make sharing more complicated. We recommend using Authorization Domains in cases where it is extremely important and/or legally required that the data be kept private (e.g. protected patient data, industry data). For data you would merely prefer not be shared with the world, we recommend relying on standard Workspace sharing permissions rather than Authorization Domains, as Authorization Domains can make future collaborations, publications, or other sharing complicated.
+
+  +
+1. Click "CLONE WORKSPACE". The new Workspace should now show up under your Workspaces.
+
+
+
+1. Click "CLONE WORKSPACE". The new Workspace should now show up under your Workspaces.
+
+  +
+## Create a Workspace
+
+
+1. [Launch Terra](https://anvil.terra.bio/#workspaces)
+
+1. In the drop-down menu on the left, navigate to "Workspaces". Click the triple bar in the top left corner to access the menu. Click "Workspaces".
+
+
+
+## Create a Workspace
+
+
+1. [Launch Terra](https://anvil.terra.bio/#workspaces)
+
+1. In the drop-down menu on the left, navigate to "Workspaces". Click the triple bar in the top left corner to access the menu. Click "Workspaces".
+
+  +
+1. Click on the **plus icon** near the top of left of the page.
+
+
+
+1. Click on the **plus icon** near the top of left of the page.
+
+  +
+1. Name your Workspace and select the appropriate Billing Project. **All activity in the Workspace will be charged to this Billing Project** (regardless of who conducted it).
+
+
+
+1. Name your Workspace and select the appropriate Billing Project. **All activity in the Workspace will be charged to this Billing Project** (regardless of who conducted it).
+
+  +
+1. If you are working with protected data, you can set the **Authorization Domain** to limit who can be added to your Workspace. Note that the Authorization Domain cannot be changed after the Workspace is created (i.e. there is no way to make this Workspace shareable with a larger audience in the future). Workspaces by default are only visible to people you specifically share them with. Authorization domains add an extra layer of enforcement over privacy, but by nature make sharing more complicated. We recommend using Authorization Domains in cases where it is extremely important and/or legally required that the data be kept private (e.g. protected patient data, industry data). For data you would merely prefer not be shared with the world, we recommend relying on standard Workspace sharing permissions rather than Authorization Domains, as Authorization Domains can make future collaborations, publications, or other sharing complicated.
+
+
+
+1. If you are working with protected data, you can set the **Authorization Domain** to limit who can be added to your Workspace. Note that the Authorization Domain cannot be changed after the Workspace is created (i.e. there is no way to make this Workspace shareable with a larger audience in the future). Workspaces by default are only visible to people you specifically share them with. Authorization domains add an extra layer of enforcement over privacy, but by nature make sharing more complicated. We recommend using Authorization Domains in cases where it is extremely important and/or legally required that the data be kept private (e.g. protected patient data, industry data). For data you would merely prefer not be shared with the world, we recommend relying on standard Workspace sharing permissions rather than Authorization Domains, as Authorization Domains can make future collaborations, publications, or other sharing complicated.
+
+  +
+1. Click "CREATE WORKSPACE". The new Workspace should now show up under your Workspaces.
+
+
+
+1. Click "CREATE WORKSPACE". The new Workspace should now show up under your Workspaces.
+
+  +
+## Open a Workspace
+
+
+1. [Launch Terra](https://anvil.terra.bio/#workspaces)
+
+1. In the drop-down menu on the left, navigate to "Workspaces". Click the triple bar in the top left corner to access the menu. Click "Workspaces".
+
+
+
+## Open a Workspace
+
+
+1. [Launch Terra](https://anvil.terra.bio/#workspaces)
+
+1. In the drop-down menu on the left, navigate to "Workspaces". Click the triple bar in the top left corner to access the menu. Click "Workspaces".
+
+  +
+1. You are automatically directed to the "My Workspaces" tab. Here you can see any Workspaces that have been shared with you, along with your permission level.
+
+
+
+1. You are automatically directed to the "My Workspaces" tab. Here you can see any Workspaces that have been shared with you, along with your permission level.
+
+  +
+ - **Reader** means you can open the Workspace and see everything, but can't do any computations or make any edits.
+ - **Writer** means you can run computations, which will charge costs to the Workspace's Billing Project. Writers can also make edits to the Workspace.
+ - **Owner** is similar to Writer, but also allows you to control who can access the Workspace.
+
+1. Click on the name of a Workspace to open it. Opening and viewing a Workspace does not cost anything.
+
+
+
+ - **Reader** means you can open the Workspace and see everything, but can't do any computations or make any edits.
+ - **Writer** means you can run computations, which will charge costs to the Workspace's Billing Project. Writers can also make edits to the Workspace.
+ - **Owner** is similar to Writer, but also allows you to control who can access the Workspace.
+
+1. Click on the name of a Workspace to open it. Opening and viewing a Workspace does not cost anything.
+
+  +
+1. When you open a Workspace, you are directed to the Workspace Dashboard. This generally has a description of the Workspace contents, as well as some useful details about the Workspace itself.
+
+
+
+1. When you open a Workspace, you are directed to the Workspace Dashboard. This generally has a description of the Workspace contents, as well as some useful details about the Workspace itself.
+
+  +
+From here you can navigate through the different tabs of the Workspace, and if you have sufficient permission, you can start running analyses. If you are only a Reader, you may need to "clone" (make your own copy) of the Workspace before you can start working.
+
+## Share a Workspace
+
+
+1. [Launch Terra](https://anvil.terra.bio/#workspaces)
+
+1. In the drop-down menu on the left, navigate to "Workspaces". Click the triple bar in the top left corner to access the menu. Click "Workspaces".
+
+
+
+From here you can navigate through the different tabs of the Workspace, and if you have sufficient permission, you can start running analyses. If you are only a Reader, you may need to "clone" (make your own copy) of the Workspace before you can start working.
+
+## Share a Workspace
+
+
+1. [Launch Terra](https://anvil.terra.bio/#workspaces)
+
+1. In the drop-down menu on the left, navigate to "Workspaces". Click the triple bar in the top left corner to access the menu. Click "Workspaces".
+
+  +
+1. Click on the name of the Workspace to open the Workspace. Opening a Workspace does not cost anything. Certain activities in the Workspace (such as running an analysis) will charge to the Workspace’s Billing Project. Workspace management (e.g. adding and removing members, editing the description) does not cost money.
+
+
+
+1. Click on the name of the Workspace to open the Workspace. Opening a Workspace does not cost anything. Certain activities in the Workspace (such as running an analysis) will charge to the Workspace’s Billing Project. Workspace management (e.g. adding and removing members, editing the description) does not cost money.
+
+  +
+1. Click the teardrop button ({width=25px}) on the right hand side to open the Workspace management menu. Click "Share"
+
+
+
+1. Click the teardrop button ({width=25px}) on the right hand side to open the Workspace management menu. Click "Share"
+
+  +
+1. Enter the email address of the user or Group you’d like to share the Workspace with.
+ - If adding an individual, make sure to enter the account that they use to access AnVIL.
+ - If adding a Terra Group, use the Group email address, which can be found on the Terra Group management page.
+
+
+
+1. Enter the email address of the user or Group you’d like to share the Workspace with.
+ - If adding an individual, make sure to enter the account that they use to access AnVIL.
+ - If adding a Terra Group, use the Group email address, which can be found on the Terra Group management page.
+
+  +
+1. Choose their permission level.
+
+ - Remember that all activity in the Workspace will be charged to the Workspace's Billing Project, regardless of who conducts it, so only add members as "Writers" or "Owners" if they should be charging to the Workspace's Billing Project.
+ - "Readers" can view all parts of the Workspace but cannot make edits or run analyses (i.e. they cannot spend money). They can also clone their own copy of the Workspace where they can conduct activity on their own Billing Project.
+
+
+
+1. Choose their permission level.
+
+ - Remember that all activity in the Workspace will be charged to the Workspace's Billing Project, regardless of who conducts it, so only add members as "Writers" or "Owners" if they should be charging to the Workspace's Billing Project.
+ - "Readers" can view all parts of the Workspace but cannot make edits or run analyses (i.e. they cannot spend money). They can also clone their own copy of the Workspace where they can conduct activity on their own Billing Project.
+
+  +
+1. Click "Save". The user should now be able to see the Workspace when logged in to Terra.
+
+
+
+1. Click "Save". The user should now be able to see the Workspace when logged in to Terra.
+
+  +
diff --git a/docs/no_toc/04-workspace_modules_files/figure-html/1JvfOluHe543cUCyyH3zz0ew-1J1QjhdYGZufW9NrC_M_g117abafa453_0_0.png b/docs/no_toc/04-workspace_modules_files/figure-html/1JvfOluHe543cUCyyH3zz0ew-1J1QjhdYGZufW9NrC_M_g117abafa453_0_0.png
new file mode 100644
index 0000000..f8c8b7c
Binary files /dev/null and b/docs/no_toc/04-workspace_modules_files/figure-html/1JvfOluHe543cUCyyH3zz0ew-1J1QjhdYGZufW9NrC_M_g117abafa453_0_0.png differ
diff --git a/docs/no_toc/04-workspace_modules_files/figure-html/1JvfOluHe543cUCyyH3zz0ew-1J1QjhdYGZufW9NrC_M_g117abafa453_0_1012.png b/docs/no_toc/04-workspace_modules_files/figure-html/1JvfOluHe543cUCyyH3zz0ew-1J1QjhdYGZufW9NrC_M_g117abafa453_0_1012.png
new file mode 100644
index 0000000..f4703f7
Binary files /dev/null and b/docs/no_toc/04-workspace_modules_files/figure-html/1JvfOluHe543cUCyyH3zz0ew-1J1QjhdYGZufW9NrC_M_g117abafa453_0_1012.png differ
diff --git a/docs/no_toc/04-workspace_modules_files/figure-html/1JvfOluHe543cUCyyH3zz0ew-1J1QjhdYGZufW9NrC_M_g117abafa453_0_144.png b/docs/no_toc/04-workspace_modules_files/figure-html/1JvfOluHe543cUCyyH3zz0ew-1J1QjhdYGZufW9NrC_M_g117abafa453_0_144.png
new file mode 100644
index 0000000..2ac6b21
Binary files /dev/null and b/docs/no_toc/04-workspace_modules_files/figure-html/1JvfOluHe543cUCyyH3zz0ew-1J1QjhdYGZufW9NrC_M_g117abafa453_0_144.png differ
diff --git a/docs/no_toc/04-workspace_modules_files/figure-html/1JvfOluHe543cUCyyH3zz0ew-1J1QjhdYGZufW9NrC_M_g117abafa453_0_288.png b/docs/no_toc/04-workspace_modules_files/figure-html/1JvfOluHe543cUCyyH3zz0ew-1J1QjhdYGZufW9NrC_M_g117abafa453_0_288.png
new file mode 100644
index 0000000..32cec16
Binary files /dev/null and b/docs/no_toc/04-workspace_modules_files/figure-html/1JvfOluHe543cUCyyH3zz0ew-1J1QjhdYGZufW9NrC_M_g117abafa453_0_288.png differ
diff --git a/docs/no_toc/04-workspace_modules_files/figure-html/1JvfOluHe543cUCyyH3zz0ew-1J1QjhdYGZufW9NrC_M_g117abafa453_0_432.png b/docs/no_toc/04-workspace_modules_files/figure-html/1JvfOluHe543cUCyyH3zz0ew-1J1QjhdYGZufW9NrC_M_g117abafa453_0_432.png
new file mode 100644
index 0000000..2cee4e4
Binary files /dev/null and b/docs/no_toc/04-workspace_modules_files/figure-html/1JvfOluHe543cUCyyH3zz0ew-1J1QjhdYGZufW9NrC_M_g117abafa453_0_432.png differ
diff --git a/docs/no_toc/04-workspace_modules_files/figure-html/1JvfOluHe543cUCyyH3zz0ew-1J1QjhdYGZufW9NrC_M_g117abafa453_0_577.png b/docs/no_toc/04-workspace_modules_files/figure-html/1JvfOluHe543cUCyyH3zz0ew-1J1QjhdYGZufW9NrC_M_g117abafa453_0_577.png
new file mode 100644
index 0000000..0c6a727
Binary files /dev/null and b/docs/no_toc/04-workspace_modules_files/figure-html/1JvfOluHe543cUCyyH3zz0ew-1J1QjhdYGZufW9NrC_M_g117abafa453_0_577.png differ
diff --git a/docs/no_toc/04-workspace_modules_files/figure-html/1JvfOluHe543cUCyyH3zz0ew-1J1QjhdYGZufW9NrC_M_g117abafa453_0_722.png b/docs/no_toc/04-workspace_modules_files/figure-html/1JvfOluHe543cUCyyH3zz0ew-1J1QjhdYGZufW9NrC_M_g117abafa453_0_722.png
new file mode 100644
index 0000000..6100335
Binary files /dev/null and b/docs/no_toc/04-workspace_modules_files/figure-html/1JvfOluHe543cUCyyH3zz0ew-1J1QjhdYGZufW9NrC_M_g117abafa453_0_722.png differ
diff --git a/docs/no_toc/04-workspace_modules_files/figure-html/1JvfOluHe543cUCyyH3zz0ew-1J1QjhdYGZufW9NrC_M_g117abafa453_0_867.png b/docs/no_toc/04-workspace_modules_files/figure-html/1JvfOluHe543cUCyyH3zz0ew-1J1QjhdYGZufW9NrC_M_g117abafa453_0_867.png
new file mode 100644
index 0000000..8e8bdd5
Binary files /dev/null and b/docs/no_toc/04-workspace_modules_files/figure-html/1JvfOluHe543cUCyyH3zz0ew-1J1QjhdYGZufW9NrC_M_g117abafa453_0_867.png differ
diff --git a/docs/no_toc/04-workspace_modules_files/figure-html/1hhdPNfuAhbwkl5LlNVlJiCIx_rbzVp3jSJJeksqiR5I_g117989bd49c_0_150.png b/docs/no_toc/04-workspace_modules_files/figure-html/1hhdPNfuAhbwkl5LlNVlJiCIx_rbzVp3jSJJeksqiR5I_g117989bd49c_0_150.png
new file mode 100644
index 0000000..1e5e957
Binary files /dev/null and b/docs/no_toc/04-workspace_modules_files/figure-html/1hhdPNfuAhbwkl5LlNVlJiCIx_rbzVp3jSJJeksqiR5I_g117989bd49c_0_150.png differ
diff --git a/docs/no_toc/04-workspace_modules_files/figure-html/1hhdPNfuAhbwkl5LlNVlJiCIx_rbzVp3jSJJeksqiR5I_g117dd5f15db_0_289.png b/docs/no_toc/04-workspace_modules_files/figure-html/1hhdPNfuAhbwkl5LlNVlJiCIx_rbzVp3jSJJeksqiR5I_g117dd5f15db_0_289.png
new file mode 100644
index 0000000..96c1c11
Binary files /dev/null and b/docs/no_toc/04-workspace_modules_files/figure-html/1hhdPNfuAhbwkl5LlNVlJiCIx_rbzVp3jSJJeksqiR5I_g117dd5f15db_0_289.png differ
diff --git a/docs/no_toc/04-workspace_modules_files/figure-html/1hhdPNfuAhbwkl5LlNVlJiCIx_rbzVp3jSJJeksqiR5I_g117dd5f15db_0_295.png b/docs/no_toc/04-workspace_modules_files/figure-html/1hhdPNfuAhbwkl5LlNVlJiCIx_rbzVp3jSJJeksqiR5I_g117dd5f15db_0_295.png
new file mode 100644
index 0000000..ef8a75e
Binary files /dev/null and b/docs/no_toc/04-workspace_modules_files/figure-html/1hhdPNfuAhbwkl5LlNVlJiCIx_rbzVp3jSJJeksqiR5I_g117dd5f15db_0_295.png differ
diff --git a/docs/no_toc/04-workspace_modules_files/figure-html/1hhdPNfuAhbwkl5LlNVlJiCIx_rbzVp3jSJJeksqiR5I_g117dd5f15db_0_440.png b/docs/no_toc/04-workspace_modules_files/figure-html/1hhdPNfuAhbwkl5LlNVlJiCIx_rbzVp3jSJJeksqiR5I_g117dd5f15db_0_440.png
new file mode 100644
index 0000000..2d5047f
Binary files /dev/null and b/docs/no_toc/04-workspace_modules_files/figure-html/1hhdPNfuAhbwkl5LlNVlJiCIx_rbzVp3jSJJeksqiR5I_g117dd5f15db_0_440.png differ
diff --git a/docs/no_toc/04-workspace_modules_files/figure-html/1hhdPNfuAhbwkl5LlNVlJiCIx_rbzVp3jSJJeksqiR5I_g117dd5f15db_0_756.png b/docs/no_toc/04-workspace_modules_files/figure-html/1hhdPNfuAhbwkl5LlNVlJiCIx_rbzVp3jSJJeksqiR5I_g117dd5f15db_0_756.png
new file mode 100644
index 0000000..cb139d5
Binary files /dev/null and b/docs/no_toc/04-workspace_modules_files/figure-html/1hhdPNfuAhbwkl5LlNVlJiCIx_rbzVp3jSJJeksqiR5I_g117dd5f15db_0_756.png differ
diff --git a/docs/no_toc/04-workspace_modules_files/figure-html/1hhdPNfuAhbwkl5LlNVlJiCIx_rbzVp3jSJJeksqiR5I_g117dd5f15db_0_902.png b/docs/no_toc/04-workspace_modules_files/figure-html/1hhdPNfuAhbwkl5LlNVlJiCIx_rbzVp3jSJJeksqiR5I_g117dd5f15db_0_902.png
new file mode 100644
index 0000000..27e2b68
Binary files /dev/null and b/docs/no_toc/04-workspace_modules_files/figure-html/1hhdPNfuAhbwkl5LlNVlJiCIx_rbzVp3jSJJeksqiR5I_g117dd5f15db_0_902.png differ
diff --git a/docs/no_toc/04-workspace_modules_files/figure-html/1ioYY0n3CcrP934WRKEsQ1aKocPqfswdWWHxYCf76BCg_g10f3888d99c_0_0.png b/docs/no_toc/04-workspace_modules_files/figure-html/1ioYY0n3CcrP934WRKEsQ1aKocPqfswdWWHxYCf76BCg_g10f3888d99c_0_0.png
new file mode 100644
index 0000000..9991917
Binary files /dev/null and b/docs/no_toc/04-workspace_modules_files/figure-html/1ioYY0n3CcrP934WRKEsQ1aKocPqfswdWWHxYCf76BCg_g10f3888d99c_0_0.png differ
diff --git a/docs/no_toc/04-workspace_modules_files/figure-html/1ioYY0n3CcrP934WRKEsQ1aKocPqfswdWWHxYCf76BCg_g10f3888d99c_0_156.png b/docs/no_toc/04-workspace_modules_files/figure-html/1ioYY0n3CcrP934WRKEsQ1aKocPqfswdWWHxYCf76BCg_g10f3888d99c_0_156.png
new file mode 100644
index 0000000..1e5e957
Binary files /dev/null and b/docs/no_toc/04-workspace_modules_files/figure-html/1ioYY0n3CcrP934WRKEsQ1aKocPqfswdWWHxYCf76BCg_g10f3888d99c_0_156.png differ
diff --git a/docs/no_toc/04-workspace_modules_files/figure-html/1ioYY0n3CcrP934WRKEsQ1aKocPqfswdWWHxYCf76BCg_g10f3888d99c_0_163.png b/docs/no_toc/04-workspace_modules_files/figure-html/1ioYY0n3CcrP934WRKEsQ1aKocPqfswdWWHxYCf76BCg_g10f3888d99c_0_163.png
new file mode 100644
index 0000000..1c01f62
Binary files /dev/null and b/docs/no_toc/04-workspace_modules_files/figure-html/1ioYY0n3CcrP934WRKEsQ1aKocPqfswdWWHxYCf76BCg_g10f3888d99c_0_163.png differ
diff --git a/docs/no_toc/04-workspace_modules_files/figure-html/1ioYY0n3CcrP934WRKEsQ1aKocPqfswdWWHxYCf76BCg_g10f3888d99c_0_170.png b/docs/no_toc/04-workspace_modules_files/figure-html/1ioYY0n3CcrP934WRKEsQ1aKocPqfswdWWHxYCf76BCg_g10f3888d99c_0_170.png
new file mode 100644
index 0000000..aaa37ce
Binary files /dev/null and b/docs/no_toc/04-workspace_modules_files/figure-html/1ioYY0n3CcrP934WRKEsQ1aKocPqfswdWWHxYCf76BCg_g10f3888d99c_0_170.png differ
diff --git a/docs/no_toc/04-workspace_modules_files/figure-html/1zyqZHITAthNhXeH2XQqA7FMOu2mek6wfgGEaje1KQsk_g117989bd49c_0_1022.png b/docs/no_toc/04-workspace_modules_files/figure-html/1zyqZHITAthNhXeH2XQqA7FMOu2mek6wfgGEaje1KQsk_g117989bd49c_0_1022.png
new file mode 100644
index 0000000..f36a232
Binary files /dev/null and b/docs/no_toc/04-workspace_modules_files/figure-html/1zyqZHITAthNhXeH2XQqA7FMOu2mek6wfgGEaje1KQsk_g117989bd49c_0_1022.png differ
diff --git a/docs/no_toc/04-workspace_modules_files/figure-html/1zyqZHITAthNhXeH2XQqA7FMOu2mek6wfgGEaje1KQsk_g117989bd49c_0_1166.png b/docs/no_toc/04-workspace_modules_files/figure-html/1zyqZHITAthNhXeH2XQqA7FMOu2mek6wfgGEaje1KQsk_g117989bd49c_0_1166.png
new file mode 100644
index 0000000..8c7cbec
Binary files /dev/null and b/docs/no_toc/04-workspace_modules_files/figure-html/1zyqZHITAthNhXeH2XQqA7FMOu2mek6wfgGEaje1KQsk_g117989bd49c_0_1166.png differ
diff --git a/docs/no_toc/04-workspace_modules_files/figure-html/1zyqZHITAthNhXeH2XQqA7FMOu2mek6wfgGEaje1KQsk_g117989bd49c_0_150.png b/docs/no_toc/04-workspace_modules_files/figure-html/1zyqZHITAthNhXeH2XQqA7FMOu2mek6wfgGEaje1KQsk_g117989bd49c_0_150.png
new file mode 100644
index 0000000..1e5e957
Binary files /dev/null and b/docs/no_toc/04-workspace_modules_files/figure-html/1zyqZHITAthNhXeH2XQqA7FMOu2mek6wfgGEaje1KQsk_g117989bd49c_0_150.png differ
diff --git a/docs/no_toc/04-workspace_modules_files/figure-html/1zyqZHITAthNhXeH2XQqA7FMOu2mek6wfgGEaje1KQsk_g117989bd49c_0_733.png b/docs/no_toc/04-workspace_modules_files/figure-html/1zyqZHITAthNhXeH2XQqA7FMOu2mek6wfgGEaje1KQsk_g117989bd49c_0_733.png
new file mode 100644
index 0000000..215ae94
Binary files /dev/null and b/docs/no_toc/04-workspace_modules_files/figure-html/1zyqZHITAthNhXeH2XQqA7FMOu2mek6wfgGEaje1KQsk_g117989bd49c_0_733.png differ
diff --git a/docs/no_toc/04-workspace_modules_files/figure-html/1zyqZHITAthNhXeH2XQqA7FMOu2mek6wfgGEaje1KQsk_g117989bd49c_0_877.png b/docs/no_toc/04-workspace_modules_files/figure-html/1zyqZHITAthNhXeH2XQqA7FMOu2mek6wfgGEaje1KQsk_g117989bd49c_0_877.png
new file mode 100644
index 0000000..78730b7
Binary files /dev/null and b/docs/no_toc/04-workspace_modules_files/figure-html/1zyqZHITAthNhXeH2XQqA7FMOu2mek6wfgGEaje1KQsk_g117989bd49c_0_877.png differ
diff --git a/docs/no_toc/05-billing_modules.md b/docs/no_toc/05-billing_modules.md
new file mode 100644
index 0000000..c157e16
--- /dev/null
+++ b/docs/no_toc/05-billing_modules.md
@@ -0,0 +1,334 @@
+
+
+# Billing
+
+Modules about billing and Billing Projects on Google Cloud Platform and Terra.
+
+
+
diff --git a/docs/no_toc/04-workspace_modules_files/figure-html/1JvfOluHe543cUCyyH3zz0ew-1J1QjhdYGZufW9NrC_M_g117abafa453_0_0.png b/docs/no_toc/04-workspace_modules_files/figure-html/1JvfOluHe543cUCyyH3zz0ew-1J1QjhdYGZufW9NrC_M_g117abafa453_0_0.png
new file mode 100644
index 0000000..f8c8b7c
Binary files /dev/null and b/docs/no_toc/04-workspace_modules_files/figure-html/1JvfOluHe543cUCyyH3zz0ew-1J1QjhdYGZufW9NrC_M_g117abafa453_0_0.png differ
diff --git a/docs/no_toc/04-workspace_modules_files/figure-html/1JvfOluHe543cUCyyH3zz0ew-1J1QjhdYGZufW9NrC_M_g117abafa453_0_1012.png b/docs/no_toc/04-workspace_modules_files/figure-html/1JvfOluHe543cUCyyH3zz0ew-1J1QjhdYGZufW9NrC_M_g117abafa453_0_1012.png
new file mode 100644
index 0000000..f4703f7
Binary files /dev/null and b/docs/no_toc/04-workspace_modules_files/figure-html/1JvfOluHe543cUCyyH3zz0ew-1J1QjhdYGZufW9NrC_M_g117abafa453_0_1012.png differ
diff --git a/docs/no_toc/04-workspace_modules_files/figure-html/1JvfOluHe543cUCyyH3zz0ew-1J1QjhdYGZufW9NrC_M_g117abafa453_0_144.png b/docs/no_toc/04-workspace_modules_files/figure-html/1JvfOluHe543cUCyyH3zz0ew-1J1QjhdYGZufW9NrC_M_g117abafa453_0_144.png
new file mode 100644
index 0000000..2ac6b21
Binary files /dev/null and b/docs/no_toc/04-workspace_modules_files/figure-html/1JvfOluHe543cUCyyH3zz0ew-1J1QjhdYGZufW9NrC_M_g117abafa453_0_144.png differ
diff --git a/docs/no_toc/04-workspace_modules_files/figure-html/1JvfOluHe543cUCyyH3zz0ew-1J1QjhdYGZufW9NrC_M_g117abafa453_0_288.png b/docs/no_toc/04-workspace_modules_files/figure-html/1JvfOluHe543cUCyyH3zz0ew-1J1QjhdYGZufW9NrC_M_g117abafa453_0_288.png
new file mode 100644
index 0000000..32cec16
Binary files /dev/null and b/docs/no_toc/04-workspace_modules_files/figure-html/1JvfOluHe543cUCyyH3zz0ew-1J1QjhdYGZufW9NrC_M_g117abafa453_0_288.png differ
diff --git a/docs/no_toc/04-workspace_modules_files/figure-html/1JvfOluHe543cUCyyH3zz0ew-1J1QjhdYGZufW9NrC_M_g117abafa453_0_432.png b/docs/no_toc/04-workspace_modules_files/figure-html/1JvfOluHe543cUCyyH3zz0ew-1J1QjhdYGZufW9NrC_M_g117abafa453_0_432.png
new file mode 100644
index 0000000..2cee4e4
Binary files /dev/null and b/docs/no_toc/04-workspace_modules_files/figure-html/1JvfOluHe543cUCyyH3zz0ew-1J1QjhdYGZufW9NrC_M_g117abafa453_0_432.png differ
diff --git a/docs/no_toc/04-workspace_modules_files/figure-html/1JvfOluHe543cUCyyH3zz0ew-1J1QjhdYGZufW9NrC_M_g117abafa453_0_577.png b/docs/no_toc/04-workspace_modules_files/figure-html/1JvfOluHe543cUCyyH3zz0ew-1J1QjhdYGZufW9NrC_M_g117abafa453_0_577.png
new file mode 100644
index 0000000..0c6a727
Binary files /dev/null and b/docs/no_toc/04-workspace_modules_files/figure-html/1JvfOluHe543cUCyyH3zz0ew-1J1QjhdYGZufW9NrC_M_g117abafa453_0_577.png differ
diff --git a/docs/no_toc/04-workspace_modules_files/figure-html/1JvfOluHe543cUCyyH3zz0ew-1J1QjhdYGZufW9NrC_M_g117abafa453_0_722.png b/docs/no_toc/04-workspace_modules_files/figure-html/1JvfOluHe543cUCyyH3zz0ew-1J1QjhdYGZufW9NrC_M_g117abafa453_0_722.png
new file mode 100644
index 0000000..6100335
Binary files /dev/null and b/docs/no_toc/04-workspace_modules_files/figure-html/1JvfOluHe543cUCyyH3zz0ew-1J1QjhdYGZufW9NrC_M_g117abafa453_0_722.png differ
diff --git a/docs/no_toc/04-workspace_modules_files/figure-html/1JvfOluHe543cUCyyH3zz0ew-1J1QjhdYGZufW9NrC_M_g117abafa453_0_867.png b/docs/no_toc/04-workspace_modules_files/figure-html/1JvfOluHe543cUCyyH3zz0ew-1J1QjhdYGZufW9NrC_M_g117abafa453_0_867.png
new file mode 100644
index 0000000..8e8bdd5
Binary files /dev/null and b/docs/no_toc/04-workspace_modules_files/figure-html/1JvfOluHe543cUCyyH3zz0ew-1J1QjhdYGZufW9NrC_M_g117abafa453_0_867.png differ
diff --git a/docs/no_toc/04-workspace_modules_files/figure-html/1hhdPNfuAhbwkl5LlNVlJiCIx_rbzVp3jSJJeksqiR5I_g117989bd49c_0_150.png b/docs/no_toc/04-workspace_modules_files/figure-html/1hhdPNfuAhbwkl5LlNVlJiCIx_rbzVp3jSJJeksqiR5I_g117989bd49c_0_150.png
new file mode 100644
index 0000000..1e5e957
Binary files /dev/null and b/docs/no_toc/04-workspace_modules_files/figure-html/1hhdPNfuAhbwkl5LlNVlJiCIx_rbzVp3jSJJeksqiR5I_g117989bd49c_0_150.png differ
diff --git a/docs/no_toc/04-workspace_modules_files/figure-html/1hhdPNfuAhbwkl5LlNVlJiCIx_rbzVp3jSJJeksqiR5I_g117dd5f15db_0_289.png b/docs/no_toc/04-workspace_modules_files/figure-html/1hhdPNfuAhbwkl5LlNVlJiCIx_rbzVp3jSJJeksqiR5I_g117dd5f15db_0_289.png
new file mode 100644
index 0000000..96c1c11
Binary files /dev/null and b/docs/no_toc/04-workspace_modules_files/figure-html/1hhdPNfuAhbwkl5LlNVlJiCIx_rbzVp3jSJJeksqiR5I_g117dd5f15db_0_289.png differ
diff --git a/docs/no_toc/04-workspace_modules_files/figure-html/1hhdPNfuAhbwkl5LlNVlJiCIx_rbzVp3jSJJeksqiR5I_g117dd5f15db_0_295.png b/docs/no_toc/04-workspace_modules_files/figure-html/1hhdPNfuAhbwkl5LlNVlJiCIx_rbzVp3jSJJeksqiR5I_g117dd5f15db_0_295.png
new file mode 100644
index 0000000..ef8a75e
Binary files /dev/null and b/docs/no_toc/04-workspace_modules_files/figure-html/1hhdPNfuAhbwkl5LlNVlJiCIx_rbzVp3jSJJeksqiR5I_g117dd5f15db_0_295.png differ
diff --git a/docs/no_toc/04-workspace_modules_files/figure-html/1hhdPNfuAhbwkl5LlNVlJiCIx_rbzVp3jSJJeksqiR5I_g117dd5f15db_0_440.png b/docs/no_toc/04-workspace_modules_files/figure-html/1hhdPNfuAhbwkl5LlNVlJiCIx_rbzVp3jSJJeksqiR5I_g117dd5f15db_0_440.png
new file mode 100644
index 0000000..2d5047f
Binary files /dev/null and b/docs/no_toc/04-workspace_modules_files/figure-html/1hhdPNfuAhbwkl5LlNVlJiCIx_rbzVp3jSJJeksqiR5I_g117dd5f15db_0_440.png differ
diff --git a/docs/no_toc/04-workspace_modules_files/figure-html/1hhdPNfuAhbwkl5LlNVlJiCIx_rbzVp3jSJJeksqiR5I_g117dd5f15db_0_756.png b/docs/no_toc/04-workspace_modules_files/figure-html/1hhdPNfuAhbwkl5LlNVlJiCIx_rbzVp3jSJJeksqiR5I_g117dd5f15db_0_756.png
new file mode 100644
index 0000000..cb139d5
Binary files /dev/null and b/docs/no_toc/04-workspace_modules_files/figure-html/1hhdPNfuAhbwkl5LlNVlJiCIx_rbzVp3jSJJeksqiR5I_g117dd5f15db_0_756.png differ
diff --git a/docs/no_toc/04-workspace_modules_files/figure-html/1hhdPNfuAhbwkl5LlNVlJiCIx_rbzVp3jSJJeksqiR5I_g117dd5f15db_0_902.png b/docs/no_toc/04-workspace_modules_files/figure-html/1hhdPNfuAhbwkl5LlNVlJiCIx_rbzVp3jSJJeksqiR5I_g117dd5f15db_0_902.png
new file mode 100644
index 0000000..27e2b68
Binary files /dev/null and b/docs/no_toc/04-workspace_modules_files/figure-html/1hhdPNfuAhbwkl5LlNVlJiCIx_rbzVp3jSJJeksqiR5I_g117dd5f15db_0_902.png differ
diff --git a/docs/no_toc/04-workspace_modules_files/figure-html/1ioYY0n3CcrP934WRKEsQ1aKocPqfswdWWHxYCf76BCg_g10f3888d99c_0_0.png b/docs/no_toc/04-workspace_modules_files/figure-html/1ioYY0n3CcrP934WRKEsQ1aKocPqfswdWWHxYCf76BCg_g10f3888d99c_0_0.png
new file mode 100644
index 0000000..9991917
Binary files /dev/null and b/docs/no_toc/04-workspace_modules_files/figure-html/1ioYY0n3CcrP934WRKEsQ1aKocPqfswdWWHxYCf76BCg_g10f3888d99c_0_0.png differ
diff --git a/docs/no_toc/04-workspace_modules_files/figure-html/1ioYY0n3CcrP934WRKEsQ1aKocPqfswdWWHxYCf76BCg_g10f3888d99c_0_156.png b/docs/no_toc/04-workspace_modules_files/figure-html/1ioYY0n3CcrP934WRKEsQ1aKocPqfswdWWHxYCf76BCg_g10f3888d99c_0_156.png
new file mode 100644
index 0000000..1e5e957
Binary files /dev/null and b/docs/no_toc/04-workspace_modules_files/figure-html/1ioYY0n3CcrP934WRKEsQ1aKocPqfswdWWHxYCf76BCg_g10f3888d99c_0_156.png differ
diff --git a/docs/no_toc/04-workspace_modules_files/figure-html/1ioYY0n3CcrP934WRKEsQ1aKocPqfswdWWHxYCf76BCg_g10f3888d99c_0_163.png b/docs/no_toc/04-workspace_modules_files/figure-html/1ioYY0n3CcrP934WRKEsQ1aKocPqfswdWWHxYCf76BCg_g10f3888d99c_0_163.png
new file mode 100644
index 0000000..1c01f62
Binary files /dev/null and b/docs/no_toc/04-workspace_modules_files/figure-html/1ioYY0n3CcrP934WRKEsQ1aKocPqfswdWWHxYCf76BCg_g10f3888d99c_0_163.png differ
diff --git a/docs/no_toc/04-workspace_modules_files/figure-html/1ioYY0n3CcrP934WRKEsQ1aKocPqfswdWWHxYCf76BCg_g10f3888d99c_0_170.png b/docs/no_toc/04-workspace_modules_files/figure-html/1ioYY0n3CcrP934WRKEsQ1aKocPqfswdWWHxYCf76BCg_g10f3888d99c_0_170.png
new file mode 100644
index 0000000..aaa37ce
Binary files /dev/null and b/docs/no_toc/04-workspace_modules_files/figure-html/1ioYY0n3CcrP934WRKEsQ1aKocPqfswdWWHxYCf76BCg_g10f3888d99c_0_170.png differ
diff --git a/docs/no_toc/04-workspace_modules_files/figure-html/1zyqZHITAthNhXeH2XQqA7FMOu2mek6wfgGEaje1KQsk_g117989bd49c_0_1022.png b/docs/no_toc/04-workspace_modules_files/figure-html/1zyqZHITAthNhXeH2XQqA7FMOu2mek6wfgGEaje1KQsk_g117989bd49c_0_1022.png
new file mode 100644
index 0000000..f36a232
Binary files /dev/null and b/docs/no_toc/04-workspace_modules_files/figure-html/1zyqZHITAthNhXeH2XQqA7FMOu2mek6wfgGEaje1KQsk_g117989bd49c_0_1022.png differ
diff --git a/docs/no_toc/04-workspace_modules_files/figure-html/1zyqZHITAthNhXeH2XQqA7FMOu2mek6wfgGEaje1KQsk_g117989bd49c_0_1166.png b/docs/no_toc/04-workspace_modules_files/figure-html/1zyqZHITAthNhXeH2XQqA7FMOu2mek6wfgGEaje1KQsk_g117989bd49c_0_1166.png
new file mode 100644
index 0000000..8c7cbec
Binary files /dev/null and b/docs/no_toc/04-workspace_modules_files/figure-html/1zyqZHITAthNhXeH2XQqA7FMOu2mek6wfgGEaje1KQsk_g117989bd49c_0_1166.png differ
diff --git a/docs/no_toc/04-workspace_modules_files/figure-html/1zyqZHITAthNhXeH2XQqA7FMOu2mek6wfgGEaje1KQsk_g117989bd49c_0_150.png b/docs/no_toc/04-workspace_modules_files/figure-html/1zyqZHITAthNhXeH2XQqA7FMOu2mek6wfgGEaje1KQsk_g117989bd49c_0_150.png
new file mode 100644
index 0000000..1e5e957
Binary files /dev/null and b/docs/no_toc/04-workspace_modules_files/figure-html/1zyqZHITAthNhXeH2XQqA7FMOu2mek6wfgGEaje1KQsk_g117989bd49c_0_150.png differ
diff --git a/docs/no_toc/04-workspace_modules_files/figure-html/1zyqZHITAthNhXeH2XQqA7FMOu2mek6wfgGEaje1KQsk_g117989bd49c_0_733.png b/docs/no_toc/04-workspace_modules_files/figure-html/1zyqZHITAthNhXeH2XQqA7FMOu2mek6wfgGEaje1KQsk_g117989bd49c_0_733.png
new file mode 100644
index 0000000..215ae94
Binary files /dev/null and b/docs/no_toc/04-workspace_modules_files/figure-html/1zyqZHITAthNhXeH2XQqA7FMOu2mek6wfgGEaje1KQsk_g117989bd49c_0_733.png differ
diff --git a/docs/no_toc/04-workspace_modules_files/figure-html/1zyqZHITAthNhXeH2XQqA7FMOu2mek6wfgGEaje1KQsk_g117989bd49c_0_877.png b/docs/no_toc/04-workspace_modules_files/figure-html/1zyqZHITAthNhXeH2XQqA7FMOu2mek6wfgGEaje1KQsk_g117989bd49c_0_877.png
new file mode 100644
index 0000000..78730b7
Binary files /dev/null and b/docs/no_toc/04-workspace_modules_files/figure-html/1zyqZHITAthNhXeH2XQqA7FMOu2mek6wfgGEaje1KQsk_g117989bd49c_0_877.png differ
diff --git a/docs/no_toc/05-billing_modules.md b/docs/no_toc/05-billing_modules.md
new file mode 100644
index 0000000..c157e16
--- /dev/null
+++ b/docs/no_toc/05-billing_modules.md
@@ -0,0 +1,334 @@
+
+
+# Billing
+
+Modules about billing and Billing Projects on Google Cloud Platform and Terra.
+
+ +
+1. Follow the instructions to sign up for a Billing Account and get your credits.
+
+1. Choose “Individual Account”. This “billing account” is just for managing billing, so you don’t need to be able to add your team members. You will need to give either a credit card or bank account for security. Don't worry! **You won't be billed until you explicitly turn on automatic billing**.
+
+
+
+1. Follow the instructions to sign up for a Billing Account and get your credits.
+
+1. Choose “Individual Account”. This “billing account” is just for managing billing, so you don’t need to be able to add your team members. You will need to give either a credit card or bank account for security. Don't worry! **You won't be billed until you explicitly turn on automatic billing**.
+
+  +
+1. You can view and edit your new Billing Account, by selecting “Billing” from the left-hand menu, or going directly to the billing console [console.cloud.google.com/billing](https://console.cloud.google.com/billing)
+
+
+
+1. You can view and edit your new Billing Account, by selecting “Billing” from the left-hand menu, or going directly to the billing console [console.cloud.google.com/billing](https://console.cloud.google.com/billing)
+
+  +
+1. Clicking on the Billing Account name will allow you to manage the account, including accessing reports, setting alerts, and managing payments and billing.
+
+
+
+1. Clicking on the Billing Account name will allow you to manage the account, including accessing reports, setting alerts, and managing payments and billing.
+
+  +
+At any point, you can create additional Billing Accounts using the **Create Account** button. We generally recommend creating a new Billing Account for each funding source.
+::::
+
+## Add Terra to Google Billing Account
+
+:::: {.borrowed_chunk}
+
+This gives Terra permission to create projects and send charges to the Google Billing Account, and must be done by an administrator of the Google Billing Account.
+
+Terra needs to be added as a "Billing Account User":
+
+1. Log in to the [Google Cloud Platform](https://console.cloud.google.com/) console using your Google ID.
+1. Navigate to [Billing](https://console.cloud.google.com/billing)
+
+
+
+At any point, you can create additional Billing Accounts using the **Create Account** button. We generally recommend creating a new Billing Account for each funding source.
+::::
+
+## Add Terra to Google Billing Account
+
+:::: {.borrowed_chunk}
+
+This gives Terra permission to create projects and send charges to the Google Billing Account, and must be done by an administrator of the Google Billing Account.
+
+Terra needs to be added as a "Billing Account User":
+
+1. Log in to the [Google Cloud Platform](https://console.cloud.google.com/) console using your Google ID.
+1. Navigate to [Billing](https://console.cloud.google.com/billing)
+
+  +
+1. You may be automatically directed to view a specific Billing Account. If you see information about a single account rather than a list of your Billing Accounts, you can get back to the list by clicking "Manage Billing Accounts" from the drop-down menu.
+
+
+
+1. You may be automatically directed to view a specific Billing Account. If you see information about a single account rather than a list of your Billing Accounts, you can get back to the list by clicking "Manage Billing Accounts" from the drop-down menu.
+
+  +
+1. Check the box next to the Billing Account you wish to add Terra to, click "ADD MEMBER".
+
+
+
+1. Check the box next to the Billing Account you wish to add Terra to, click "ADD MEMBER".
+
+  +
+1. Enter `terra-billing@terra.bio` in the text box. In the drop-down menu, mouse over Billing, then choose "**Billing Account User**".
+
+
+
+1. Enter `terra-billing@terra.bio` in the text box. In the drop-down menu, mouse over Billing, then choose "**Billing Account User**".
+
+  +
+1. Click "SAVE".
+
+
+
+1. Click "SAVE".
+
+  +::::
+
+## Add Members to Google Billing Account
+
+:::: {.borrowed_chunk}
+
+Anyone you wish to add to the Billing Account will need their own Google ID.
+
+To add a member to a Billing Project:
+
+1. Log in to the [Google Cloud Platform](https://console.cloud.google.com/) console using your Google ID.
+1. Navigate to [Billing](https://console.cloud.google.com/billing)
+
+
+::::
+
+## Add Members to Google Billing Account
+
+:::: {.borrowed_chunk}
+
+Anyone you wish to add to the Billing Account will need their own Google ID.
+
+To add a member to a Billing Project:
+
+1. Log in to the [Google Cloud Platform](https://console.cloud.google.com/) console using your Google ID.
+1. Navigate to [Billing](https://console.cloud.google.com/billing)
+
+  +
+1. You may be automatically directed to view a specific Billing Account. If you see information about a single account rather than a list of your Billing Accounts, you can get back to the list by clicking "Manage Billing Accounts" from the drop-down menu.
+
+
+
+1. You may be automatically directed to view a specific Billing Account. If you see information about a single account rather than a list of your Billing Accounts, you can get back to the list by clicking "Manage Billing Accounts" from the drop-down menu.
+
+  +
+1. Check the box next to the Billing Account you wish to add a member to, click "ADD MEMBER".
+
+
+
+1. Check the box next to the Billing Account you wish to add a member to, click "ADD MEMBER".
+
+  +
+1. Enter their Google ID in the text box. In the drop-down menu, mouse over Billing, then choose the appropriate role.
+
+
+
+1. Enter their Google ID in the text box. In the drop-down menu, mouse over Billing, then choose the appropriate role.
+
+  +
+1. Click "SAVE".
+
+
+
+1. Click "SAVE".
+
+  +::::
+
+## Set Alerts for Google Billing
+
+:::: {.borrowed_chunk}
+
+1. Log in to the [Google Cloud Platform](https://console.cloud.google.com/) console using the Google ID associated with your Google Cloud projects.
+
+1. Open the dropdown menu on the top left and click on [Billing](https://console.cloud.google.com/billing).
+
+
+::::
+
+## Set Alerts for Google Billing
+
+:::: {.borrowed_chunk}
+
+1. Log in to the [Google Cloud Platform](https://console.cloud.google.com/) console using the Google ID associated with your Google Cloud projects.
+
+1. Open the dropdown menu on the top left and click on [Billing](https://console.cloud.google.com/billing).
+
+  +
+1. You may be automatically directed to view a specific Billing Account. If you see information about a single account (and it’s not the one you’re interested in), you can get back to the list of all your Billing Accounts by clicking "Manage Billing Accounts" from the drop-down menu.
+
+
+
+1. You may be automatically directed to view a specific Billing Account. If you see information about a single account (and it’s not the one you’re interested in), you can get back to the list of all your Billing Accounts by clicking "Manage Billing Accounts" from the drop-down menu.
+
+  +
+1. Click on the name of the Billing Account you want to set alerts for.
+
+
+
+1. Click on the name of the Billing Account you want to set alerts for.
+
+  +
+1. In the left-hand menu, click "Budgets & alerts".
+
+
+
+1. In the left-hand menu, click "Budgets & alerts".
+
+  +
+1. Click the "Create Budget" tab.
+
+
+
+1. Click the "Create Budget" tab.
+
+  +
+1. Enter a name for your budget, and then choose which projects you want to monitor. Then click "Next".
+
+
+
+1. Enter a name for your budget, and then choose which projects you want to monitor. Then click "Next".
+
+  +
+1. For Budget Type, select "Specified amount". Enter the total budget amount for the month (you will set alerts at different thresholds in the next step). Click "**Next**" (do not click "Finish").
+
+
+
+1. For Budget Type, select "Specified amount". Enter the total budget amount for the month (you will set alerts at different thresholds in the next step). Click "**Next**" (do not click "Finish").
+
+  +
+1. Enter the threshold amounts where you want to receive an alert. We recommend starting with 50% and 90%. You can set other alerts if you prefer.
+
+
+
+1. Enter the threshold amounts where you want to receive an alert. We recommend starting with 50% and 90%. You can set other alerts if you prefer.
+
+  +
+1. Check the box for "Email alerts to billing admins and users", then click "**Finish**". Now you (as the owner and admin), along with anyone you added with admin or user privileges (e.g. lab managers) will receive alerts when your lab members reach the specified spending thresholds. These emails will be sent to the Gmail accounts associated with the Billing Account.
+
+
+
+1. Check the box for "Email alerts to billing admins and users", then click "**Finish**". Now you (as the owner and admin), along with anyone you added with admin or user privileges (e.g. lab managers) will receive alerts when your lab members reach the specified spending thresholds. These emails will be sent to the Gmail accounts associated with the Billing Account.
+
+  +
+1. You can edit your budgets at any time by going to Billing > Budgets & alerts, and clicking on the name of the budget you want to edit.
+
+
+
+1. You can edit your budgets at any time by going to Billing > Budgets & alerts, and clicking on the name of the budget you want to edit.
+
+  +::::
+
+## View Spend for Google Billing
+
+:::: {.borrowed_chunk}
+
+You can always check your current spend through the Google Billing console, but remember
+
+- There is a reporting delay (~1 day), so you cannot immediately see what an analysis cost
+- Costs are reported at the level of Workspaces, so if there are multiple people using a Workspace, you will not be able to determine which of them was responsible for the charges.
+
+The Google Billing console displays information by Billing Account. To view spending:
+
+1. Log in to the [Google Cloud Platform](https://console.cloud.google.com/) console using the Google ID associated with your Google Cloud projects.
+
+1. Open the dropdown menu on the top left and click on [Billing](https://console.cloud.google.com/billing).
+
+
+::::
+
+## View Spend for Google Billing
+
+:::: {.borrowed_chunk}
+
+You can always check your current spend through the Google Billing console, but remember
+
+- There is a reporting delay (~1 day), so you cannot immediately see what an analysis cost
+- Costs are reported at the level of Workspaces, so if there are multiple people using a Workspace, you will not be able to determine which of them was responsible for the charges.
+
+The Google Billing console displays information by Billing Account. To view spending:
+
+1. Log in to the [Google Cloud Platform](https://console.cloud.google.com/) console using the Google ID associated with your Google Cloud projects.
+
+1. Open the dropdown menu on the top left and click on [Billing](https://console.cloud.google.com/billing).
+
+  +
+1. You may be automatically directed to view a specific Billing Account. If you see information about a single account (and it’s not the one you’re interested in), you can get back to the list of all your Billing Accounts by clicking "Manage Billing Accounts" from the drop-down menu.
+
+
+
+1. You may be automatically directed to view a specific Billing Account. If you see information about a single account (and it’s not the one you’re interested in), you can get back to the list of all your Billing Accounts by clicking "Manage Billing Accounts" from the drop-down menu.
+
+  +
+1. Click on the name of the Billing Account for the project you want to view.
+
+
+
+1. Click on the name of the Billing Account for the project you want to view.
+
+  +
+1. Look at the top of the **Overview** tab to see your month-to-date spending.
+
+
+
+1. Look at the top of the **Overview** tab to see your month-to-date spending.
+
+  +
+1. Scroll further down the **Overview** tab to show your top projects.
+
+
+
+1. Scroll further down the **Overview** tab to show your top projects.
+
+  +
+1. Click on the **Reports** tab to see more detailed information about each of your projects. This is probably the most useful tab for exploring costs of individual projects over time.
+
+
+
+1. Click on the **Reports** tab to see more detailed information about each of your projects. This is probably the most useful tab for exploring costs of individual projects over time.
+
+  +
+1. Click on the **Cost table** tab to obtain a convenient table of spending per project.
+
+
+
+1. Click on the **Cost table** tab to obtain a convenient table of spending per project.
+
+  +::::
+
+## Create Terra Billing Project
+
+:::: {.borrowed_chunk}
+
+1. [Launch Terra](https://anvil.terra.bio/#workspaces) and sign in with your Google account. If this is your first time logging in to Terra, you will need to accept the Terms of Service.
+
+1. In the drop-down menu on the left, navigate to "Billing". Click the triple bar in the top left corner to access the menu. Click the arrow next to your name to expand the menu, then click "Billing". You can also navigate there directly with this link: https://anvil.terra.bio/#billing
+
+
+::::
+
+## Create Terra Billing Project
+
+:::: {.borrowed_chunk}
+
+1. [Launch Terra](https://anvil.terra.bio/#workspaces) and sign in with your Google account. If this is your first time logging in to Terra, you will need to accept the Terms of Service.
+
+1. In the drop-down menu on the left, navigate to "Billing". Click the triple bar in the top left corner to access the menu. Click the arrow next to your name to expand the menu, then click "Billing". You can also navigate there directly with this link: https://anvil.terra.bio/#billing
+
+  +
+1. On the Billing page, click the "+ CREATE" button to create a new Billing Project. If prompted, select the Google account to use. If prompted, give Terra permission to manage Google Cloud Platform billing accounts.
+
+
+
+1. On the Billing page, click the "+ CREATE" button to create a new Billing Project. If prompted, select the Google account to use. If prompted, give Terra permission to manage Google Cloud Platform billing accounts.
+
+  +
+1. Enter a **unique** name for your Terra Billing Project and select the appropriate Google Billing Account. The name of the Terra Billing Project must:
+ + Only contain lowercase letters, numbers and hyphens
+ + Start with a lowercase letter
+ + Not end with a hyphen
+ + Be between 6 and 30 characters
+
+
+
+1. Enter a **unique** name for your Terra Billing Project and select the appropriate Google Billing Account. The name of the Terra Billing Project must:
+ + Only contain lowercase letters, numbers and hyphens
+ + Start with a lowercase letter
+ + Not end with a hyphen
+ + Be between 6 and 30 characters
+
+  +
+1. Select the Google Billing Account to use. All activities conducted under your new Terra Billing Project will charge to this Google Billing Account. If prompted, give Terra permission to manage Google Cloud Platform billing accounts.
+
+
+
+1. Select the Google Billing Account to use. All activities conducted under your new Terra Billing Project will charge to this Google Billing Account. If prompted, give Terra permission to manage Google Cloud Platform billing accounts.
+
+  +
+1. Click "CREATE BILLING PROJECT".
+
+
+
+1. Click "CREATE BILLING PROJECT".
+
+  +
+
+1. Your new Billing Project should now show up in the list of Billing Projects Owned by You. You can add additional members or can modify or deactivate the Billing Project at any time by clicking on its name in this list.
+
+
+
+
+1. Your new Billing Project should now show up in the list of Billing Projects Owned by You. You can add additional members or can modify or deactivate the Billing Project at any time by clicking on its name in this list.
+
+  +
+The page doesn't always update as soon as the Billing Project is created. If it's been a couple of minutes and you don't see a change, try refreshing the page.
+::::
+
+## Add Member to Terra Billing Project
+
+:::: {.borrowed_chunk}
+
+1. [Launch Terra](https://anvil.terra.bio/#workspaces) and sign in with your Google account.
+
+1. In the drop-down menu on the left, navigate to "Billing". Click the triple bar in the top left corner to access the menu. Click the arrow next to your name to expand the menu, then click "Billing". You can also navigate there directly with this link: https://anvil.terra.bio/#billing
+
+
+
+The page doesn't always update as soon as the Billing Project is created. If it's been a couple of minutes and you don't see a change, try refreshing the page.
+::::
+
+## Add Member to Terra Billing Project
+
+:::: {.borrowed_chunk}
+
+1. [Launch Terra](https://anvil.terra.bio/#workspaces) and sign in with your Google account.
+
+1. In the drop-down menu on the left, navigate to "Billing". Click the triple bar in the top left corner to access the menu. Click the arrow next to your name to expand the menu, then click "Billing". You can also navigate there directly with this link: https://anvil.terra.bio/#billing
+
+  +
+1. Click “Owned by You” and find the Billing Project. If you do not see the Billing Project in this list, then you are not an Owner and do not have permission to add members.
+
+
+
+1. Click “Owned by You” and find the Billing Project. If you do not see the Billing Project in this list, then you are not an Owner and do not have permission to add members.
+
+  +
+1. Click on the name of the Billing Project.
+
+
+
+1. Click on the name of the Billing Project.
+
+  +
+1. Click on the “Members” tab to view and manage members. Then click the “Add User” button.
+
+
+
+1. Click on the “Members” tab to view and manage members. Then click the “Add User” button.
+
+  +
+1. Enter the email address of the user or group you’d like to add the the Billing Project.
+ - If adding an individual, make sure to enter the account that they use to access AnVIL.
+ - If adding a Terra Group, use the Group email address, which can be found on the Terra Group management page.
+
+
+
+1. Enter the email address of the user or group you’d like to add the the Billing Project.
+ - If adding an individual, make sure to enter the account that they use to access AnVIL.
+ - If adding a Terra Group, use the Group email address, which can be found on the Terra Group management page.
+
+  +
+1. If this user or group will need to add and remove other users of the Billing Project, check the Owner box. Otherwise leave it unchecked.
+ - It’s often a good idea to have at least one other Owner of a Billing Project in order to avoid getting locked out, in case the original owner leaves or loses access to their account.
+
+
+
+1. If this user or group will need to add and remove other users of the Billing Project, check the Owner box. Otherwise leave it unchecked.
+ - It’s often a good idea to have at least one other Owner of a Billing Project in order to avoid getting locked out, in case the original owner leaves or loses access to their account.
+
+  +
+1. Click “ADD USER”.
+
+
+
+1. Click “ADD USER”.
+
+  +
+1. You should now see the user or group listed in the Billing Project members, along with the appropriate role. They should now be able to use the Billing Project to fund work on AnVIL.
+
+
+
+1. You should now see the user or group listed in the Billing Project members, along with the appropriate role. They should now be able to use the Billing Project to fund work on AnVIL.
+
+  +
+If you need to remove members or modify their roles, you can do so at any time by clicking the teardrop button next to their name.
+
+
+
+If you need to remove members or modify their roles, you can do so at any time by clicking the teardrop button next to their name.
+
+ +::::
+
+## Disable Terra Billing Project
+
+By default this module includes a warning to make sure people understand they will lose access to their Workspace buckets. You can remove the warning from this module by setting `AnVIL_module_settings$warning` to `FALSE` before running `cow::borrow_chapter`:
+
+```
+AnVIL_module_settings <- list(
+ warning = FALSE
+)
+cow::borrow_chapter(
+ doc_path = "child/_child_terra_billing_project_disable.Rmd",
+ repo_name = "jhudsl/AnVIL_Template"
+)
+```
+
+:::: {.borrowed_chunk}
+
+:::{.warning}
+**Disabling a Billing Project makes Workspace contents inaccessible!**
+
+Disabling a Billing Project disables funding to all Workspaces funded by the Billing Project. You will be unable to compute in these Workspaces, and **you will lose access to any data stored in the Workspace buckets**. It is sometimes possible to restore access by reactivating billing, but Google makes no promises about whether or how long the data will be recoverable.
+
+**Make sure everyone with Workspaces funded by the Billing Project has saved anything they want to keep in another location** before disabling the Billing Project.
+:::
+
+To disable a Terra Billing Project (i.e. remove the Google Billing Account that funds the Terra Billing Project):
+
+
+
+1. [Launch Terra](https://anvil.terra.bio/#workspaces) and sign in with your Google account.
+
+1. In the drop-down menu on the left, navigate to "Billing". Click the triple bar in the top left corner to access the menu. Click the arrow next to your name to expand the menu, then click "Billing". You can also navigate there directly with this link: https://anvil.terra.bio/#billing
+
+
+::::
+
+## Disable Terra Billing Project
+
+By default this module includes a warning to make sure people understand they will lose access to their Workspace buckets. You can remove the warning from this module by setting `AnVIL_module_settings$warning` to `FALSE` before running `cow::borrow_chapter`:
+
+```
+AnVIL_module_settings <- list(
+ warning = FALSE
+)
+cow::borrow_chapter(
+ doc_path = "child/_child_terra_billing_project_disable.Rmd",
+ repo_name = "jhudsl/AnVIL_Template"
+)
+```
+
+:::: {.borrowed_chunk}
+
+:::{.warning}
+**Disabling a Billing Project makes Workspace contents inaccessible!**
+
+Disabling a Billing Project disables funding to all Workspaces funded by the Billing Project. You will be unable to compute in these Workspaces, and **you will lose access to any data stored in the Workspace buckets**. It is sometimes possible to restore access by reactivating billing, but Google makes no promises about whether or how long the data will be recoverable.
+
+**Make sure everyone with Workspaces funded by the Billing Project has saved anything they want to keep in another location** before disabling the Billing Project.
+:::
+
+To disable a Terra Billing Project (i.e. remove the Google Billing Account that funds the Terra Billing Project):
+
+
+
+1. [Launch Terra](https://anvil.terra.bio/#workspaces) and sign in with your Google account.
+
+1. In the drop-down menu on the left, navigate to "Billing". Click the triple bar in the top left corner to access the menu. Click the arrow next to your name to expand the menu, then click "Billing". You can also navigate there directly with this link: https://anvil.terra.bio/#billing
+
+  +
+1. Click "Owned by You" and find the Billing Project. If you do not see the Billing Project in this list, then you are not an Owner and do not have permission to add members.
+
+
+
+1. Click "Owned by You" and find the Billing Project. If you do not see the Billing Project in this list, then you are not an Owner and do not have permission to add members.
+
+  +
+1. Click on the name of the Billing Project.
+
+
+
+1. Click on the name of the Billing Project.
+
+  +
+1. If you don't see information about the Billing Account, click on “View billing account” to expand the Billing Account information. You may be prompted to enter your login information again.
+
+
+
+1. If you don't see information about the Billing Account, click on “View billing account” to expand the Billing Account information. You may be prompted to enter your login information again.
+
+  +
+1. You should see the name of the Google Billing Account that is funding this Terra Billing Project. Click on the teardrop icon next to the name of the Billing Account.
+
+
+
+1. You should see the name of the Google Billing Account that is funding this Terra Billing Project. Click on the teardrop icon next to the name of the Billing Account.
+
+  +
+1. Click "Remove Billing Account".
+
+
+
+1. Click "Remove Billing Account".
+
+  +
+1. Click OK to confirm that you want to disable funding for this Billing Project.
+
+
+
+1. Click OK to confirm that you want to disable funding for this Billing Project.
+
+  +
+1. The page should now indicate that there is no linked billing account.
+
+
+
+1. The page should now indicate that there is no linked billing account.
+
+  +
+If necessary, you can restore funding to the Billing Project and associated Workspaces by clicking the teardrop icon and selecting "Change Billing Account". However, Google makes no promises about how long the Workspace contents will remain available after you disable funding, so it is best not to rely on them.
+
+
+
+If necessary, you can restore funding to the Billing Project and associated Workspaces by clicking the teardrop icon and selecting "Change Billing Account". However, Google makes no promises about how long the Workspace contents will remain available after you disable funding, so it is best not to rely on them.
+
+ +::::
diff --git a/docs/no_toc/05-billing_modules_files/figure-html/10-YvYQqI2y32ErihJJMbyLAL4nPIkPA2MLk_6Ee7fXw_g116f8d759be_0_149.png b/docs/no_toc/05-billing_modules_files/figure-html/10-YvYQqI2y32ErihJJMbyLAL4nPIkPA2MLk_6Ee7fXw_g116f8d759be_0_149.png
new file mode 100644
index 0000000..d1d33cb
Binary files /dev/null and b/docs/no_toc/05-billing_modules_files/figure-html/10-YvYQqI2y32ErihJJMbyLAL4nPIkPA2MLk_6Ee7fXw_g116f8d759be_0_149.png differ
diff --git a/docs/no_toc/05-billing_modules_files/figure-html/10-YvYQqI2y32ErihJJMbyLAL4nPIkPA2MLk_6Ee7fXw_g116f8d759be_0_2.png b/docs/no_toc/05-billing_modules_files/figure-html/10-YvYQqI2y32ErihJJMbyLAL4nPIkPA2MLk_6Ee7fXw_g116f8d759be_0_2.png
new file mode 100644
index 0000000..e8e74b7
Binary files /dev/null and b/docs/no_toc/05-billing_modules_files/figure-html/10-YvYQqI2y32ErihJJMbyLAL4nPIkPA2MLk_6Ee7fXw_g116f8d759be_0_2.png differ
diff --git a/docs/no_toc/05-billing_modules_files/figure-html/10-YvYQqI2y32ErihJJMbyLAL4nPIkPA2MLk_6Ee7fXw_g1edc2edcaf8_1_14.png b/docs/no_toc/05-billing_modules_files/figure-html/10-YvYQqI2y32ErihJJMbyLAL4nPIkPA2MLk_6Ee7fXw_g1edc2edcaf8_1_14.png
new file mode 100644
index 0000000..d44edbe
Binary files /dev/null and b/docs/no_toc/05-billing_modules_files/figure-html/10-YvYQqI2y32ErihJJMbyLAL4nPIkPA2MLk_6Ee7fXw_g1edc2edcaf8_1_14.png differ
diff --git a/docs/no_toc/05-billing_modules_files/figure-html/10-YvYQqI2y32ErihJJMbyLAL4nPIkPA2MLk_6Ee7fXw_g1edc2edcaf8_1_29.png b/docs/no_toc/05-billing_modules_files/figure-html/10-YvYQqI2y32ErihJJMbyLAL4nPIkPA2MLk_6Ee7fXw_g1edc2edcaf8_1_29.png
new file mode 100644
index 0000000..02587a7
Binary files /dev/null and b/docs/no_toc/05-billing_modules_files/figure-html/10-YvYQqI2y32ErihJJMbyLAL4nPIkPA2MLk_6Ee7fXw_g1edc2edcaf8_1_29.png differ
diff --git a/docs/no_toc/05-billing_modules_files/figure-html/10-YvYQqI2y32ErihJJMbyLAL4nPIkPA2MLk_6Ee7fXw_g1edc2edcaf8_1_36.png b/docs/no_toc/05-billing_modules_files/figure-html/10-YvYQqI2y32ErihJJMbyLAL4nPIkPA2MLk_6Ee7fXw_g1edc2edcaf8_1_36.png
new file mode 100644
index 0000000..5f7611a
Binary files /dev/null and b/docs/no_toc/05-billing_modules_files/figure-html/10-YvYQqI2y32ErihJJMbyLAL4nPIkPA2MLk_6Ee7fXw_g1edc2edcaf8_1_36.png differ
diff --git a/docs/no_toc/05-billing_modules_files/figure-html/10-YvYQqI2y32ErihJJMbyLAL4nPIkPA2MLk_6Ee7fXw_g1edc2edcaf8_1_42.png b/docs/no_toc/05-billing_modules_files/figure-html/10-YvYQqI2y32ErihJJMbyLAL4nPIkPA2MLk_6Ee7fXw_g1edc2edcaf8_1_42.png
new file mode 100644
index 0000000..e0d90e4
Binary files /dev/null and b/docs/no_toc/05-billing_modules_files/figure-html/10-YvYQqI2y32ErihJJMbyLAL4nPIkPA2MLk_6Ee7fXw_g1edc2edcaf8_1_42.png differ
diff --git a/docs/no_toc/05-billing_modules_files/figure-html/10-YvYQqI2y32ErihJJMbyLAL4nPIkPA2MLk_6Ee7fXw_g1edc2edcaf8_1_48.png b/docs/no_toc/05-billing_modules_files/figure-html/10-YvYQqI2y32ErihJJMbyLAL4nPIkPA2MLk_6Ee7fXw_g1edc2edcaf8_1_48.png
new file mode 100644
index 0000000..2ace402
Binary files /dev/null and b/docs/no_toc/05-billing_modules_files/figure-html/10-YvYQqI2y32ErihJJMbyLAL4nPIkPA2MLk_6Ee7fXw_g1edc2edcaf8_1_48.png differ
diff --git a/docs/no_toc/05-billing_modules_files/figure-html/10-YvYQqI2y32ErihJJMbyLAL4nPIkPA2MLk_6Ee7fXw_g1edc2edcaf8_1_55.png b/docs/no_toc/05-billing_modules_files/figure-html/10-YvYQqI2y32ErihJJMbyLAL4nPIkPA2MLk_6Ee7fXw_g1edc2edcaf8_1_55.png
new file mode 100644
index 0000000..cc3b8b3
Binary files /dev/null and b/docs/no_toc/05-billing_modules_files/figure-html/10-YvYQqI2y32ErihJJMbyLAL4nPIkPA2MLk_6Ee7fXw_g1edc2edcaf8_1_55.png differ
diff --git a/docs/no_toc/05-billing_modules_files/figure-html/10-YvYQqI2y32ErihJJMbyLAL4nPIkPA2MLk_6Ee7fXw_g1edc2edcaf8_1_62.png b/docs/no_toc/05-billing_modules_files/figure-html/10-YvYQqI2y32ErihJJMbyLAL4nPIkPA2MLk_6Ee7fXw_g1edc2edcaf8_1_62.png
new file mode 100644
index 0000000..0a9fb14
Binary files /dev/null and b/docs/no_toc/05-billing_modules_files/figure-html/10-YvYQqI2y32ErihJJMbyLAL4nPIkPA2MLk_6Ee7fXw_g1edc2edcaf8_1_62.png differ
diff --git a/docs/no_toc/05-billing_modules_files/figure-html/1GBYTx25VzBFh7kI_elgMC0fmOMm4YhcfW8wIJ1EkmKY_g115e284bdc2_0_1025.png b/docs/no_toc/05-billing_modules_files/figure-html/1GBYTx25VzBFh7kI_elgMC0fmOMm4YhcfW8wIJ1EkmKY_g115e284bdc2_0_1025.png
new file mode 100644
index 0000000..0ccab48
Binary files /dev/null and b/docs/no_toc/05-billing_modules_files/figure-html/1GBYTx25VzBFh7kI_elgMC0fmOMm4YhcfW8wIJ1EkmKY_g115e284bdc2_0_1025.png differ
diff --git a/docs/no_toc/05-billing_modules_files/figure-html/1GBYTx25VzBFh7kI_elgMC0fmOMm4YhcfW8wIJ1EkmKY_g115e284bdc2_0_1169.png b/docs/no_toc/05-billing_modules_files/figure-html/1GBYTx25VzBFh7kI_elgMC0fmOMm4YhcfW8wIJ1EkmKY_g115e284bdc2_0_1169.png
new file mode 100644
index 0000000..e907ba0
Binary files /dev/null and b/docs/no_toc/05-billing_modules_files/figure-html/1GBYTx25VzBFh7kI_elgMC0fmOMm4YhcfW8wIJ1EkmKY_g115e284bdc2_0_1169.png differ
diff --git a/docs/no_toc/05-billing_modules_files/figure-html/1GBYTx25VzBFh7kI_elgMC0fmOMm4YhcfW8wIJ1EkmKY_g115e284bdc2_0_1314.png b/docs/no_toc/05-billing_modules_files/figure-html/1GBYTx25VzBFh7kI_elgMC0fmOMm4YhcfW8wIJ1EkmKY_g115e284bdc2_0_1314.png
new file mode 100644
index 0000000..f68bf8e
Binary files /dev/null and b/docs/no_toc/05-billing_modules_files/figure-html/1GBYTx25VzBFh7kI_elgMC0fmOMm4YhcfW8wIJ1EkmKY_g115e284bdc2_0_1314.png differ
diff --git a/docs/no_toc/05-billing_modules_files/figure-html/1GBYTx25VzBFh7kI_elgMC0fmOMm4YhcfW8wIJ1EkmKY_g115e284bdc2_0_144.png b/docs/no_toc/05-billing_modules_files/figure-html/1GBYTx25VzBFh7kI_elgMC0fmOMm4YhcfW8wIJ1EkmKY_g115e284bdc2_0_144.png
new file mode 100644
index 0000000..93aaf15
Binary files /dev/null and b/docs/no_toc/05-billing_modules_files/figure-html/1GBYTx25VzBFh7kI_elgMC0fmOMm4YhcfW8wIJ1EkmKY_g115e284bdc2_0_144.png differ
diff --git a/docs/no_toc/05-billing_modules_files/figure-html/1GBYTx25VzBFh7kI_elgMC0fmOMm4YhcfW8wIJ1EkmKY_g115e284bdc2_0_150.png b/docs/no_toc/05-billing_modules_files/figure-html/1GBYTx25VzBFh7kI_elgMC0fmOMm4YhcfW8wIJ1EkmKY_g115e284bdc2_0_150.png
new file mode 100644
index 0000000..4fe1721
Binary files /dev/null and b/docs/no_toc/05-billing_modules_files/figure-html/1GBYTx25VzBFh7kI_elgMC0fmOMm4YhcfW8wIJ1EkmKY_g115e284bdc2_0_150.png differ
diff --git a/docs/no_toc/05-billing_modules_files/figure-html/1GBYTx25VzBFh7kI_elgMC0fmOMm4YhcfW8wIJ1EkmKY_g115e284bdc2_0_295.png b/docs/no_toc/05-billing_modules_files/figure-html/1GBYTx25VzBFh7kI_elgMC0fmOMm4YhcfW8wIJ1EkmKY_g115e284bdc2_0_295.png
new file mode 100644
index 0000000..50e89b0
Binary files /dev/null and b/docs/no_toc/05-billing_modules_files/figure-html/1GBYTx25VzBFh7kI_elgMC0fmOMm4YhcfW8wIJ1EkmKY_g115e284bdc2_0_295.png differ
diff --git a/docs/no_toc/05-billing_modules_files/figure-html/1GBYTx25VzBFh7kI_elgMC0fmOMm4YhcfW8wIJ1EkmKY_g115e284bdc2_0_442.png b/docs/no_toc/05-billing_modules_files/figure-html/1GBYTx25VzBFh7kI_elgMC0fmOMm4YhcfW8wIJ1EkmKY_g115e284bdc2_0_442.png
new file mode 100644
index 0000000..a73c97e
Binary files /dev/null and b/docs/no_toc/05-billing_modules_files/figure-html/1GBYTx25VzBFh7kI_elgMC0fmOMm4YhcfW8wIJ1EkmKY_g115e284bdc2_0_442.png differ
diff --git a/docs/no_toc/05-billing_modules_files/figure-html/1GBYTx25VzBFh7kI_elgMC0fmOMm4YhcfW8wIJ1EkmKY_g115e284bdc2_0_587.png b/docs/no_toc/05-billing_modules_files/figure-html/1GBYTx25VzBFh7kI_elgMC0fmOMm4YhcfW8wIJ1EkmKY_g115e284bdc2_0_587.png
new file mode 100644
index 0000000..8b7e4da
Binary files /dev/null and b/docs/no_toc/05-billing_modules_files/figure-html/1GBYTx25VzBFh7kI_elgMC0fmOMm4YhcfW8wIJ1EkmKY_g115e284bdc2_0_587.png differ
diff --git a/docs/no_toc/05-billing_modules_files/figure-html/1GBYTx25VzBFh7kI_elgMC0fmOMm4YhcfW8wIJ1EkmKY_g115e284bdc2_0_732.png b/docs/no_toc/05-billing_modules_files/figure-html/1GBYTx25VzBFh7kI_elgMC0fmOMm4YhcfW8wIJ1EkmKY_g115e284bdc2_0_732.png
new file mode 100644
index 0000000..70b3ad9
Binary files /dev/null and b/docs/no_toc/05-billing_modules_files/figure-html/1GBYTx25VzBFh7kI_elgMC0fmOMm4YhcfW8wIJ1EkmKY_g115e284bdc2_0_732.png differ
diff --git a/docs/no_toc/05-billing_modules_files/figure-html/1GBYTx25VzBFh7kI_elgMC0fmOMm4YhcfW8wIJ1EkmKY_g115e284bdc2_0_878.png b/docs/no_toc/05-billing_modules_files/figure-html/1GBYTx25VzBFh7kI_elgMC0fmOMm4YhcfW8wIJ1EkmKY_g115e284bdc2_0_878.png
new file mode 100644
index 0000000..0b82e9a
Binary files /dev/null and b/docs/no_toc/05-billing_modules_files/figure-html/1GBYTx25VzBFh7kI_elgMC0fmOMm4YhcfW8wIJ1EkmKY_g115e284bdc2_0_878.png differ
diff --git a/docs/no_toc/05-billing_modules_files/figure-html/1Ofs1As7XZWmxnaBOZvNYzAiuuaYgn1ce700eHyCNg2Y_g1149729109c_0_0.png b/docs/no_toc/05-billing_modules_files/figure-html/1Ofs1As7XZWmxnaBOZvNYzAiuuaYgn1ce700eHyCNg2Y_g1149729109c_0_0.png
new file mode 100644
index 0000000..6e9d04d
Binary files /dev/null and b/docs/no_toc/05-billing_modules_files/figure-html/1Ofs1As7XZWmxnaBOZvNYzAiuuaYgn1ce700eHyCNg2Y_g1149729109c_0_0.png differ
diff --git a/docs/no_toc/05-billing_modules_files/figure-html/1Ofs1As7XZWmxnaBOZvNYzAiuuaYgn1ce700eHyCNg2Y_g1149729109c_0_143.png b/docs/no_toc/05-billing_modules_files/figure-html/1Ofs1As7XZWmxnaBOZvNYzAiuuaYgn1ce700eHyCNg2Y_g1149729109c_0_143.png
new file mode 100644
index 0000000..17229a7
Binary files /dev/null and b/docs/no_toc/05-billing_modules_files/figure-html/1Ofs1As7XZWmxnaBOZvNYzAiuuaYgn1ce700eHyCNg2Y_g1149729109c_0_143.png differ
diff --git a/docs/no_toc/05-billing_modules_files/figure-html/1Ofs1As7XZWmxnaBOZvNYzAiuuaYgn1ce700eHyCNg2Y_g1149729109c_0_433.png b/docs/no_toc/05-billing_modules_files/figure-html/1Ofs1As7XZWmxnaBOZvNYzAiuuaYgn1ce700eHyCNg2Y_g1149729109c_0_433.png
new file mode 100644
index 0000000..6eac875
Binary files /dev/null and b/docs/no_toc/05-billing_modules_files/figure-html/1Ofs1As7XZWmxnaBOZvNYzAiuuaYgn1ce700eHyCNg2Y_g1149729109c_0_433.png differ
diff --git a/docs/no_toc/05-billing_modules_files/figure-html/1Ofs1As7XZWmxnaBOZvNYzAiuuaYgn1ce700eHyCNg2Y_g1149729109c_0_577.png b/docs/no_toc/05-billing_modules_files/figure-html/1Ofs1As7XZWmxnaBOZvNYzAiuuaYgn1ce700eHyCNg2Y_g1149729109c_0_577.png
new file mode 100644
index 0000000..bcbd8ae
Binary files /dev/null and b/docs/no_toc/05-billing_modules_files/figure-html/1Ofs1As7XZWmxnaBOZvNYzAiuuaYgn1ce700eHyCNg2Y_g1149729109c_0_577.png differ
diff --git a/docs/no_toc/05-billing_modules_files/figure-html/1Ofs1As7XZWmxnaBOZvNYzAiuuaYgn1ce700eHyCNg2Y_g115e284bdc2_0_144.png b/docs/no_toc/05-billing_modules_files/figure-html/1Ofs1As7XZWmxnaBOZvNYzAiuuaYgn1ce700eHyCNg2Y_g115e284bdc2_0_144.png
new file mode 100644
index 0000000..93aaf15
Binary files /dev/null and b/docs/no_toc/05-billing_modules_files/figure-html/1Ofs1As7XZWmxnaBOZvNYzAiuuaYgn1ce700eHyCNg2Y_g115e284bdc2_0_144.png differ
diff --git a/docs/no_toc/05-billing_modules_files/figure-html/1Ofs1As7XZWmxnaBOZvNYzAiuuaYgn1ce700eHyCNg2Y_g115e284bdc2_0_150.png b/docs/no_toc/05-billing_modules_files/figure-html/1Ofs1As7XZWmxnaBOZvNYzAiuuaYgn1ce700eHyCNg2Y_g115e284bdc2_0_150.png
new file mode 100644
index 0000000..4fe1721
Binary files /dev/null and b/docs/no_toc/05-billing_modules_files/figure-html/1Ofs1As7XZWmxnaBOZvNYzAiuuaYgn1ce700eHyCNg2Y_g115e284bdc2_0_150.png differ
diff --git a/docs/no_toc/05-billing_modules_files/figure-html/1Ofs1As7XZWmxnaBOZvNYzAiuuaYgn1ce700eHyCNg2Y_g115e284bdc2_0_295.png b/docs/no_toc/05-billing_modules_files/figure-html/1Ofs1As7XZWmxnaBOZvNYzAiuuaYgn1ce700eHyCNg2Y_g115e284bdc2_0_295.png
new file mode 100644
index 0000000..50e89b0
Binary files /dev/null and b/docs/no_toc/05-billing_modules_files/figure-html/1Ofs1As7XZWmxnaBOZvNYzAiuuaYgn1ce700eHyCNg2Y_g115e284bdc2_0_295.png differ
diff --git a/docs/no_toc/05-billing_modules_files/figure-html/1OqSVH5Y4v97-OKMnEDGGuhKBJwc9fyXc-Q1-ivbeZmA_g115e284bdc2_0_144.png b/docs/no_toc/05-billing_modules_files/figure-html/1OqSVH5Y4v97-OKMnEDGGuhKBJwc9fyXc-Q1-ivbeZmA_g115e284bdc2_0_144.png
new file mode 100644
index 0000000..93aaf15
Binary files /dev/null and b/docs/no_toc/05-billing_modules_files/figure-html/1OqSVH5Y4v97-OKMnEDGGuhKBJwc9fyXc-Q1-ivbeZmA_g115e284bdc2_0_144.png differ
diff --git a/docs/no_toc/05-billing_modules_files/figure-html/1OqSVH5Y4v97-OKMnEDGGuhKBJwc9fyXc-Q1-ivbeZmA_g115e284bdc2_0_295.png b/docs/no_toc/05-billing_modules_files/figure-html/1OqSVH5Y4v97-OKMnEDGGuhKBJwc9fyXc-Q1-ivbeZmA_g115e284bdc2_0_295.png
new file mode 100644
index 0000000..50e89b0
Binary files /dev/null and b/docs/no_toc/05-billing_modules_files/figure-html/1OqSVH5Y4v97-OKMnEDGGuhKBJwc9fyXc-Q1-ivbeZmA_g115e284bdc2_0_295.png differ
diff --git a/docs/no_toc/05-billing_modules_files/figure-html/1OqSVH5Y4v97-OKMnEDGGuhKBJwc9fyXc-Q1-ivbeZmA_g116e2c647a7_0_151.png b/docs/no_toc/05-billing_modules_files/figure-html/1OqSVH5Y4v97-OKMnEDGGuhKBJwc9fyXc-Q1-ivbeZmA_g116e2c647a7_0_151.png
new file mode 100644
index 0000000..2c0564b
Binary files /dev/null and b/docs/no_toc/05-billing_modules_files/figure-html/1OqSVH5Y4v97-OKMnEDGGuhKBJwc9fyXc-Q1-ivbeZmA_g116e2c647a7_0_151.png differ
diff --git a/docs/no_toc/05-billing_modules_files/figure-html/1OqSVH5Y4v97-OKMnEDGGuhKBJwc9fyXc-Q1-ivbeZmA_g116e2d0fe67_0_0.png b/docs/no_toc/05-billing_modules_files/figure-html/1OqSVH5Y4v97-OKMnEDGGuhKBJwc9fyXc-Q1-ivbeZmA_g116e2d0fe67_0_0.png
new file mode 100644
index 0000000..6c3ed68
Binary files /dev/null and b/docs/no_toc/05-billing_modules_files/figure-html/1OqSVH5Y4v97-OKMnEDGGuhKBJwc9fyXc-Q1-ivbeZmA_g116e2d0fe67_0_0.png differ
diff --git a/docs/no_toc/05-billing_modules_files/figure-html/1OqSVH5Y4v97-OKMnEDGGuhKBJwc9fyXc-Q1-ivbeZmA_g116e2d0fe67_0_146.png b/docs/no_toc/05-billing_modules_files/figure-html/1OqSVH5Y4v97-OKMnEDGGuhKBJwc9fyXc-Q1-ivbeZmA_g116e2d0fe67_0_146.png
new file mode 100644
index 0000000..bbd4d83
Binary files /dev/null and b/docs/no_toc/05-billing_modules_files/figure-html/1OqSVH5Y4v97-OKMnEDGGuhKBJwc9fyXc-Q1-ivbeZmA_g116e2d0fe67_0_146.png differ
diff --git a/docs/no_toc/05-billing_modules_files/figure-html/1POwxqv4p6AfPHJlN9VNq0TaT44fA2RAFSpIERIMHdWU_g116f8d759be_0_149.png b/docs/no_toc/05-billing_modules_files/figure-html/1POwxqv4p6AfPHJlN9VNq0TaT44fA2RAFSpIERIMHdWU_g116f8d759be_0_149.png
new file mode 100644
index 0000000..ab3cdfa
Binary files /dev/null and b/docs/no_toc/05-billing_modules_files/figure-html/1POwxqv4p6AfPHJlN9VNq0TaT44fA2RAFSpIERIMHdWU_g116f8d759be_0_149.png differ
diff --git a/docs/no_toc/05-billing_modules_files/figure-html/1POwxqv4p6AfPHJlN9VNq0TaT44fA2RAFSpIERIMHdWU_g116f8d759be_0_2.png b/docs/no_toc/05-billing_modules_files/figure-html/1POwxqv4p6AfPHJlN9VNq0TaT44fA2RAFSpIERIMHdWU_g116f8d759be_0_2.png
new file mode 100644
index 0000000..e8e74b7
Binary files /dev/null and b/docs/no_toc/05-billing_modules_files/figure-html/1POwxqv4p6AfPHJlN9VNq0TaT44fA2RAFSpIERIMHdWU_g116f8d759be_0_2.png differ
diff --git a/docs/no_toc/05-billing_modules_files/figure-html/1POwxqv4p6AfPHJlN9VNq0TaT44fA2RAFSpIERIMHdWU_g116f8d759be_0_293.png b/docs/no_toc/05-billing_modules_files/figure-html/1POwxqv4p6AfPHJlN9VNq0TaT44fA2RAFSpIERIMHdWU_g116f8d759be_0_293.png
new file mode 100644
index 0000000..2f84a39
Binary files /dev/null and b/docs/no_toc/05-billing_modules_files/figure-html/1POwxqv4p6AfPHJlN9VNq0TaT44fA2RAFSpIERIMHdWU_g116f8d759be_0_293.png differ
diff --git a/docs/no_toc/05-billing_modules_files/figure-html/1POwxqv4p6AfPHJlN9VNq0TaT44fA2RAFSpIERIMHdWU_g116f8d759be_0_438.png b/docs/no_toc/05-billing_modules_files/figure-html/1POwxqv4p6AfPHJlN9VNq0TaT44fA2RAFSpIERIMHdWU_g116f8d759be_0_438.png
new file mode 100644
index 0000000..291dfb6
Binary files /dev/null and b/docs/no_toc/05-billing_modules_files/figure-html/1POwxqv4p6AfPHJlN9VNq0TaT44fA2RAFSpIERIMHdWU_g116f8d759be_0_438.png differ
diff --git a/docs/no_toc/05-billing_modules_files/figure-html/1POwxqv4p6AfPHJlN9VNq0TaT44fA2RAFSpIERIMHdWU_g2105956e909_0_0.png b/docs/no_toc/05-billing_modules_files/figure-html/1POwxqv4p6AfPHJlN9VNq0TaT44fA2RAFSpIERIMHdWU_g2105956e909_0_0.png
new file mode 100644
index 0000000..740a4dd
Binary files /dev/null and b/docs/no_toc/05-billing_modules_files/figure-html/1POwxqv4p6AfPHJlN9VNq0TaT44fA2RAFSpIERIMHdWU_g2105956e909_0_0.png differ
diff --git a/docs/no_toc/05-billing_modules_files/figure-html/1POwxqv4p6AfPHJlN9VNq0TaT44fA2RAFSpIERIMHdWU_g2105956e909_0_16.png b/docs/no_toc/05-billing_modules_files/figure-html/1POwxqv4p6AfPHJlN9VNq0TaT44fA2RAFSpIERIMHdWU_g2105956e909_0_16.png
new file mode 100644
index 0000000..4f9b859
Binary files /dev/null and b/docs/no_toc/05-billing_modules_files/figure-html/1POwxqv4p6AfPHJlN9VNq0TaT44fA2RAFSpIERIMHdWU_g2105956e909_0_16.png differ
diff --git a/docs/no_toc/05-billing_modules_files/figure-html/1ib--pXZdu-n-c3b28n73SILA0SrIF5WhdMMaae3DTEI_g116f8d759be_0_149.png b/docs/no_toc/05-billing_modules_files/figure-html/1ib--pXZdu-n-c3b28n73SILA0SrIF5WhdMMaae3DTEI_g116f8d759be_0_149.png
new file mode 100644
index 0000000..ec7788a
Binary files /dev/null and b/docs/no_toc/05-billing_modules_files/figure-html/1ib--pXZdu-n-c3b28n73SILA0SrIF5WhdMMaae3DTEI_g116f8d759be_0_149.png differ
diff --git a/docs/no_toc/05-billing_modules_files/figure-html/1ib--pXZdu-n-c3b28n73SILA0SrIF5WhdMMaae3DTEI_g116f8d759be_0_2.png b/docs/no_toc/05-billing_modules_files/figure-html/1ib--pXZdu-n-c3b28n73SILA0SrIF5WhdMMaae3DTEI_g116f8d759be_0_2.png
new file mode 100644
index 0000000..e8e74b7
Binary files /dev/null and b/docs/no_toc/05-billing_modules_files/figure-html/1ib--pXZdu-n-c3b28n73SILA0SrIF5WhdMMaae3DTEI_g116f8d759be_0_2.png differ
diff --git a/docs/no_toc/05-billing_modules_files/figure-html/1ib--pXZdu-n-c3b28n73SILA0SrIF5WhdMMaae3DTEI_g1edc2edcaf8_1_29.png b/docs/no_toc/05-billing_modules_files/figure-html/1ib--pXZdu-n-c3b28n73SILA0SrIF5WhdMMaae3DTEI_g1edc2edcaf8_1_29.png
new file mode 100644
index 0000000..fb4f005
Binary files /dev/null and b/docs/no_toc/05-billing_modules_files/figure-html/1ib--pXZdu-n-c3b28n73SILA0SrIF5WhdMMaae3DTEI_g1edc2edcaf8_1_29.png differ
diff --git a/docs/no_toc/05-billing_modules_files/figure-html/1ib--pXZdu-n-c3b28n73SILA0SrIF5WhdMMaae3DTEI_g21148e49334_0_0.png b/docs/no_toc/05-billing_modules_files/figure-html/1ib--pXZdu-n-c3b28n73SILA0SrIF5WhdMMaae3DTEI_g21148e49334_0_0.png
new file mode 100644
index 0000000..c57fc23
Binary files /dev/null and b/docs/no_toc/05-billing_modules_files/figure-html/1ib--pXZdu-n-c3b28n73SILA0SrIF5WhdMMaae3DTEI_g21148e49334_0_0.png differ
diff --git a/docs/no_toc/05-billing_modules_files/figure-html/1ib--pXZdu-n-c3b28n73SILA0SrIF5WhdMMaae3DTEI_g21148e49334_0_12.png b/docs/no_toc/05-billing_modules_files/figure-html/1ib--pXZdu-n-c3b28n73SILA0SrIF5WhdMMaae3DTEI_g21148e49334_0_12.png
new file mode 100644
index 0000000..c5e7fc9
Binary files /dev/null and b/docs/no_toc/05-billing_modules_files/figure-html/1ib--pXZdu-n-c3b28n73SILA0SrIF5WhdMMaae3DTEI_g21148e49334_0_12.png differ
diff --git a/docs/no_toc/05-billing_modules_files/figure-html/1ib--pXZdu-n-c3b28n73SILA0SrIF5WhdMMaae3DTEI_g21148e49334_0_18.png b/docs/no_toc/05-billing_modules_files/figure-html/1ib--pXZdu-n-c3b28n73SILA0SrIF5WhdMMaae3DTEI_g21148e49334_0_18.png
new file mode 100644
index 0000000..52c8e72
Binary files /dev/null and b/docs/no_toc/05-billing_modules_files/figure-html/1ib--pXZdu-n-c3b28n73SILA0SrIF5WhdMMaae3DTEI_g21148e49334_0_18.png differ
diff --git a/docs/no_toc/05-billing_modules_files/figure-html/1ib--pXZdu-n-c3b28n73SILA0SrIF5WhdMMaae3DTEI_g21148e49334_0_24.png b/docs/no_toc/05-billing_modules_files/figure-html/1ib--pXZdu-n-c3b28n73SILA0SrIF5WhdMMaae3DTEI_g21148e49334_0_24.png
new file mode 100644
index 0000000..0c11511
Binary files /dev/null and b/docs/no_toc/05-billing_modules_files/figure-html/1ib--pXZdu-n-c3b28n73SILA0SrIF5WhdMMaae3DTEI_g21148e49334_0_24.png differ
diff --git a/docs/no_toc/05-billing_modules_files/figure-html/1ib--pXZdu-n-c3b28n73SILA0SrIF5WhdMMaae3DTEI_g21148e49334_0_38.png b/docs/no_toc/05-billing_modules_files/figure-html/1ib--pXZdu-n-c3b28n73SILA0SrIF5WhdMMaae3DTEI_g21148e49334_0_38.png
new file mode 100644
index 0000000..75ad4c8
Binary files /dev/null and b/docs/no_toc/05-billing_modules_files/figure-html/1ib--pXZdu-n-c3b28n73SILA0SrIF5WhdMMaae3DTEI_g21148e49334_0_38.png differ
diff --git a/docs/no_toc/05-billing_modules_files/figure-html/1ib--pXZdu-n-c3b28n73SILA0SrIF5WhdMMaae3DTEI_g21148e49334_0_5.png b/docs/no_toc/05-billing_modules_files/figure-html/1ib--pXZdu-n-c3b28n73SILA0SrIF5WhdMMaae3DTEI_g21148e49334_0_5.png
new file mode 100644
index 0000000..224e415
Binary files /dev/null and b/docs/no_toc/05-billing_modules_files/figure-html/1ib--pXZdu-n-c3b28n73SILA0SrIF5WhdMMaae3DTEI_g21148e49334_0_5.png differ
diff --git a/docs/no_toc/05-billing_modules_files/figure-html/1j1wRbaDyHJJhZQcWcP4xeYgIoaIBRIF3LIZpiDPBumw_g115e284bdc2_0_144.png b/docs/no_toc/05-billing_modules_files/figure-html/1j1wRbaDyHJJhZQcWcP4xeYgIoaIBRIF3LIZpiDPBumw_g115e284bdc2_0_144.png
new file mode 100644
index 0000000..93aaf15
Binary files /dev/null and b/docs/no_toc/05-billing_modules_files/figure-html/1j1wRbaDyHJJhZQcWcP4xeYgIoaIBRIF3LIZpiDPBumw_g115e284bdc2_0_144.png differ
diff --git a/docs/no_toc/05-billing_modules_files/figure-html/1j1wRbaDyHJJhZQcWcP4xeYgIoaIBRIF3LIZpiDPBumw_g115e284bdc2_0_295.png b/docs/no_toc/05-billing_modules_files/figure-html/1j1wRbaDyHJJhZQcWcP4xeYgIoaIBRIF3LIZpiDPBumw_g115e284bdc2_0_295.png
new file mode 100644
index 0000000..50e89b0
Binary files /dev/null and b/docs/no_toc/05-billing_modules_files/figure-html/1j1wRbaDyHJJhZQcWcP4xeYgIoaIBRIF3LIZpiDPBumw_g115e284bdc2_0_295.png differ
diff --git a/docs/no_toc/05-billing_modules_files/figure-html/1j1wRbaDyHJJhZQcWcP4xeYgIoaIBRIF3LIZpiDPBumw_g116e2c647a7_0_151.png b/docs/no_toc/05-billing_modules_files/figure-html/1j1wRbaDyHJJhZQcWcP4xeYgIoaIBRIF3LIZpiDPBumw_g116e2c647a7_0_151.png
new file mode 100644
index 0000000..2c0564b
Binary files /dev/null and b/docs/no_toc/05-billing_modules_files/figure-html/1j1wRbaDyHJJhZQcWcP4xeYgIoaIBRIF3LIZpiDPBumw_g116e2c647a7_0_151.png differ
diff --git a/docs/no_toc/05-billing_modules_files/figure-html/1j1wRbaDyHJJhZQcWcP4xeYgIoaIBRIF3LIZpiDPBumw_g116e2c647a7_0_296.png b/docs/no_toc/05-billing_modules_files/figure-html/1j1wRbaDyHJJhZQcWcP4xeYgIoaIBRIF3LIZpiDPBumw_g116e2c647a7_0_296.png
new file mode 100644
index 0000000..af745aa
Binary files /dev/null and b/docs/no_toc/05-billing_modules_files/figure-html/1j1wRbaDyHJJhZQcWcP4xeYgIoaIBRIF3LIZpiDPBumw_g116e2c647a7_0_296.png differ
diff --git a/docs/no_toc/05-billing_modules_files/figure-html/1j1wRbaDyHJJhZQcWcP4xeYgIoaIBRIF3LIZpiDPBumw_g116e2c647a7_0_441.png b/docs/no_toc/05-billing_modules_files/figure-html/1j1wRbaDyHJJhZQcWcP4xeYgIoaIBRIF3LIZpiDPBumw_g116e2c647a7_0_441.png
new file mode 100644
index 0000000..3e59a68
Binary files /dev/null and b/docs/no_toc/05-billing_modules_files/figure-html/1j1wRbaDyHJJhZQcWcP4xeYgIoaIBRIF3LIZpiDPBumw_g116e2c647a7_0_441.png differ
diff --git a/docs/no_toc/05-billing_modules_files/figure-html/1tGpzZaQxoTAcxs_nyyNL2FOqypjEofEnMVpBtZiAw4A_g116ca06e27d_0_0.png b/docs/no_toc/05-billing_modules_files/figure-html/1tGpzZaQxoTAcxs_nyyNL2FOqypjEofEnMVpBtZiAw4A_g116ca06e27d_0_0.png
new file mode 100644
index 0000000..a0b9d58
Binary files /dev/null and b/docs/no_toc/05-billing_modules_files/figure-html/1tGpzZaQxoTAcxs_nyyNL2FOqypjEofEnMVpBtZiAw4A_g116ca06e27d_0_0.png differ
diff --git a/docs/no_toc/05-billing_modules_files/figure-html/1tGpzZaQxoTAcxs_nyyNL2FOqypjEofEnMVpBtZiAw4A_g116ca06e27d_0_146.png b/docs/no_toc/05-billing_modules_files/figure-html/1tGpzZaQxoTAcxs_nyyNL2FOqypjEofEnMVpBtZiAw4A_g116ca06e27d_0_146.png
new file mode 100644
index 0000000..4df03de
Binary files /dev/null and b/docs/no_toc/05-billing_modules_files/figure-html/1tGpzZaQxoTAcxs_nyyNL2FOqypjEofEnMVpBtZiAw4A_g116ca06e27d_0_146.png differ
diff --git a/docs/no_toc/05-billing_modules_files/figure-html/1tGpzZaQxoTAcxs_nyyNL2FOqypjEofEnMVpBtZiAw4A_g116ca06e27d_0_293.png b/docs/no_toc/05-billing_modules_files/figure-html/1tGpzZaQxoTAcxs_nyyNL2FOqypjEofEnMVpBtZiAw4A_g116ca06e27d_0_293.png
new file mode 100644
index 0000000..93aaf15
Binary files /dev/null and b/docs/no_toc/05-billing_modules_files/figure-html/1tGpzZaQxoTAcxs_nyyNL2FOqypjEofEnMVpBtZiAw4A_g116ca06e27d_0_293.png differ
diff --git a/docs/no_toc/05-billing_modules_files/figure-html/1tGpzZaQxoTAcxs_nyyNL2FOqypjEofEnMVpBtZiAw4A_g116ca06e27d_0_437.png b/docs/no_toc/05-billing_modules_files/figure-html/1tGpzZaQxoTAcxs_nyyNL2FOqypjEofEnMVpBtZiAw4A_g116ca06e27d_0_437.png
new file mode 100644
index 0000000..4fe1721
Binary files /dev/null and b/docs/no_toc/05-billing_modules_files/figure-html/1tGpzZaQxoTAcxs_nyyNL2FOqypjEofEnMVpBtZiAw4A_g116ca06e27d_0_437.png differ
diff --git a/docs/no_toc/06-onboarding_modules.md b/docs/no_toc/06-onboarding_modules.md
new file mode 100644
index 0000000..18bf372
--- /dev/null
+++ b/docs/no_toc/06-onboarding_modules.md
@@ -0,0 +1,13 @@
+# Onboarding
+
+Joining a team on AnVIL.
+
+
+::::
diff --git a/docs/no_toc/05-billing_modules_files/figure-html/10-YvYQqI2y32ErihJJMbyLAL4nPIkPA2MLk_6Ee7fXw_g116f8d759be_0_149.png b/docs/no_toc/05-billing_modules_files/figure-html/10-YvYQqI2y32ErihJJMbyLAL4nPIkPA2MLk_6Ee7fXw_g116f8d759be_0_149.png
new file mode 100644
index 0000000..d1d33cb
Binary files /dev/null and b/docs/no_toc/05-billing_modules_files/figure-html/10-YvYQqI2y32ErihJJMbyLAL4nPIkPA2MLk_6Ee7fXw_g116f8d759be_0_149.png differ
diff --git a/docs/no_toc/05-billing_modules_files/figure-html/10-YvYQqI2y32ErihJJMbyLAL4nPIkPA2MLk_6Ee7fXw_g116f8d759be_0_2.png b/docs/no_toc/05-billing_modules_files/figure-html/10-YvYQqI2y32ErihJJMbyLAL4nPIkPA2MLk_6Ee7fXw_g116f8d759be_0_2.png
new file mode 100644
index 0000000..e8e74b7
Binary files /dev/null and b/docs/no_toc/05-billing_modules_files/figure-html/10-YvYQqI2y32ErihJJMbyLAL4nPIkPA2MLk_6Ee7fXw_g116f8d759be_0_2.png differ
diff --git a/docs/no_toc/05-billing_modules_files/figure-html/10-YvYQqI2y32ErihJJMbyLAL4nPIkPA2MLk_6Ee7fXw_g1edc2edcaf8_1_14.png b/docs/no_toc/05-billing_modules_files/figure-html/10-YvYQqI2y32ErihJJMbyLAL4nPIkPA2MLk_6Ee7fXw_g1edc2edcaf8_1_14.png
new file mode 100644
index 0000000..d44edbe
Binary files /dev/null and b/docs/no_toc/05-billing_modules_files/figure-html/10-YvYQqI2y32ErihJJMbyLAL4nPIkPA2MLk_6Ee7fXw_g1edc2edcaf8_1_14.png differ
diff --git a/docs/no_toc/05-billing_modules_files/figure-html/10-YvYQqI2y32ErihJJMbyLAL4nPIkPA2MLk_6Ee7fXw_g1edc2edcaf8_1_29.png b/docs/no_toc/05-billing_modules_files/figure-html/10-YvYQqI2y32ErihJJMbyLAL4nPIkPA2MLk_6Ee7fXw_g1edc2edcaf8_1_29.png
new file mode 100644
index 0000000..02587a7
Binary files /dev/null and b/docs/no_toc/05-billing_modules_files/figure-html/10-YvYQqI2y32ErihJJMbyLAL4nPIkPA2MLk_6Ee7fXw_g1edc2edcaf8_1_29.png differ
diff --git a/docs/no_toc/05-billing_modules_files/figure-html/10-YvYQqI2y32ErihJJMbyLAL4nPIkPA2MLk_6Ee7fXw_g1edc2edcaf8_1_36.png b/docs/no_toc/05-billing_modules_files/figure-html/10-YvYQqI2y32ErihJJMbyLAL4nPIkPA2MLk_6Ee7fXw_g1edc2edcaf8_1_36.png
new file mode 100644
index 0000000..5f7611a
Binary files /dev/null and b/docs/no_toc/05-billing_modules_files/figure-html/10-YvYQqI2y32ErihJJMbyLAL4nPIkPA2MLk_6Ee7fXw_g1edc2edcaf8_1_36.png differ
diff --git a/docs/no_toc/05-billing_modules_files/figure-html/10-YvYQqI2y32ErihJJMbyLAL4nPIkPA2MLk_6Ee7fXw_g1edc2edcaf8_1_42.png b/docs/no_toc/05-billing_modules_files/figure-html/10-YvYQqI2y32ErihJJMbyLAL4nPIkPA2MLk_6Ee7fXw_g1edc2edcaf8_1_42.png
new file mode 100644
index 0000000..e0d90e4
Binary files /dev/null and b/docs/no_toc/05-billing_modules_files/figure-html/10-YvYQqI2y32ErihJJMbyLAL4nPIkPA2MLk_6Ee7fXw_g1edc2edcaf8_1_42.png differ
diff --git a/docs/no_toc/05-billing_modules_files/figure-html/10-YvYQqI2y32ErihJJMbyLAL4nPIkPA2MLk_6Ee7fXw_g1edc2edcaf8_1_48.png b/docs/no_toc/05-billing_modules_files/figure-html/10-YvYQqI2y32ErihJJMbyLAL4nPIkPA2MLk_6Ee7fXw_g1edc2edcaf8_1_48.png
new file mode 100644
index 0000000..2ace402
Binary files /dev/null and b/docs/no_toc/05-billing_modules_files/figure-html/10-YvYQqI2y32ErihJJMbyLAL4nPIkPA2MLk_6Ee7fXw_g1edc2edcaf8_1_48.png differ
diff --git a/docs/no_toc/05-billing_modules_files/figure-html/10-YvYQqI2y32ErihJJMbyLAL4nPIkPA2MLk_6Ee7fXw_g1edc2edcaf8_1_55.png b/docs/no_toc/05-billing_modules_files/figure-html/10-YvYQqI2y32ErihJJMbyLAL4nPIkPA2MLk_6Ee7fXw_g1edc2edcaf8_1_55.png
new file mode 100644
index 0000000..cc3b8b3
Binary files /dev/null and b/docs/no_toc/05-billing_modules_files/figure-html/10-YvYQqI2y32ErihJJMbyLAL4nPIkPA2MLk_6Ee7fXw_g1edc2edcaf8_1_55.png differ
diff --git a/docs/no_toc/05-billing_modules_files/figure-html/10-YvYQqI2y32ErihJJMbyLAL4nPIkPA2MLk_6Ee7fXw_g1edc2edcaf8_1_62.png b/docs/no_toc/05-billing_modules_files/figure-html/10-YvYQqI2y32ErihJJMbyLAL4nPIkPA2MLk_6Ee7fXw_g1edc2edcaf8_1_62.png
new file mode 100644
index 0000000..0a9fb14
Binary files /dev/null and b/docs/no_toc/05-billing_modules_files/figure-html/10-YvYQqI2y32ErihJJMbyLAL4nPIkPA2MLk_6Ee7fXw_g1edc2edcaf8_1_62.png differ
diff --git a/docs/no_toc/05-billing_modules_files/figure-html/1GBYTx25VzBFh7kI_elgMC0fmOMm4YhcfW8wIJ1EkmKY_g115e284bdc2_0_1025.png b/docs/no_toc/05-billing_modules_files/figure-html/1GBYTx25VzBFh7kI_elgMC0fmOMm4YhcfW8wIJ1EkmKY_g115e284bdc2_0_1025.png
new file mode 100644
index 0000000..0ccab48
Binary files /dev/null and b/docs/no_toc/05-billing_modules_files/figure-html/1GBYTx25VzBFh7kI_elgMC0fmOMm4YhcfW8wIJ1EkmKY_g115e284bdc2_0_1025.png differ
diff --git a/docs/no_toc/05-billing_modules_files/figure-html/1GBYTx25VzBFh7kI_elgMC0fmOMm4YhcfW8wIJ1EkmKY_g115e284bdc2_0_1169.png b/docs/no_toc/05-billing_modules_files/figure-html/1GBYTx25VzBFh7kI_elgMC0fmOMm4YhcfW8wIJ1EkmKY_g115e284bdc2_0_1169.png
new file mode 100644
index 0000000..e907ba0
Binary files /dev/null and b/docs/no_toc/05-billing_modules_files/figure-html/1GBYTx25VzBFh7kI_elgMC0fmOMm4YhcfW8wIJ1EkmKY_g115e284bdc2_0_1169.png differ
diff --git a/docs/no_toc/05-billing_modules_files/figure-html/1GBYTx25VzBFh7kI_elgMC0fmOMm4YhcfW8wIJ1EkmKY_g115e284bdc2_0_1314.png b/docs/no_toc/05-billing_modules_files/figure-html/1GBYTx25VzBFh7kI_elgMC0fmOMm4YhcfW8wIJ1EkmKY_g115e284bdc2_0_1314.png
new file mode 100644
index 0000000..f68bf8e
Binary files /dev/null and b/docs/no_toc/05-billing_modules_files/figure-html/1GBYTx25VzBFh7kI_elgMC0fmOMm4YhcfW8wIJ1EkmKY_g115e284bdc2_0_1314.png differ
diff --git a/docs/no_toc/05-billing_modules_files/figure-html/1GBYTx25VzBFh7kI_elgMC0fmOMm4YhcfW8wIJ1EkmKY_g115e284bdc2_0_144.png b/docs/no_toc/05-billing_modules_files/figure-html/1GBYTx25VzBFh7kI_elgMC0fmOMm4YhcfW8wIJ1EkmKY_g115e284bdc2_0_144.png
new file mode 100644
index 0000000..93aaf15
Binary files /dev/null and b/docs/no_toc/05-billing_modules_files/figure-html/1GBYTx25VzBFh7kI_elgMC0fmOMm4YhcfW8wIJ1EkmKY_g115e284bdc2_0_144.png differ
diff --git a/docs/no_toc/05-billing_modules_files/figure-html/1GBYTx25VzBFh7kI_elgMC0fmOMm4YhcfW8wIJ1EkmKY_g115e284bdc2_0_150.png b/docs/no_toc/05-billing_modules_files/figure-html/1GBYTx25VzBFh7kI_elgMC0fmOMm4YhcfW8wIJ1EkmKY_g115e284bdc2_0_150.png
new file mode 100644
index 0000000..4fe1721
Binary files /dev/null and b/docs/no_toc/05-billing_modules_files/figure-html/1GBYTx25VzBFh7kI_elgMC0fmOMm4YhcfW8wIJ1EkmKY_g115e284bdc2_0_150.png differ
diff --git a/docs/no_toc/05-billing_modules_files/figure-html/1GBYTx25VzBFh7kI_elgMC0fmOMm4YhcfW8wIJ1EkmKY_g115e284bdc2_0_295.png b/docs/no_toc/05-billing_modules_files/figure-html/1GBYTx25VzBFh7kI_elgMC0fmOMm4YhcfW8wIJ1EkmKY_g115e284bdc2_0_295.png
new file mode 100644
index 0000000..50e89b0
Binary files /dev/null and b/docs/no_toc/05-billing_modules_files/figure-html/1GBYTx25VzBFh7kI_elgMC0fmOMm4YhcfW8wIJ1EkmKY_g115e284bdc2_0_295.png differ
diff --git a/docs/no_toc/05-billing_modules_files/figure-html/1GBYTx25VzBFh7kI_elgMC0fmOMm4YhcfW8wIJ1EkmKY_g115e284bdc2_0_442.png b/docs/no_toc/05-billing_modules_files/figure-html/1GBYTx25VzBFh7kI_elgMC0fmOMm4YhcfW8wIJ1EkmKY_g115e284bdc2_0_442.png
new file mode 100644
index 0000000..a73c97e
Binary files /dev/null and b/docs/no_toc/05-billing_modules_files/figure-html/1GBYTx25VzBFh7kI_elgMC0fmOMm4YhcfW8wIJ1EkmKY_g115e284bdc2_0_442.png differ
diff --git a/docs/no_toc/05-billing_modules_files/figure-html/1GBYTx25VzBFh7kI_elgMC0fmOMm4YhcfW8wIJ1EkmKY_g115e284bdc2_0_587.png b/docs/no_toc/05-billing_modules_files/figure-html/1GBYTx25VzBFh7kI_elgMC0fmOMm4YhcfW8wIJ1EkmKY_g115e284bdc2_0_587.png
new file mode 100644
index 0000000..8b7e4da
Binary files /dev/null and b/docs/no_toc/05-billing_modules_files/figure-html/1GBYTx25VzBFh7kI_elgMC0fmOMm4YhcfW8wIJ1EkmKY_g115e284bdc2_0_587.png differ
diff --git a/docs/no_toc/05-billing_modules_files/figure-html/1GBYTx25VzBFh7kI_elgMC0fmOMm4YhcfW8wIJ1EkmKY_g115e284bdc2_0_732.png b/docs/no_toc/05-billing_modules_files/figure-html/1GBYTx25VzBFh7kI_elgMC0fmOMm4YhcfW8wIJ1EkmKY_g115e284bdc2_0_732.png
new file mode 100644
index 0000000..70b3ad9
Binary files /dev/null and b/docs/no_toc/05-billing_modules_files/figure-html/1GBYTx25VzBFh7kI_elgMC0fmOMm4YhcfW8wIJ1EkmKY_g115e284bdc2_0_732.png differ
diff --git a/docs/no_toc/05-billing_modules_files/figure-html/1GBYTx25VzBFh7kI_elgMC0fmOMm4YhcfW8wIJ1EkmKY_g115e284bdc2_0_878.png b/docs/no_toc/05-billing_modules_files/figure-html/1GBYTx25VzBFh7kI_elgMC0fmOMm4YhcfW8wIJ1EkmKY_g115e284bdc2_0_878.png
new file mode 100644
index 0000000..0b82e9a
Binary files /dev/null and b/docs/no_toc/05-billing_modules_files/figure-html/1GBYTx25VzBFh7kI_elgMC0fmOMm4YhcfW8wIJ1EkmKY_g115e284bdc2_0_878.png differ
diff --git a/docs/no_toc/05-billing_modules_files/figure-html/1Ofs1As7XZWmxnaBOZvNYzAiuuaYgn1ce700eHyCNg2Y_g1149729109c_0_0.png b/docs/no_toc/05-billing_modules_files/figure-html/1Ofs1As7XZWmxnaBOZvNYzAiuuaYgn1ce700eHyCNg2Y_g1149729109c_0_0.png
new file mode 100644
index 0000000..6e9d04d
Binary files /dev/null and b/docs/no_toc/05-billing_modules_files/figure-html/1Ofs1As7XZWmxnaBOZvNYzAiuuaYgn1ce700eHyCNg2Y_g1149729109c_0_0.png differ
diff --git a/docs/no_toc/05-billing_modules_files/figure-html/1Ofs1As7XZWmxnaBOZvNYzAiuuaYgn1ce700eHyCNg2Y_g1149729109c_0_143.png b/docs/no_toc/05-billing_modules_files/figure-html/1Ofs1As7XZWmxnaBOZvNYzAiuuaYgn1ce700eHyCNg2Y_g1149729109c_0_143.png
new file mode 100644
index 0000000..17229a7
Binary files /dev/null and b/docs/no_toc/05-billing_modules_files/figure-html/1Ofs1As7XZWmxnaBOZvNYzAiuuaYgn1ce700eHyCNg2Y_g1149729109c_0_143.png differ
diff --git a/docs/no_toc/05-billing_modules_files/figure-html/1Ofs1As7XZWmxnaBOZvNYzAiuuaYgn1ce700eHyCNg2Y_g1149729109c_0_433.png b/docs/no_toc/05-billing_modules_files/figure-html/1Ofs1As7XZWmxnaBOZvNYzAiuuaYgn1ce700eHyCNg2Y_g1149729109c_0_433.png
new file mode 100644
index 0000000..6eac875
Binary files /dev/null and b/docs/no_toc/05-billing_modules_files/figure-html/1Ofs1As7XZWmxnaBOZvNYzAiuuaYgn1ce700eHyCNg2Y_g1149729109c_0_433.png differ
diff --git a/docs/no_toc/05-billing_modules_files/figure-html/1Ofs1As7XZWmxnaBOZvNYzAiuuaYgn1ce700eHyCNg2Y_g1149729109c_0_577.png b/docs/no_toc/05-billing_modules_files/figure-html/1Ofs1As7XZWmxnaBOZvNYzAiuuaYgn1ce700eHyCNg2Y_g1149729109c_0_577.png
new file mode 100644
index 0000000..bcbd8ae
Binary files /dev/null and b/docs/no_toc/05-billing_modules_files/figure-html/1Ofs1As7XZWmxnaBOZvNYzAiuuaYgn1ce700eHyCNg2Y_g1149729109c_0_577.png differ
diff --git a/docs/no_toc/05-billing_modules_files/figure-html/1Ofs1As7XZWmxnaBOZvNYzAiuuaYgn1ce700eHyCNg2Y_g115e284bdc2_0_144.png b/docs/no_toc/05-billing_modules_files/figure-html/1Ofs1As7XZWmxnaBOZvNYzAiuuaYgn1ce700eHyCNg2Y_g115e284bdc2_0_144.png
new file mode 100644
index 0000000..93aaf15
Binary files /dev/null and b/docs/no_toc/05-billing_modules_files/figure-html/1Ofs1As7XZWmxnaBOZvNYzAiuuaYgn1ce700eHyCNg2Y_g115e284bdc2_0_144.png differ
diff --git a/docs/no_toc/05-billing_modules_files/figure-html/1Ofs1As7XZWmxnaBOZvNYzAiuuaYgn1ce700eHyCNg2Y_g115e284bdc2_0_150.png b/docs/no_toc/05-billing_modules_files/figure-html/1Ofs1As7XZWmxnaBOZvNYzAiuuaYgn1ce700eHyCNg2Y_g115e284bdc2_0_150.png
new file mode 100644
index 0000000..4fe1721
Binary files /dev/null and b/docs/no_toc/05-billing_modules_files/figure-html/1Ofs1As7XZWmxnaBOZvNYzAiuuaYgn1ce700eHyCNg2Y_g115e284bdc2_0_150.png differ
diff --git a/docs/no_toc/05-billing_modules_files/figure-html/1Ofs1As7XZWmxnaBOZvNYzAiuuaYgn1ce700eHyCNg2Y_g115e284bdc2_0_295.png b/docs/no_toc/05-billing_modules_files/figure-html/1Ofs1As7XZWmxnaBOZvNYzAiuuaYgn1ce700eHyCNg2Y_g115e284bdc2_0_295.png
new file mode 100644
index 0000000..50e89b0
Binary files /dev/null and b/docs/no_toc/05-billing_modules_files/figure-html/1Ofs1As7XZWmxnaBOZvNYzAiuuaYgn1ce700eHyCNg2Y_g115e284bdc2_0_295.png differ
diff --git a/docs/no_toc/05-billing_modules_files/figure-html/1OqSVH5Y4v97-OKMnEDGGuhKBJwc9fyXc-Q1-ivbeZmA_g115e284bdc2_0_144.png b/docs/no_toc/05-billing_modules_files/figure-html/1OqSVH5Y4v97-OKMnEDGGuhKBJwc9fyXc-Q1-ivbeZmA_g115e284bdc2_0_144.png
new file mode 100644
index 0000000..93aaf15
Binary files /dev/null and b/docs/no_toc/05-billing_modules_files/figure-html/1OqSVH5Y4v97-OKMnEDGGuhKBJwc9fyXc-Q1-ivbeZmA_g115e284bdc2_0_144.png differ
diff --git a/docs/no_toc/05-billing_modules_files/figure-html/1OqSVH5Y4v97-OKMnEDGGuhKBJwc9fyXc-Q1-ivbeZmA_g115e284bdc2_0_295.png b/docs/no_toc/05-billing_modules_files/figure-html/1OqSVH5Y4v97-OKMnEDGGuhKBJwc9fyXc-Q1-ivbeZmA_g115e284bdc2_0_295.png
new file mode 100644
index 0000000..50e89b0
Binary files /dev/null and b/docs/no_toc/05-billing_modules_files/figure-html/1OqSVH5Y4v97-OKMnEDGGuhKBJwc9fyXc-Q1-ivbeZmA_g115e284bdc2_0_295.png differ
diff --git a/docs/no_toc/05-billing_modules_files/figure-html/1OqSVH5Y4v97-OKMnEDGGuhKBJwc9fyXc-Q1-ivbeZmA_g116e2c647a7_0_151.png b/docs/no_toc/05-billing_modules_files/figure-html/1OqSVH5Y4v97-OKMnEDGGuhKBJwc9fyXc-Q1-ivbeZmA_g116e2c647a7_0_151.png
new file mode 100644
index 0000000..2c0564b
Binary files /dev/null and b/docs/no_toc/05-billing_modules_files/figure-html/1OqSVH5Y4v97-OKMnEDGGuhKBJwc9fyXc-Q1-ivbeZmA_g116e2c647a7_0_151.png differ
diff --git a/docs/no_toc/05-billing_modules_files/figure-html/1OqSVH5Y4v97-OKMnEDGGuhKBJwc9fyXc-Q1-ivbeZmA_g116e2d0fe67_0_0.png b/docs/no_toc/05-billing_modules_files/figure-html/1OqSVH5Y4v97-OKMnEDGGuhKBJwc9fyXc-Q1-ivbeZmA_g116e2d0fe67_0_0.png
new file mode 100644
index 0000000..6c3ed68
Binary files /dev/null and b/docs/no_toc/05-billing_modules_files/figure-html/1OqSVH5Y4v97-OKMnEDGGuhKBJwc9fyXc-Q1-ivbeZmA_g116e2d0fe67_0_0.png differ
diff --git a/docs/no_toc/05-billing_modules_files/figure-html/1OqSVH5Y4v97-OKMnEDGGuhKBJwc9fyXc-Q1-ivbeZmA_g116e2d0fe67_0_146.png b/docs/no_toc/05-billing_modules_files/figure-html/1OqSVH5Y4v97-OKMnEDGGuhKBJwc9fyXc-Q1-ivbeZmA_g116e2d0fe67_0_146.png
new file mode 100644
index 0000000..bbd4d83
Binary files /dev/null and b/docs/no_toc/05-billing_modules_files/figure-html/1OqSVH5Y4v97-OKMnEDGGuhKBJwc9fyXc-Q1-ivbeZmA_g116e2d0fe67_0_146.png differ
diff --git a/docs/no_toc/05-billing_modules_files/figure-html/1POwxqv4p6AfPHJlN9VNq0TaT44fA2RAFSpIERIMHdWU_g116f8d759be_0_149.png b/docs/no_toc/05-billing_modules_files/figure-html/1POwxqv4p6AfPHJlN9VNq0TaT44fA2RAFSpIERIMHdWU_g116f8d759be_0_149.png
new file mode 100644
index 0000000..ab3cdfa
Binary files /dev/null and b/docs/no_toc/05-billing_modules_files/figure-html/1POwxqv4p6AfPHJlN9VNq0TaT44fA2RAFSpIERIMHdWU_g116f8d759be_0_149.png differ
diff --git a/docs/no_toc/05-billing_modules_files/figure-html/1POwxqv4p6AfPHJlN9VNq0TaT44fA2RAFSpIERIMHdWU_g116f8d759be_0_2.png b/docs/no_toc/05-billing_modules_files/figure-html/1POwxqv4p6AfPHJlN9VNq0TaT44fA2RAFSpIERIMHdWU_g116f8d759be_0_2.png
new file mode 100644
index 0000000..e8e74b7
Binary files /dev/null and b/docs/no_toc/05-billing_modules_files/figure-html/1POwxqv4p6AfPHJlN9VNq0TaT44fA2RAFSpIERIMHdWU_g116f8d759be_0_2.png differ
diff --git a/docs/no_toc/05-billing_modules_files/figure-html/1POwxqv4p6AfPHJlN9VNq0TaT44fA2RAFSpIERIMHdWU_g116f8d759be_0_293.png b/docs/no_toc/05-billing_modules_files/figure-html/1POwxqv4p6AfPHJlN9VNq0TaT44fA2RAFSpIERIMHdWU_g116f8d759be_0_293.png
new file mode 100644
index 0000000..2f84a39
Binary files /dev/null and b/docs/no_toc/05-billing_modules_files/figure-html/1POwxqv4p6AfPHJlN9VNq0TaT44fA2RAFSpIERIMHdWU_g116f8d759be_0_293.png differ
diff --git a/docs/no_toc/05-billing_modules_files/figure-html/1POwxqv4p6AfPHJlN9VNq0TaT44fA2RAFSpIERIMHdWU_g116f8d759be_0_438.png b/docs/no_toc/05-billing_modules_files/figure-html/1POwxqv4p6AfPHJlN9VNq0TaT44fA2RAFSpIERIMHdWU_g116f8d759be_0_438.png
new file mode 100644
index 0000000..291dfb6
Binary files /dev/null and b/docs/no_toc/05-billing_modules_files/figure-html/1POwxqv4p6AfPHJlN9VNq0TaT44fA2RAFSpIERIMHdWU_g116f8d759be_0_438.png differ
diff --git a/docs/no_toc/05-billing_modules_files/figure-html/1POwxqv4p6AfPHJlN9VNq0TaT44fA2RAFSpIERIMHdWU_g2105956e909_0_0.png b/docs/no_toc/05-billing_modules_files/figure-html/1POwxqv4p6AfPHJlN9VNq0TaT44fA2RAFSpIERIMHdWU_g2105956e909_0_0.png
new file mode 100644
index 0000000..740a4dd
Binary files /dev/null and b/docs/no_toc/05-billing_modules_files/figure-html/1POwxqv4p6AfPHJlN9VNq0TaT44fA2RAFSpIERIMHdWU_g2105956e909_0_0.png differ
diff --git a/docs/no_toc/05-billing_modules_files/figure-html/1POwxqv4p6AfPHJlN9VNq0TaT44fA2RAFSpIERIMHdWU_g2105956e909_0_16.png b/docs/no_toc/05-billing_modules_files/figure-html/1POwxqv4p6AfPHJlN9VNq0TaT44fA2RAFSpIERIMHdWU_g2105956e909_0_16.png
new file mode 100644
index 0000000..4f9b859
Binary files /dev/null and b/docs/no_toc/05-billing_modules_files/figure-html/1POwxqv4p6AfPHJlN9VNq0TaT44fA2RAFSpIERIMHdWU_g2105956e909_0_16.png differ
diff --git a/docs/no_toc/05-billing_modules_files/figure-html/1ib--pXZdu-n-c3b28n73SILA0SrIF5WhdMMaae3DTEI_g116f8d759be_0_149.png b/docs/no_toc/05-billing_modules_files/figure-html/1ib--pXZdu-n-c3b28n73SILA0SrIF5WhdMMaae3DTEI_g116f8d759be_0_149.png
new file mode 100644
index 0000000..ec7788a
Binary files /dev/null and b/docs/no_toc/05-billing_modules_files/figure-html/1ib--pXZdu-n-c3b28n73SILA0SrIF5WhdMMaae3DTEI_g116f8d759be_0_149.png differ
diff --git a/docs/no_toc/05-billing_modules_files/figure-html/1ib--pXZdu-n-c3b28n73SILA0SrIF5WhdMMaae3DTEI_g116f8d759be_0_2.png b/docs/no_toc/05-billing_modules_files/figure-html/1ib--pXZdu-n-c3b28n73SILA0SrIF5WhdMMaae3DTEI_g116f8d759be_0_2.png
new file mode 100644
index 0000000..e8e74b7
Binary files /dev/null and b/docs/no_toc/05-billing_modules_files/figure-html/1ib--pXZdu-n-c3b28n73SILA0SrIF5WhdMMaae3DTEI_g116f8d759be_0_2.png differ
diff --git a/docs/no_toc/05-billing_modules_files/figure-html/1ib--pXZdu-n-c3b28n73SILA0SrIF5WhdMMaae3DTEI_g1edc2edcaf8_1_29.png b/docs/no_toc/05-billing_modules_files/figure-html/1ib--pXZdu-n-c3b28n73SILA0SrIF5WhdMMaae3DTEI_g1edc2edcaf8_1_29.png
new file mode 100644
index 0000000..fb4f005
Binary files /dev/null and b/docs/no_toc/05-billing_modules_files/figure-html/1ib--pXZdu-n-c3b28n73SILA0SrIF5WhdMMaae3DTEI_g1edc2edcaf8_1_29.png differ
diff --git a/docs/no_toc/05-billing_modules_files/figure-html/1ib--pXZdu-n-c3b28n73SILA0SrIF5WhdMMaae3DTEI_g21148e49334_0_0.png b/docs/no_toc/05-billing_modules_files/figure-html/1ib--pXZdu-n-c3b28n73SILA0SrIF5WhdMMaae3DTEI_g21148e49334_0_0.png
new file mode 100644
index 0000000..c57fc23
Binary files /dev/null and b/docs/no_toc/05-billing_modules_files/figure-html/1ib--pXZdu-n-c3b28n73SILA0SrIF5WhdMMaae3DTEI_g21148e49334_0_0.png differ
diff --git a/docs/no_toc/05-billing_modules_files/figure-html/1ib--pXZdu-n-c3b28n73SILA0SrIF5WhdMMaae3DTEI_g21148e49334_0_12.png b/docs/no_toc/05-billing_modules_files/figure-html/1ib--pXZdu-n-c3b28n73SILA0SrIF5WhdMMaae3DTEI_g21148e49334_0_12.png
new file mode 100644
index 0000000..c5e7fc9
Binary files /dev/null and b/docs/no_toc/05-billing_modules_files/figure-html/1ib--pXZdu-n-c3b28n73SILA0SrIF5WhdMMaae3DTEI_g21148e49334_0_12.png differ
diff --git a/docs/no_toc/05-billing_modules_files/figure-html/1ib--pXZdu-n-c3b28n73SILA0SrIF5WhdMMaae3DTEI_g21148e49334_0_18.png b/docs/no_toc/05-billing_modules_files/figure-html/1ib--pXZdu-n-c3b28n73SILA0SrIF5WhdMMaae3DTEI_g21148e49334_0_18.png
new file mode 100644
index 0000000..52c8e72
Binary files /dev/null and b/docs/no_toc/05-billing_modules_files/figure-html/1ib--pXZdu-n-c3b28n73SILA0SrIF5WhdMMaae3DTEI_g21148e49334_0_18.png differ
diff --git a/docs/no_toc/05-billing_modules_files/figure-html/1ib--pXZdu-n-c3b28n73SILA0SrIF5WhdMMaae3DTEI_g21148e49334_0_24.png b/docs/no_toc/05-billing_modules_files/figure-html/1ib--pXZdu-n-c3b28n73SILA0SrIF5WhdMMaae3DTEI_g21148e49334_0_24.png
new file mode 100644
index 0000000..0c11511
Binary files /dev/null and b/docs/no_toc/05-billing_modules_files/figure-html/1ib--pXZdu-n-c3b28n73SILA0SrIF5WhdMMaae3DTEI_g21148e49334_0_24.png differ
diff --git a/docs/no_toc/05-billing_modules_files/figure-html/1ib--pXZdu-n-c3b28n73SILA0SrIF5WhdMMaae3DTEI_g21148e49334_0_38.png b/docs/no_toc/05-billing_modules_files/figure-html/1ib--pXZdu-n-c3b28n73SILA0SrIF5WhdMMaae3DTEI_g21148e49334_0_38.png
new file mode 100644
index 0000000..75ad4c8
Binary files /dev/null and b/docs/no_toc/05-billing_modules_files/figure-html/1ib--pXZdu-n-c3b28n73SILA0SrIF5WhdMMaae3DTEI_g21148e49334_0_38.png differ
diff --git a/docs/no_toc/05-billing_modules_files/figure-html/1ib--pXZdu-n-c3b28n73SILA0SrIF5WhdMMaae3DTEI_g21148e49334_0_5.png b/docs/no_toc/05-billing_modules_files/figure-html/1ib--pXZdu-n-c3b28n73SILA0SrIF5WhdMMaae3DTEI_g21148e49334_0_5.png
new file mode 100644
index 0000000..224e415
Binary files /dev/null and b/docs/no_toc/05-billing_modules_files/figure-html/1ib--pXZdu-n-c3b28n73SILA0SrIF5WhdMMaae3DTEI_g21148e49334_0_5.png differ
diff --git a/docs/no_toc/05-billing_modules_files/figure-html/1j1wRbaDyHJJhZQcWcP4xeYgIoaIBRIF3LIZpiDPBumw_g115e284bdc2_0_144.png b/docs/no_toc/05-billing_modules_files/figure-html/1j1wRbaDyHJJhZQcWcP4xeYgIoaIBRIF3LIZpiDPBumw_g115e284bdc2_0_144.png
new file mode 100644
index 0000000..93aaf15
Binary files /dev/null and b/docs/no_toc/05-billing_modules_files/figure-html/1j1wRbaDyHJJhZQcWcP4xeYgIoaIBRIF3LIZpiDPBumw_g115e284bdc2_0_144.png differ
diff --git a/docs/no_toc/05-billing_modules_files/figure-html/1j1wRbaDyHJJhZQcWcP4xeYgIoaIBRIF3LIZpiDPBumw_g115e284bdc2_0_295.png b/docs/no_toc/05-billing_modules_files/figure-html/1j1wRbaDyHJJhZQcWcP4xeYgIoaIBRIF3LIZpiDPBumw_g115e284bdc2_0_295.png
new file mode 100644
index 0000000..50e89b0
Binary files /dev/null and b/docs/no_toc/05-billing_modules_files/figure-html/1j1wRbaDyHJJhZQcWcP4xeYgIoaIBRIF3LIZpiDPBumw_g115e284bdc2_0_295.png differ
diff --git a/docs/no_toc/05-billing_modules_files/figure-html/1j1wRbaDyHJJhZQcWcP4xeYgIoaIBRIF3LIZpiDPBumw_g116e2c647a7_0_151.png b/docs/no_toc/05-billing_modules_files/figure-html/1j1wRbaDyHJJhZQcWcP4xeYgIoaIBRIF3LIZpiDPBumw_g116e2c647a7_0_151.png
new file mode 100644
index 0000000..2c0564b
Binary files /dev/null and b/docs/no_toc/05-billing_modules_files/figure-html/1j1wRbaDyHJJhZQcWcP4xeYgIoaIBRIF3LIZpiDPBumw_g116e2c647a7_0_151.png differ
diff --git a/docs/no_toc/05-billing_modules_files/figure-html/1j1wRbaDyHJJhZQcWcP4xeYgIoaIBRIF3LIZpiDPBumw_g116e2c647a7_0_296.png b/docs/no_toc/05-billing_modules_files/figure-html/1j1wRbaDyHJJhZQcWcP4xeYgIoaIBRIF3LIZpiDPBumw_g116e2c647a7_0_296.png
new file mode 100644
index 0000000..af745aa
Binary files /dev/null and b/docs/no_toc/05-billing_modules_files/figure-html/1j1wRbaDyHJJhZQcWcP4xeYgIoaIBRIF3LIZpiDPBumw_g116e2c647a7_0_296.png differ
diff --git a/docs/no_toc/05-billing_modules_files/figure-html/1j1wRbaDyHJJhZQcWcP4xeYgIoaIBRIF3LIZpiDPBumw_g116e2c647a7_0_441.png b/docs/no_toc/05-billing_modules_files/figure-html/1j1wRbaDyHJJhZQcWcP4xeYgIoaIBRIF3LIZpiDPBumw_g116e2c647a7_0_441.png
new file mode 100644
index 0000000..3e59a68
Binary files /dev/null and b/docs/no_toc/05-billing_modules_files/figure-html/1j1wRbaDyHJJhZQcWcP4xeYgIoaIBRIF3LIZpiDPBumw_g116e2c647a7_0_441.png differ
diff --git a/docs/no_toc/05-billing_modules_files/figure-html/1tGpzZaQxoTAcxs_nyyNL2FOqypjEofEnMVpBtZiAw4A_g116ca06e27d_0_0.png b/docs/no_toc/05-billing_modules_files/figure-html/1tGpzZaQxoTAcxs_nyyNL2FOqypjEofEnMVpBtZiAw4A_g116ca06e27d_0_0.png
new file mode 100644
index 0000000..a0b9d58
Binary files /dev/null and b/docs/no_toc/05-billing_modules_files/figure-html/1tGpzZaQxoTAcxs_nyyNL2FOqypjEofEnMVpBtZiAw4A_g116ca06e27d_0_0.png differ
diff --git a/docs/no_toc/05-billing_modules_files/figure-html/1tGpzZaQxoTAcxs_nyyNL2FOqypjEofEnMVpBtZiAw4A_g116ca06e27d_0_146.png b/docs/no_toc/05-billing_modules_files/figure-html/1tGpzZaQxoTAcxs_nyyNL2FOqypjEofEnMVpBtZiAw4A_g116ca06e27d_0_146.png
new file mode 100644
index 0000000..4df03de
Binary files /dev/null and b/docs/no_toc/05-billing_modules_files/figure-html/1tGpzZaQxoTAcxs_nyyNL2FOqypjEofEnMVpBtZiAw4A_g116ca06e27d_0_146.png differ
diff --git a/docs/no_toc/05-billing_modules_files/figure-html/1tGpzZaQxoTAcxs_nyyNL2FOqypjEofEnMVpBtZiAw4A_g116ca06e27d_0_293.png b/docs/no_toc/05-billing_modules_files/figure-html/1tGpzZaQxoTAcxs_nyyNL2FOqypjEofEnMVpBtZiAw4A_g116ca06e27d_0_293.png
new file mode 100644
index 0000000..93aaf15
Binary files /dev/null and b/docs/no_toc/05-billing_modules_files/figure-html/1tGpzZaQxoTAcxs_nyyNL2FOqypjEofEnMVpBtZiAw4A_g116ca06e27d_0_293.png differ
diff --git a/docs/no_toc/05-billing_modules_files/figure-html/1tGpzZaQxoTAcxs_nyyNL2FOqypjEofEnMVpBtZiAw4A_g116ca06e27d_0_437.png b/docs/no_toc/05-billing_modules_files/figure-html/1tGpzZaQxoTAcxs_nyyNL2FOqypjEofEnMVpBtZiAw4A_g116ca06e27d_0_437.png
new file mode 100644
index 0000000..4fe1721
Binary files /dev/null and b/docs/no_toc/05-billing_modules_files/figure-html/1tGpzZaQxoTAcxs_nyyNL2FOqypjEofEnMVpBtZiAw4A_g116ca06e27d_0_437.png differ
diff --git a/docs/no_toc/06-onboarding_modules.md b/docs/no_toc/06-onboarding_modules.md
new file mode 100644
index 0000000..18bf372
--- /dev/null
+++ b/docs/no_toc/06-onboarding_modules.md
@@ -0,0 +1,13 @@
+# Onboarding
+
+Joining a team on AnVIL.
+
+ +
+1. Click on the name of your Workspace. You should be routed to a link that looks like: `https://anvil.terra.bio/#workspaces/
+
+1. Click on the name of your Workspace. You should be routed to a link that looks like: `https://anvil.terra.bio/#workspaces/ +
+1. In the dialogue box, click the "Settings" button under Jupyter.
+
+
+
+1. In the dialogue box, click the "Settings" button under Jupyter.
+
+  +
+1. You will see some configuration options for the Jupyter cloud environment, and a list of costs because it costs a small amount of money to use cloud computing.
+
+
+
+1. You will see some configuration options for the Jupyter cloud environment, and a list of costs because it costs a small amount of money to use cloud computing.
+
+  +
+
+
+1. Configure any settings you need for your cloud environment. If you are uncertain about what you need, the default configuration is a reasonable, cost-conservative choice. It is fairly easy to increase your compute resources later, if needed, but harder to scale down. Scroll down and click the "CREATE" button when you are satisfied with your setup.
+
+
+
+
+
+1. Configure any settings you need for your cloud environment. If you are uncertain about what you need, the default configuration is a reasonable, cost-conservative choice. It is fairly easy to increase your compute resources later, if needed, but harder to scale down. Scroll down and click the "CREATE" button when you are satisfied with your setup.
+
+  +
+
+
+
+
+
+
+
+
+
+
+
+
+1. The dialogue box will close and you will be returned to your Workspace. You can see the status of your cloud environment by hovering over the Jupyter icon. It will take a few minutes for Terra to request computers and install software.
+
+
+
+
+
+
+
+
+
+
+
+
+
+
+
+1. The dialogue box will close and you will be returned to your Workspace. You can see the status of your cloud environment by hovering over the Jupyter icon. It will take a few minutes for Terra to request computers and install software.
+
+  +
+1. When your environment is ready, its status will change to "Running". Click on the "ANALYSES" tab to create or open a Jupyter Notebook.
+
+
+
+1. When your environment is ready, its status will change to "Running". Click on the "ANALYSES" tab to create or open a Jupyter Notebook.
+
+  +
+1. From the ANALYSES tab, you can click on the name of an existing Jupyter Notebook to view and launch it, or click the "START" button to create a new Notebook.
+
+
+
+1. From the ANALYSES tab, you can click on the name of an existing Jupyter Notebook to view and launch it, or click the "START" button to create a new Notebook.
+
+  +
+
+
+1. Clicking on a Notebook name will open a static preview of the Notebook. To edit and run the Notebook, click the "OPEN" button.
+
+
+
+
+
+1. Clicking on a Notebook name will open a static preview of the Notebook. To edit and run the Notebook, click the "OPEN" button.
+
+  +::::
+
+## Video overview on using Galaxy
+
+
+Here is a video tutorial that describes the basics of using Galaxy on AnVIL.
+
+
+
+### Objectives
+
+- Start compute for your Galaxy on AnVIL
+- Run tool to quality control sequencing reads
+- Stop compute to minimize expenses
+
+### Slides
+
+The slides for this tutorial are are located [here](https://docs.google.com/presentation/d/1yYCg4cPVBMMDghT17B4XzROieqyMH99Ex9nMm_Scm9Q).
+
+## Starting Galaxy
+
+:::: {.borrowed_chunk}
+
+Note that, in order to use Galaxy, you must have access to a Terra Workspace with permission to compute (i.e. you must be a "Writer" or "Owner" of the Workspace).
+
+Open your Workspace, and click on the “NOTEBOOKS” tab. Next, click on “Create a Cloud Environment for Galaxy”. You should see a popup window on the right side of the screen. Click on “NEXT” and “CREATE” to keep all settings as-is. This will take 8-10 minutes. When it is done, click “LAUNCH GALAXY”.
+
+
+::::
+
+## Video overview on using Galaxy
+
+
+Here is a video tutorial that describes the basics of using Galaxy on AnVIL.
+
+
+
+### Objectives
+
+- Start compute for your Galaxy on AnVIL
+- Run tool to quality control sequencing reads
+- Stop compute to minimize expenses
+
+### Slides
+
+The slides for this tutorial are are located [here](https://docs.google.com/presentation/d/1yYCg4cPVBMMDghT17B4XzROieqyMH99Ex9nMm_Scm9Q).
+
+## Starting Galaxy
+
+:::: {.borrowed_chunk}
+
+Note that, in order to use Galaxy, you must have access to a Terra Workspace with permission to compute (i.e. you must be a "Writer" or "Owner" of the Workspace).
+
+Open your Workspace, and click on the “NOTEBOOKS” tab. Next, click on “Create a Cloud Environment for Galaxy”. You should see a popup window on the right side of the screen. Click on “NEXT” and “CREATE” to keep all settings as-is. This will take 8-10 minutes. When it is done, click “LAUNCH GALAXY”.
+
+ +::::
+
+## Navigating Galaxy
+
+:::: {.borrowed_chunk}
+
+Notice the three main sections.
+
+**Tools** - These are all of the bioinformatics tool packages available for you to use.
+
+**The Main Dashboard** - This contains flash messages and posts when you first open Galaxy, but when we are using data this is the main interface area.
+
+**History** - When you start a project you will be able to see all of the documents in the project in the history. Now be aware, this can become very busy. Also the naming that Galaxy uses is not very intuitive, so you must make sure that you label your files with something that makes sense to you.
+
+
+::::
+
+## Navigating Galaxy
+
+:::: {.borrowed_chunk}
+
+Notice the three main sections.
+
+**Tools** - These are all of the bioinformatics tool packages available for you to use.
+
+**The Main Dashboard** - This contains flash messages and posts when you first open Galaxy, but when we are using data this is the main interface area.
+
+**History** - When you start a project you will be able to see all of the documents in the project in the history. Now be aware, this can become very busy. Also the naming that Galaxy uses is not very intuitive, so you must make sure that you label your files with something that makes sense to you.
+
+ +
+On the welcome page, there are links to tutorials. You may try these out on your own. If you want to try a new analysis this is a good place to start.
+::::
+
+## Deleting Galaxy
+
+:::: {.borrowed_chunk}
+
+Once you are done with your activity, you’ll need to shut down your Galaxy cloud environment. This frees up the cloud resources for others and minimizes computing cost. The following steps will delete your work, so make sure you are completely finished at this point. Otherwise, you will have to repeat your work from the previous steps.
+
+Return to AnVIL, and find the Galaxy logo that shows your cloud environment is running. Click on this logo:
+
+
+
+On the welcome page, there are links to tutorials. You may try these out on your own. If you want to try a new analysis this is a good place to start.
+::::
+
+## Deleting Galaxy
+
+:::: {.borrowed_chunk}
+
+Once you are done with your activity, you’ll need to shut down your Galaxy cloud environment. This frees up the cloud resources for others and minimizes computing cost. The following steps will delete your work, so make sure you are completely finished at this point. Otherwise, you will have to repeat your work from the previous steps.
+
+Return to AnVIL, and find the Galaxy logo that shows your cloud environment is running. Click on this logo:
+
+ +
+Next, click on “DELETE ENVIRONMENT OPTIONS”:
+
+
+
+Next, click on “DELETE ENVIRONMENT OPTIONS”:
+
+ +
+Finally, select “Delete everything, including persistent disk”. Make sure you are done with the activity and then click “DELETE”.
+
+
+
+Finally, select “Delete everything, including persistent disk”. Make sure you are done with the activity and then click “DELETE”.
+
+ +::::
+
+## Video overview on using RStudio
+
+
+Here is a video tutorial that describes the basics of using RStudio on AnVIL.
+
+
+
+### Objectives
+
+- Start compute for your RStudio environment
+- Tour RStudio on AnVIL
+- Stop compute to minimize expenses
+
+### Slides
+
+The slides for this tutorial are are located [here](https://docs.google.com/presentation/d/1eypYLLqD11-NwHLs4adGpcuSB07dYEJfAaALSMvgzqw).
+
+## Launching RStudio
+
+:::: {.borrowed_chunk}
+
+:::{.warning}
+AnVIL is very versatile and can scale up to use very powerful cloud computers. It's very important that you select a cloud computing environment appropriate to your needs to avoid runaway costs. If you are uncertain, start with the default settings; it is fairly easy to increase your compute resources later, if needed, but harder to scale down.
+:::
+
+Note that, in order to use RStudio, you must have access to a Terra Workspace with permission to compute (i.e. you must be a "Writer" or "Owner" of the Workspace).
+
+1. Open Terra - use a web browser to go to [`anvil.terra.bio`](https://anvil.terra.bio/)
+
+1. In the drop-down menu on the left, navigate to "Workspaces". Click the triple bar in the top left corner to access the menu. Click "Workspaces".
+
+
+::::
+
+## Video overview on using RStudio
+
+
+Here is a video tutorial that describes the basics of using RStudio on AnVIL.
+
+
+
+### Objectives
+
+- Start compute for your RStudio environment
+- Tour RStudio on AnVIL
+- Stop compute to minimize expenses
+
+### Slides
+
+The slides for this tutorial are are located [here](https://docs.google.com/presentation/d/1eypYLLqD11-NwHLs4adGpcuSB07dYEJfAaALSMvgzqw).
+
+## Launching RStudio
+
+:::: {.borrowed_chunk}
+
+:::{.warning}
+AnVIL is very versatile and can scale up to use very powerful cloud computers. It's very important that you select a cloud computing environment appropriate to your needs to avoid runaway costs. If you are uncertain, start with the default settings; it is fairly easy to increase your compute resources later, if needed, but harder to scale down.
+:::
+
+Note that, in order to use RStudio, you must have access to a Terra Workspace with permission to compute (i.e. you must be a "Writer" or "Owner" of the Workspace).
+
+1. Open Terra - use a web browser to go to [`anvil.terra.bio`](https://anvil.terra.bio/)
+
+1. In the drop-down menu on the left, navigate to "Workspaces". Click the triple bar in the top left corner to access the menu. Click "Workspaces".
+
+  +
+1. Click on the name of your Workspace. You should be routed to a link that looks like: `https://anvil.terra.bio/#workspaces/
+
+1. Click on the name of your Workspace. You should be routed to a link that looks like: `https://anvil.terra.bio/#workspaces/ +
+1. In the dialogue box, click the "Settings" button under RStudio.
+
+
+
+1. In the dialogue box, click the "Settings" button under RStudio.
+
+  +
+1. You will see some details about the default RStudio cloud environment, and a list of costs because it costs a small amount of money to use cloud computing.
+
+
+
+1. You will see some details about the default RStudio cloud environment, and a list of costs because it costs a small amount of money to use cloud computing.
+
+  +
+
+
+1. If you are uncertain about what you need, the default configuration is a reasonable, cost-conservative choice. It is fairly easy to increase your compute resources later, if needed, but harder to scale down. Click the “Create” button.
+
+
+
+
+
+1. If you are uncertain about what you need, the default configuration is a reasonable, cost-conservative choice. It is fairly easy to increase your compute resources later, if needed, but harder to scale down. Click the “Create” button.
+
+  +
+
+
+1. Otherwise, click “CUSTOMIZE” to modify the environment for your needs.
+
+
+
+
+
+1. Otherwise, click “CUSTOMIZE” to modify the environment for your needs.
+
+  +
+
+
+
+
+
+
+
+
+
+
+1. The dialogue box will close and you will be returned to your Workspace. You can see the status of your cloud environment by hovering over the RStudio logo. It will take a few minutes for Terra to request computers and install software.
+
+
+
+
+
+
+
+
+
+
+
+
+
+1. The dialogue box will close and you will be returned to your Workspace. You can see the status of your cloud environment by hovering over the RStudio logo. It will take a few minutes for Terra to request computers and install software.
+
+  +
+1. When your environment is ready, its status will change to “Running”. Click on the RStudio logo to open a new dialogue box that will let you launch RStudio.
+
+
+
+1. When your environment is ready, its status will change to “Running”. Click on the RStudio logo to open a new dialogue box that will let you launch RStudio.
+
+  +
+1. Click the launch icon to open RStudio. This is also where you can pause, modify, or delete your environment when needed.
+
+
+
+1. Click the launch icon to open RStudio. This is also where you can pause, modify, or delete your environment when needed.
+
+  +
+1. You should now see the RStudio interface with information about the version printed to the console.
+
+
+
+1. You should now see the RStudio interface with information about the version printed to the console.
+
+  +::::
+
+## Touring RStudio
+
+:::: {.borrowed_chunk}
+
+Next, we will be using RStudio and the package `Glimma` to create interactive plots. See [this vignette](https://bioconductor.org/packages/release/bioc/vignettes/Glimma/inst/doc/limma_edger.html) for more information.
+
+1. The Bioconductor team has created a very useful package to programmatically interact with Terra and Google Cloud. Install the `AnVIL` package. It will make some steps easier as we go along.
+
+
+
+
+::::
+
+## Touring RStudio
+
+:::: {.borrowed_chunk}
+
+Next, we will be using RStudio and the package `Glimma` to create interactive plots. See [this vignette](https://bioconductor.org/packages/release/bioc/vignettes/Glimma/inst/doc/limma_edger.html) for more information.
+
+1. The Bioconductor team has created a very useful package to programmatically interact with Terra and Google Cloud. Install the `AnVIL` package. It will make some steps easier as we go along.
+
+
+
+  +
+1. You can now quickly install precompiled binaries using the AnVIL package’s `install()` function. We will use it to install the `Glimma` package and the `airway` package. The `airway` package contains a `SummarizedExperiment` data class. This data describes an RNA-Seq experiment on four human airway smooth muscle cell lines treated with dexamethasone.
+
+{Note: for some of the packages, you will have to install packaged from the CRAN repository, using the install.packages() function. The examples will show you which install method to use.}
+
+
+
+
+
+1. You can now quickly install precompiled binaries using the AnVIL package’s `install()` function. We will use it to install the `Glimma` package and the `airway` package. The `airway` package contains a `SummarizedExperiment` data class. This data describes an RNA-Seq experiment on four human airway smooth muscle cell lines treated with dexamethasone.
+
+{Note: for some of the packages, you will have to install packaged from the CRAN repository, using the install.packages() function. The examples will show you which install method to use.}
+
+
+
+  +
+1. Load the example data.
+
+
+
+
+
+1. Load the example data.
+
+
+
+  +
+1. The multidimensional scaling (MDS) plot is frequently used to explore differences in samples. When this data is MDS transformed, the first two dimensions explain the greatest variance between samples, and the amount of variance decreases monotonically with increasing dimension. The following code will launch a new window where you can interact with the MDS plot.
+
+
+
+
+
+1. The multidimensional scaling (MDS) plot is frequently used to explore differences in samples. When this data is MDS transformed, the first two dimensions explain the greatest variance between samples, and the amount of variance decreases monotonically with increasing dimension. The following code will launch a new window where you can interact with the MDS plot.
+
+
+
+  +
+1. Change the `colour_by` setting to "groups" so you can easily distinguish between groups. In this data, the "group" is the treatment.
+
+
+
+1. Change the `colour_by` setting to "groups" so you can easily distinguish between groups. In this data, the "group" is the treatment.
+
+  +
+1. You can download the interactive html file by clicking on "Save As".
+
+
+
+1. You can download the interactive html file by clicking on "Save As".
+
+  +
+1. You can also download plots and other files created directly in RStudio. To download the following plot, click on "Export" and save in your preferred format to the default directory. This saves the file in your cloud environment.
+
+
+
+
+
+1. You can also download plots and other files created directly in RStudio. To download the following plot, click on "Export" and save in your preferred format to the default directory. This saves the file in your cloud environment.
+
+
+
+  +
+1. You should see the plot in the "Files" pane.
+
+
+
+1. You should see the plot in the "Files" pane.
+
+  +
+1. Select this file and click "More" > "Export"
+
+
+
+1. Select this file and click "More" > "Export"
+
+  +
+1. Select "Download" to save the file to your local machine.
+
+
+
+1. Select "Download" to save the file to your local machine.
+
+  +::::
+
+## Pausing RStudio
+
+:::: {.borrowed_chunk}
+
+1. The right-hand side icon reminds you that you are accruing cloud computing costs. If you don’t see this icon, you may need to scroll to the right.
+
+
+::::
+
+## Pausing RStudio
+
+:::: {.borrowed_chunk}
+
+1. The right-hand side icon reminds you that you are accruing cloud computing costs. If you don’t see this icon, you may need to scroll to the right.
+
+  +
+1. You should minimize charges when you are not performing an analysis. You can do this by clicking on the RStudio icon and selecting “Pause”. This will release the CPU and memory resources for other people to use. Note that your work will be saved in the environment and continue to accrue a very small cost. This work will be lost if the cloud environment gets deleted. If there is anything you would like to save permanently, it's a good idea to copy it from your compute environment to another location, such as the Workspace bucket, GitHub, or your local machine, depending on your needs.
+
+
+
+1. You should minimize charges when you are not performing an analysis. You can do this by clicking on the RStudio icon and selecting “Pause”. This will release the CPU and memory resources for other people to use. Note that your work will be saved in the environment and continue to accrue a very small cost. This work will be lost if the cloud environment gets deleted. If there is anything you would like to save permanently, it's a good idea to copy it from your compute environment to another location, such as the Workspace bucket, GitHub, or your local machine, depending on your needs.
+
+  +
+:::{.notice}
+You can also pause your cloud environment(s) at https://anvil.terra.bio/#clusters.
+:::
+::::
+
+## Deleting RStudio
+
+:::: {.borrowed_chunk}
+
+1. Pausing your cloud environment only temporarily stops your work. When you are ready to delete the cloud environment, click on the RStudio icon on the right-hand side and select “Settings”. If you don’t see this icon, you may need to scroll to the right.
+
+
+
+:::{.notice}
+You can also pause your cloud environment(s) at https://anvil.terra.bio/#clusters.
+:::
+::::
+
+## Deleting RStudio
+
+:::: {.borrowed_chunk}
+
+1. Pausing your cloud environment only temporarily stops your work. When you are ready to delete the cloud environment, click on the RStudio icon on the right-hand side and select “Settings”. If you don’t see this icon, you may need to scroll to the right.
+
+  +
+1. Click on “Delete Environment”.
+
+
+
+1. Click on “Delete Environment”.
+
+  +
+1. If you are certain that you do not need the data and configuration on your disk, you should select "Delete everything, including persistent disk". If there is anything you would like to save, open the compute environment and copy the file(s) from your compute environment to another location, such as the Workspace bucket, GitHub, or your local machine, depending on your needs.
+
+
+
+1. If you are certain that you do not need the data and configuration on your disk, you should select "Delete everything, including persistent disk". If there is anything you would like to save, open the compute environment and copy the file(s) from your compute environment to another location, such as the Workspace bucket, GitHub, or your local machine, depending on your needs.
+
+  +
+1. Select "DELETE".
+
+
+
+1. Select "DELETE".
+
+  +
+:::{.notice}
+You can also delete your cloud environment(s) and disk storage at https://anvil.terra.bio/#clusters.
+:::
+::::
diff --git a/docs/no_toc/07-using_platforms_modules_files/figure-html/1-IU5l40UxmpoBqFimSUmT1PNEUij2UnXMslOsiG5ncE_g117989bd49c_0_150.png b/docs/no_toc/07-using_platforms_modules_files/figure-html/1-IU5l40UxmpoBqFimSUmT1PNEUij2UnXMslOsiG5ncE_g117989bd49c_0_150.png
new file mode 100644
index 0000000..1e5e957
Binary files /dev/null and b/docs/no_toc/07-using_platforms_modules_files/figure-html/1-IU5l40UxmpoBqFimSUmT1PNEUij2UnXMslOsiG5ncE_g117989bd49c_0_150.png differ
diff --git a/docs/no_toc/07-using_platforms_modules_files/figure-html/1-IU5l40UxmpoBqFimSUmT1PNEUij2UnXMslOsiG5ncE_g14ea2db115d_0_18.png b/docs/no_toc/07-using_platforms_modules_files/figure-html/1-IU5l40UxmpoBqFimSUmT1PNEUij2UnXMslOsiG5ncE_g14ea2db115d_0_18.png
new file mode 100644
index 0000000..d1bfcd4
Binary files /dev/null and b/docs/no_toc/07-using_platforms_modules_files/figure-html/1-IU5l40UxmpoBqFimSUmT1PNEUij2UnXMslOsiG5ncE_g14ea2db115d_0_18.png differ
diff --git a/docs/no_toc/07-using_platforms_modules_files/figure-html/1-IU5l40UxmpoBqFimSUmT1PNEUij2UnXMslOsiG5ncE_g14ea2db115d_0_22.png b/docs/no_toc/07-using_platforms_modules_files/figure-html/1-IU5l40UxmpoBqFimSUmT1PNEUij2UnXMslOsiG5ncE_g14ea2db115d_0_22.png
new file mode 100644
index 0000000..6576f15
Binary files /dev/null and b/docs/no_toc/07-using_platforms_modules_files/figure-html/1-IU5l40UxmpoBqFimSUmT1PNEUij2UnXMslOsiG5ncE_g14ea2db115d_0_22.png differ
diff --git a/docs/no_toc/07-using_platforms_modules_files/figure-html/1-IU5l40UxmpoBqFimSUmT1PNEUij2UnXMslOsiG5ncE_g14ea2db115d_0_41.png b/docs/no_toc/07-using_platforms_modules_files/figure-html/1-IU5l40UxmpoBqFimSUmT1PNEUij2UnXMslOsiG5ncE_g14ea2db115d_0_41.png
new file mode 100644
index 0000000..105c555
Binary files /dev/null and b/docs/no_toc/07-using_platforms_modules_files/figure-html/1-IU5l40UxmpoBqFimSUmT1PNEUij2UnXMslOsiG5ncE_g14ea2db115d_0_41.png differ
diff --git a/docs/no_toc/07-using_platforms_modules_files/figure-html/1-IU5l40UxmpoBqFimSUmT1PNEUij2UnXMslOsiG5ncE_g25442045568_0_0.png b/docs/no_toc/07-using_platforms_modules_files/figure-html/1-IU5l40UxmpoBqFimSUmT1PNEUij2UnXMslOsiG5ncE_g25442045568_0_0.png
new file mode 100644
index 0000000..9bc2b1c
Binary files /dev/null and b/docs/no_toc/07-using_platforms_modules_files/figure-html/1-IU5l40UxmpoBqFimSUmT1PNEUij2UnXMslOsiG5ncE_g25442045568_0_0.png differ
diff --git a/docs/no_toc/07-using_platforms_modules_files/figure-html/1-IU5l40UxmpoBqFimSUmT1PNEUij2UnXMslOsiG5ncE_g25442045568_0_60.png b/docs/no_toc/07-using_platforms_modules_files/figure-html/1-IU5l40UxmpoBqFimSUmT1PNEUij2UnXMslOsiG5ncE_g25442045568_0_60.png
new file mode 100644
index 0000000..024d75f
Binary files /dev/null and b/docs/no_toc/07-using_platforms_modules_files/figure-html/1-IU5l40UxmpoBqFimSUmT1PNEUij2UnXMslOsiG5ncE_g25442045568_0_60.png differ
diff --git a/docs/no_toc/07-using_platforms_modules_files/figure-html/1-IU5l40UxmpoBqFimSUmT1PNEUij2UnXMslOsiG5ncE_g25442045568_0_66.png b/docs/no_toc/07-using_platforms_modules_files/figure-html/1-IU5l40UxmpoBqFimSUmT1PNEUij2UnXMslOsiG5ncE_g25442045568_0_66.png
new file mode 100644
index 0000000..fba5445
Binary files /dev/null and b/docs/no_toc/07-using_platforms_modules_files/figure-html/1-IU5l40UxmpoBqFimSUmT1PNEUij2UnXMslOsiG5ncE_g25442045568_0_66.png differ
diff --git a/docs/no_toc/07-using_platforms_modules_files/figure-html/1-IU5l40UxmpoBqFimSUmT1PNEUij2UnXMslOsiG5ncE_g25442045568_0_73.png b/docs/no_toc/07-using_platforms_modules_files/figure-html/1-IU5l40UxmpoBqFimSUmT1PNEUij2UnXMslOsiG5ncE_g25442045568_0_73.png
new file mode 100644
index 0000000..bba5af9
Binary files /dev/null and b/docs/no_toc/07-using_platforms_modules_files/figure-html/1-IU5l40UxmpoBqFimSUmT1PNEUij2UnXMslOsiG5ncE_g25442045568_0_73.png differ
diff --git a/docs/no_toc/07-using_platforms_modules_files/figure-html/1-IU5l40UxmpoBqFimSUmT1PNEUij2UnXMslOsiG5ncE_g25442045568_0_82.png b/docs/no_toc/07-using_platforms_modules_files/figure-html/1-IU5l40UxmpoBqFimSUmT1PNEUij2UnXMslOsiG5ncE_g25442045568_0_82.png
new file mode 100644
index 0000000..9b22ca3
Binary files /dev/null and b/docs/no_toc/07-using_platforms_modules_files/figure-html/1-IU5l40UxmpoBqFimSUmT1PNEUij2UnXMslOsiG5ncE_g25442045568_0_82.png differ
diff --git a/docs/no_toc/07-using_platforms_modules_files/figure-html/182AOzMaiyrreinnsRX2VhH7YsVgvAp4xtIB_7Mzmk6I_ged15532ded_0_788.png b/docs/no_toc/07-using_platforms_modules_files/figure-html/182AOzMaiyrreinnsRX2VhH7YsVgvAp4xtIB_7Mzmk6I_ged15532ded_0_788.png
new file mode 100644
index 0000000..d4ba9ab
Binary files /dev/null and b/docs/no_toc/07-using_platforms_modules_files/figure-html/182AOzMaiyrreinnsRX2VhH7YsVgvAp4xtIB_7Mzmk6I_ged15532ded_0_788.png differ
diff --git a/docs/no_toc/07-using_platforms_modules_files/figure-html/182AOzMaiyrreinnsRX2VhH7YsVgvAp4xtIB_7Mzmk6I_ged15532ded_0_816.png b/docs/no_toc/07-using_platforms_modules_files/figure-html/182AOzMaiyrreinnsRX2VhH7YsVgvAp4xtIB_7Mzmk6I_ged15532ded_0_816.png
new file mode 100644
index 0000000..578cbfa
Binary files /dev/null and b/docs/no_toc/07-using_platforms_modules_files/figure-html/182AOzMaiyrreinnsRX2VhH7YsVgvAp4xtIB_7Mzmk6I_ged15532ded_0_816.png differ
diff --git a/docs/no_toc/07-using_platforms_modules_files/figure-html/182AOzMaiyrreinnsRX2VhH7YsVgvAp4xtIB_7Mzmk6I_gf243efded1_0_134.png b/docs/no_toc/07-using_platforms_modules_files/figure-html/182AOzMaiyrreinnsRX2VhH7YsVgvAp4xtIB_7Mzmk6I_gf243efded1_0_134.png
new file mode 100644
index 0000000..2de091a
Binary files /dev/null and b/docs/no_toc/07-using_platforms_modules_files/figure-html/182AOzMaiyrreinnsRX2VhH7YsVgvAp4xtIB_7Mzmk6I_gf243efded1_0_134.png differ
diff --git a/docs/no_toc/07-using_platforms_modules_files/figure-html/182AOzMaiyrreinnsRX2VhH7YsVgvAp4xtIB_7Mzmk6I_gf243efded1_0_140.png b/docs/no_toc/07-using_platforms_modules_files/figure-html/182AOzMaiyrreinnsRX2VhH7YsVgvAp4xtIB_7Mzmk6I_gf243efded1_0_140.png
new file mode 100644
index 0000000..afa8c75
Binary files /dev/null and b/docs/no_toc/07-using_platforms_modules_files/figure-html/182AOzMaiyrreinnsRX2VhH7YsVgvAp4xtIB_7Mzmk6I_gf243efded1_0_140.png differ
diff --git a/docs/no_toc/07-using_platforms_modules_files/figure-html/182AOzMaiyrreinnsRX2VhH7YsVgvAp4xtIB_7Mzmk6I_gf243efded1_0_146.png b/docs/no_toc/07-using_platforms_modules_files/figure-html/182AOzMaiyrreinnsRX2VhH7YsVgvAp4xtIB_7Mzmk6I_gf243efded1_0_146.png
new file mode 100644
index 0000000..6f17734
Binary files /dev/null and b/docs/no_toc/07-using_platforms_modules_files/figure-html/182AOzMaiyrreinnsRX2VhH7YsVgvAp4xtIB_7Mzmk6I_gf243efded1_0_146.png differ
diff --git a/docs/no_toc/07-using_platforms_modules_files/figure-html/1BLTCaogA04bbeSD1tR1Wt-mVceQA6FHXa8FmFzIARrg_g11f12bc99af_0_49.png b/docs/no_toc/07-using_platforms_modules_files/figure-html/1BLTCaogA04bbeSD1tR1Wt-mVceQA6FHXa8FmFzIARrg_g11f12bc99af_0_49.png
new file mode 100644
index 0000000..9945f1c
Binary files /dev/null and b/docs/no_toc/07-using_platforms_modules_files/figure-html/1BLTCaogA04bbeSD1tR1Wt-mVceQA6FHXa8FmFzIARrg_g11f12bc99af_0_49.png differ
diff --git a/docs/no_toc/07-using_platforms_modules_files/figure-html/1BLTCaogA04bbeSD1tR1Wt-mVceQA6FHXa8FmFzIARrg_g11f12bc99af_0_56.png b/docs/no_toc/07-using_platforms_modules_files/figure-html/1BLTCaogA04bbeSD1tR1Wt-mVceQA6FHXa8FmFzIARrg_g11f12bc99af_0_56.png
new file mode 100644
index 0000000..bd86655
Binary files /dev/null and b/docs/no_toc/07-using_platforms_modules_files/figure-html/1BLTCaogA04bbeSD1tR1Wt-mVceQA6FHXa8FmFzIARrg_g11f12bc99af_0_56.png differ
diff --git a/docs/no_toc/07-using_platforms_modules_files/figure-html/1BLTCaogA04bbeSD1tR1Wt-mVceQA6FHXa8FmFzIARrg_g11f12bc99af_0_70.png b/docs/no_toc/07-using_platforms_modules_files/figure-html/1BLTCaogA04bbeSD1tR1Wt-mVceQA6FHXa8FmFzIARrg_g11f12bc99af_0_70.png
new file mode 100644
index 0000000..c1ff809
Binary files /dev/null and b/docs/no_toc/07-using_platforms_modules_files/figure-html/1BLTCaogA04bbeSD1tR1Wt-mVceQA6FHXa8FmFzIARrg_g11f12bc99af_0_70.png differ
diff --git a/docs/no_toc/07-using_platforms_modules_files/figure-html/1BLTCaogA04bbeSD1tR1Wt-mVceQA6FHXa8FmFzIARrg_g11f12bc99af_0_77.png b/docs/no_toc/07-using_platforms_modules_files/figure-html/1BLTCaogA04bbeSD1tR1Wt-mVceQA6FHXa8FmFzIARrg_g11f12bc99af_0_77.png
new file mode 100644
index 0000000..0a6984c
Binary files /dev/null and b/docs/no_toc/07-using_platforms_modules_files/figure-html/1BLTCaogA04bbeSD1tR1Wt-mVceQA6FHXa8FmFzIARrg_g11f12bc99af_0_77.png differ
diff --git a/docs/no_toc/07-using_platforms_modules_files/figure-html/1BLTCaogA04bbeSD1tR1Wt-mVceQA6FHXa8FmFzIARrg_g11f12bc99af_0_84.png b/docs/no_toc/07-using_platforms_modules_files/figure-html/1BLTCaogA04bbeSD1tR1Wt-mVceQA6FHXa8FmFzIARrg_g11f12bc99af_0_84.png
new file mode 100644
index 0000000..3e25b32
Binary files /dev/null and b/docs/no_toc/07-using_platforms_modules_files/figure-html/1BLTCaogA04bbeSD1tR1Wt-mVceQA6FHXa8FmFzIARrg_g11f12bc99af_0_84.png differ
diff --git a/docs/no_toc/07-using_platforms_modules_files/figure-html/1BLTCaogA04bbeSD1tR1Wt-mVceQA6FHXa8FmFzIARrg_g11f12bc99af_0_91.png b/docs/no_toc/07-using_platforms_modules_files/figure-html/1BLTCaogA04bbeSD1tR1Wt-mVceQA6FHXa8FmFzIARrg_g11f12bc99af_0_91.png
new file mode 100644
index 0000000..966efe4
Binary files /dev/null and b/docs/no_toc/07-using_platforms_modules_files/figure-html/1BLTCaogA04bbeSD1tR1Wt-mVceQA6FHXa8FmFzIARrg_g11f12bc99af_0_91.png differ
diff --git a/docs/no_toc/07-using_platforms_modules_files/figure-html/1BLTCaogA04bbeSD1tR1Wt-mVceQA6FHXa8FmFzIARrg_g1204ed6da7f_0_0.png b/docs/no_toc/07-using_platforms_modules_files/figure-html/1BLTCaogA04bbeSD1tR1Wt-mVceQA6FHXa8FmFzIARrg_g1204ed6da7f_0_0.png
new file mode 100644
index 0000000..235703e
Binary files /dev/null and b/docs/no_toc/07-using_platforms_modules_files/figure-html/1BLTCaogA04bbeSD1tR1Wt-mVceQA6FHXa8FmFzIARrg_g1204ed6da7f_0_0.png differ
diff --git a/docs/no_toc/07-using_platforms_modules_files/figure-html/1BLTCaogA04bbeSD1tR1Wt-mVceQA6FHXa8FmFzIARrg_g1204ed6da7f_0_12.png b/docs/no_toc/07-using_platforms_modules_files/figure-html/1BLTCaogA04bbeSD1tR1Wt-mVceQA6FHXa8FmFzIARrg_g1204ed6da7f_0_12.png
new file mode 100644
index 0000000..c8b5b12
Binary files /dev/null and b/docs/no_toc/07-using_platforms_modules_files/figure-html/1BLTCaogA04bbeSD1tR1Wt-mVceQA6FHXa8FmFzIARrg_g1204ed6da7f_0_12.png differ
diff --git a/docs/no_toc/07-using_platforms_modules_files/figure-html/1BLTCaogA04bbeSD1tR1Wt-mVceQA6FHXa8FmFzIARrg_g1204ed6da7f_0_19.png b/docs/no_toc/07-using_platforms_modules_files/figure-html/1BLTCaogA04bbeSD1tR1Wt-mVceQA6FHXa8FmFzIARrg_g1204ed6da7f_0_19.png
new file mode 100644
index 0000000..26ce127
Binary files /dev/null and b/docs/no_toc/07-using_platforms_modules_files/figure-html/1BLTCaogA04bbeSD1tR1Wt-mVceQA6FHXa8FmFzIARrg_g1204ed6da7f_0_19.png differ
diff --git a/docs/no_toc/07-using_platforms_modules_files/figure-html/1BLTCaogA04bbeSD1tR1Wt-mVceQA6FHXa8FmFzIARrg_g1204ed6db6a_0_0.png b/docs/no_toc/07-using_platforms_modules_files/figure-html/1BLTCaogA04bbeSD1tR1Wt-mVceQA6FHXa8FmFzIARrg_g1204ed6db6a_0_0.png
new file mode 100644
index 0000000..3a55f7c
Binary files /dev/null and b/docs/no_toc/07-using_platforms_modules_files/figure-html/1BLTCaogA04bbeSD1tR1Wt-mVceQA6FHXa8FmFzIARrg_g1204ed6db6a_0_0.png differ
diff --git a/docs/no_toc/07-using_platforms_modules_files/figure-html/1BLTCaogA04bbeSD1tR1Wt-mVceQA6FHXa8FmFzIARrg_g1204ed6db6a_0_8.png b/docs/no_toc/07-using_platforms_modules_files/figure-html/1BLTCaogA04bbeSD1tR1Wt-mVceQA6FHXa8FmFzIARrg_g1204ed6db6a_0_8.png
new file mode 100644
index 0000000..5ad8a9d
Binary files /dev/null and b/docs/no_toc/07-using_platforms_modules_files/figure-html/1BLTCaogA04bbeSD1tR1Wt-mVceQA6FHXa8FmFzIARrg_g1204ed6db6a_0_8.png differ
diff --git a/docs/no_toc/07-using_platforms_modules_files/figure-html/1a35Mb8f0M-bQkBcHa1cyQc6YxXoBLtExCz96nv08vkA_g117989bd49c_0_150.png b/docs/no_toc/07-using_platforms_modules_files/figure-html/1a35Mb8f0M-bQkBcHa1cyQc6YxXoBLtExCz96nv08vkA_g117989bd49c_0_150.png
new file mode 100644
index 0000000..1e5e957
Binary files /dev/null and b/docs/no_toc/07-using_platforms_modules_files/figure-html/1a35Mb8f0M-bQkBcHa1cyQc6YxXoBLtExCz96nv08vkA_g117989bd49c_0_150.png differ
diff --git a/docs/no_toc/07-using_platforms_modules_files/figure-html/1a35Mb8f0M-bQkBcHa1cyQc6YxXoBLtExCz96nv08vkA_g14ea2db115d_0_103.png b/docs/no_toc/07-using_platforms_modules_files/figure-html/1a35Mb8f0M-bQkBcHa1cyQc6YxXoBLtExCz96nv08vkA_g14ea2db115d_0_103.png
new file mode 100644
index 0000000..87c8bdc
Binary files /dev/null and b/docs/no_toc/07-using_platforms_modules_files/figure-html/1a35Mb8f0M-bQkBcHa1cyQc6YxXoBLtExCz96nv08vkA_g14ea2db115d_0_103.png differ
diff --git a/docs/no_toc/07-using_platforms_modules_files/figure-html/1a35Mb8f0M-bQkBcHa1cyQc6YxXoBLtExCz96nv08vkA_g14ea2db115d_0_18.png b/docs/no_toc/07-using_platforms_modules_files/figure-html/1a35Mb8f0M-bQkBcHa1cyQc6YxXoBLtExCz96nv08vkA_g14ea2db115d_0_18.png
new file mode 100644
index 0000000..8536607
Binary files /dev/null and b/docs/no_toc/07-using_platforms_modules_files/figure-html/1a35Mb8f0M-bQkBcHa1cyQc6YxXoBLtExCz96nv08vkA_g14ea2db115d_0_18.png differ
diff --git a/docs/no_toc/07-using_platforms_modules_files/figure-html/1a35Mb8f0M-bQkBcHa1cyQc6YxXoBLtExCz96nv08vkA_g14ea2db115d_0_22.png b/docs/no_toc/07-using_platforms_modules_files/figure-html/1a35Mb8f0M-bQkBcHa1cyQc6YxXoBLtExCz96nv08vkA_g14ea2db115d_0_22.png
new file mode 100644
index 0000000..6576f15
Binary files /dev/null and b/docs/no_toc/07-using_platforms_modules_files/figure-html/1a35Mb8f0M-bQkBcHa1cyQc6YxXoBLtExCz96nv08vkA_g14ea2db115d_0_22.png differ
diff --git a/docs/no_toc/07-using_platforms_modules_files/figure-html/1a35Mb8f0M-bQkBcHa1cyQc6YxXoBLtExCz96nv08vkA_g14ea2db115d_0_35.png b/docs/no_toc/07-using_platforms_modules_files/figure-html/1a35Mb8f0M-bQkBcHa1cyQc6YxXoBLtExCz96nv08vkA_g14ea2db115d_0_35.png
new file mode 100644
index 0000000..67b5be4
Binary files /dev/null and b/docs/no_toc/07-using_platforms_modules_files/figure-html/1a35Mb8f0M-bQkBcHa1cyQc6YxXoBLtExCz96nv08vkA_g14ea2db115d_0_35.png differ
diff --git a/docs/no_toc/07-using_platforms_modules_files/figure-html/1a35Mb8f0M-bQkBcHa1cyQc6YxXoBLtExCz96nv08vkA_g14ea2db115d_0_41.png b/docs/no_toc/07-using_platforms_modules_files/figure-html/1a35Mb8f0M-bQkBcHa1cyQc6YxXoBLtExCz96nv08vkA_g14ea2db115d_0_41.png
new file mode 100644
index 0000000..0edae00
Binary files /dev/null and b/docs/no_toc/07-using_platforms_modules_files/figure-html/1a35Mb8f0M-bQkBcHa1cyQc6YxXoBLtExCz96nv08vkA_g14ea2db115d_0_41.png differ
diff --git a/docs/no_toc/07-using_platforms_modules_files/figure-html/1a35Mb8f0M-bQkBcHa1cyQc6YxXoBLtExCz96nv08vkA_g14ea2db115d_0_48.png b/docs/no_toc/07-using_platforms_modules_files/figure-html/1a35Mb8f0M-bQkBcHa1cyQc6YxXoBLtExCz96nv08vkA_g14ea2db115d_0_48.png
new file mode 100644
index 0000000..647e448
Binary files /dev/null and b/docs/no_toc/07-using_platforms_modules_files/figure-html/1a35Mb8f0M-bQkBcHa1cyQc6YxXoBLtExCz96nv08vkA_g14ea2db115d_0_48.png differ
diff --git a/docs/no_toc/07-using_platforms_modules_files/figure-html/1a35Mb8f0M-bQkBcHa1cyQc6YxXoBLtExCz96nv08vkA_g14ea2db115d_0_91.png b/docs/no_toc/07-using_platforms_modules_files/figure-html/1a35Mb8f0M-bQkBcHa1cyQc6YxXoBLtExCz96nv08vkA_g14ea2db115d_0_91.png
new file mode 100644
index 0000000..62e1365
Binary files /dev/null and b/docs/no_toc/07-using_platforms_modules_files/figure-html/1a35Mb8f0M-bQkBcHa1cyQc6YxXoBLtExCz96nv08vkA_g14ea2db115d_0_91.png differ
diff --git a/docs/no_toc/07-using_platforms_modules_files/figure-html/1a35Mb8f0M-bQkBcHa1cyQc6YxXoBLtExCz96nv08vkA_g14ea2db115d_0_95.png b/docs/no_toc/07-using_platforms_modules_files/figure-html/1a35Mb8f0M-bQkBcHa1cyQc6YxXoBLtExCz96nv08vkA_g14ea2db115d_0_95.png
new file mode 100644
index 0000000..325e728
Binary files /dev/null and b/docs/no_toc/07-using_platforms_modules_files/figure-html/1a35Mb8f0M-bQkBcHa1cyQc6YxXoBLtExCz96nv08vkA_g14ea2db115d_0_95.png differ
diff --git a/docs/no_toc/07-using_platforms_modules_files/figure-html/1a35Mb8f0M-bQkBcHa1cyQc6YxXoBLtExCz96nv08vkA_g14ea2db115d_0_99.png b/docs/no_toc/07-using_platforms_modules_files/figure-html/1a35Mb8f0M-bQkBcHa1cyQc6YxXoBLtExCz96nv08vkA_g14ea2db115d_0_99.png
new file mode 100644
index 0000000..5cd5880
Binary files /dev/null and b/docs/no_toc/07-using_platforms_modules_files/figure-html/1a35Mb8f0M-bQkBcHa1cyQc6YxXoBLtExCz96nv08vkA_g14ea2db115d_0_99.png differ
diff --git a/docs/no_toc/07-using_platforms_modules_files/figure-html/1eypYLLqD11-NwHLs4adGpcuSB07dYEJfAaALSMvgzqw_ge1182913a6_0_20.png b/docs/no_toc/07-using_platforms_modules_files/figure-html/1eypYLLqD11-NwHLs4adGpcuSB07dYEJfAaALSMvgzqw_ge1182913a6_0_20.png
new file mode 100644
index 0000000..f6414a7
Binary files /dev/null and b/docs/no_toc/07-using_platforms_modules_files/figure-html/1eypYLLqD11-NwHLs4adGpcuSB07dYEJfAaALSMvgzqw_ge1182913a6_0_20.png differ
diff --git a/docs/no_toc/07-using_platforms_modules_files/figure-html/1eypYLLqD11-NwHLs4adGpcuSB07dYEJfAaALSMvgzqw_ge1182913a6_0_41.png b/docs/no_toc/07-using_platforms_modules_files/figure-html/1eypYLLqD11-NwHLs4adGpcuSB07dYEJfAaALSMvgzqw_ge1182913a6_0_41.png
new file mode 100644
index 0000000..9cd992b
Binary files /dev/null and b/docs/no_toc/07-using_platforms_modules_files/figure-html/1eypYLLqD11-NwHLs4adGpcuSB07dYEJfAaALSMvgzqw_ge1182913a6_0_41.png differ
diff --git a/docs/no_toc/07-using_platforms_modules_files/figure-html/1eypYLLqD11-NwHLs4adGpcuSB07dYEJfAaALSMvgzqw_ge1182913a6_0_46.png b/docs/no_toc/07-using_platforms_modules_files/figure-html/1eypYLLqD11-NwHLs4adGpcuSB07dYEJfAaALSMvgzqw_ge1182913a6_0_46.png
new file mode 100644
index 0000000..16adb9b
Binary files /dev/null and b/docs/no_toc/07-using_platforms_modules_files/figure-html/1eypYLLqD11-NwHLs4adGpcuSB07dYEJfAaALSMvgzqw_ge1182913a6_0_46.png differ
diff --git a/docs/no_toc/07-using_platforms_modules_files/figure-html/1eypYLLqD11-NwHLs4adGpcuSB07dYEJfAaALSMvgzqw_ge1182913a6_0_51.png b/docs/no_toc/07-using_platforms_modules_files/figure-html/1eypYLLqD11-NwHLs4adGpcuSB07dYEJfAaALSMvgzqw_ge1182913a6_0_51.png
new file mode 100644
index 0000000..9fa593a
Binary files /dev/null and b/docs/no_toc/07-using_platforms_modules_files/figure-html/1eypYLLqD11-NwHLs4adGpcuSB07dYEJfAaALSMvgzqw_ge1182913a6_0_51.png differ
diff --git a/docs/no_toc/08-student_modules.md b/docs/no_toc/08-student_modules.md
new file mode 100644
index 0000000..57f9c91
--- /dev/null
+++ b/docs/no_toc/08-student_modules.md
@@ -0,0 +1,461 @@
+
+
+# Student instructions
+
+Modules aimed at students in a course or workshop.
+
+
+
+:::{.notice}
+You can also delete your cloud environment(s) and disk storage at https://anvil.terra.bio/#clusters.
+:::
+::::
diff --git a/docs/no_toc/07-using_platforms_modules_files/figure-html/1-IU5l40UxmpoBqFimSUmT1PNEUij2UnXMslOsiG5ncE_g117989bd49c_0_150.png b/docs/no_toc/07-using_platforms_modules_files/figure-html/1-IU5l40UxmpoBqFimSUmT1PNEUij2UnXMslOsiG5ncE_g117989bd49c_0_150.png
new file mode 100644
index 0000000..1e5e957
Binary files /dev/null and b/docs/no_toc/07-using_platforms_modules_files/figure-html/1-IU5l40UxmpoBqFimSUmT1PNEUij2UnXMslOsiG5ncE_g117989bd49c_0_150.png differ
diff --git a/docs/no_toc/07-using_platforms_modules_files/figure-html/1-IU5l40UxmpoBqFimSUmT1PNEUij2UnXMslOsiG5ncE_g14ea2db115d_0_18.png b/docs/no_toc/07-using_platforms_modules_files/figure-html/1-IU5l40UxmpoBqFimSUmT1PNEUij2UnXMslOsiG5ncE_g14ea2db115d_0_18.png
new file mode 100644
index 0000000..d1bfcd4
Binary files /dev/null and b/docs/no_toc/07-using_platforms_modules_files/figure-html/1-IU5l40UxmpoBqFimSUmT1PNEUij2UnXMslOsiG5ncE_g14ea2db115d_0_18.png differ
diff --git a/docs/no_toc/07-using_platforms_modules_files/figure-html/1-IU5l40UxmpoBqFimSUmT1PNEUij2UnXMslOsiG5ncE_g14ea2db115d_0_22.png b/docs/no_toc/07-using_platforms_modules_files/figure-html/1-IU5l40UxmpoBqFimSUmT1PNEUij2UnXMslOsiG5ncE_g14ea2db115d_0_22.png
new file mode 100644
index 0000000..6576f15
Binary files /dev/null and b/docs/no_toc/07-using_platforms_modules_files/figure-html/1-IU5l40UxmpoBqFimSUmT1PNEUij2UnXMslOsiG5ncE_g14ea2db115d_0_22.png differ
diff --git a/docs/no_toc/07-using_platforms_modules_files/figure-html/1-IU5l40UxmpoBqFimSUmT1PNEUij2UnXMslOsiG5ncE_g14ea2db115d_0_41.png b/docs/no_toc/07-using_platforms_modules_files/figure-html/1-IU5l40UxmpoBqFimSUmT1PNEUij2UnXMslOsiG5ncE_g14ea2db115d_0_41.png
new file mode 100644
index 0000000..105c555
Binary files /dev/null and b/docs/no_toc/07-using_platforms_modules_files/figure-html/1-IU5l40UxmpoBqFimSUmT1PNEUij2UnXMslOsiG5ncE_g14ea2db115d_0_41.png differ
diff --git a/docs/no_toc/07-using_platforms_modules_files/figure-html/1-IU5l40UxmpoBqFimSUmT1PNEUij2UnXMslOsiG5ncE_g25442045568_0_0.png b/docs/no_toc/07-using_platforms_modules_files/figure-html/1-IU5l40UxmpoBqFimSUmT1PNEUij2UnXMslOsiG5ncE_g25442045568_0_0.png
new file mode 100644
index 0000000..9bc2b1c
Binary files /dev/null and b/docs/no_toc/07-using_platforms_modules_files/figure-html/1-IU5l40UxmpoBqFimSUmT1PNEUij2UnXMslOsiG5ncE_g25442045568_0_0.png differ
diff --git a/docs/no_toc/07-using_platforms_modules_files/figure-html/1-IU5l40UxmpoBqFimSUmT1PNEUij2UnXMslOsiG5ncE_g25442045568_0_60.png b/docs/no_toc/07-using_platforms_modules_files/figure-html/1-IU5l40UxmpoBqFimSUmT1PNEUij2UnXMslOsiG5ncE_g25442045568_0_60.png
new file mode 100644
index 0000000..024d75f
Binary files /dev/null and b/docs/no_toc/07-using_platforms_modules_files/figure-html/1-IU5l40UxmpoBqFimSUmT1PNEUij2UnXMslOsiG5ncE_g25442045568_0_60.png differ
diff --git a/docs/no_toc/07-using_platforms_modules_files/figure-html/1-IU5l40UxmpoBqFimSUmT1PNEUij2UnXMslOsiG5ncE_g25442045568_0_66.png b/docs/no_toc/07-using_platforms_modules_files/figure-html/1-IU5l40UxmpoBqFimSUmT1PNEUij2UnXMslOsiG5ncE_g25442045568_0_66.png
new file mode 100644
index 0000000..fba5445
Binary files /dev/null and b/docs/no_toc/07-using_platforms_modules_files/figure-html/1-IU5l40UxmpoBqFimSUmT1PNEUij2UnXMslOsiG5ncE_g25442045568_0_66.png differ
diff --git a/docs/no_toc/07-using_platforms_modules_files/figure-html/1-IU5l40UxmpoBqFimSUmT1PNEUij2UnXMslOsiG5ncE_g25442045568_0_73.png b/docs/no_toc/07-using_platforms_modules_files/figure-html/1-IU5l40UxmpoBqFimSUmT1PNEUij2UnXMslOsiG5ncE_g25442045568_0_73.png
new file mode 100644
index 0000000..bba5af9
Binary files /dev/null and b/docs/no_toc/07-using_platforms_modules_files/figure-html/1-IU5l40UxmpoBqFimSUmT1PNEUij2UnXMslOsiG5ncE_g25442045568_0_73.png differ
diff --git a/docs/no_toc/07-using_platforms_modules_files/figure-html/1-IU5l40UxmpoBqFimSUmT1PNEUij2UnXMslOsiG5ncE_g25442045568_0_82.png b/docs/no_toc/07-using_platforms_modules_files/figure-html/1-IU5l40UxmpoBqFimSUmT1PNEUij2UnXMslOsiG5ncE_g25442045568_0_82.png
new file mode 100644
index 0000000..9b22ca3
Binary files /dev/null and b/docs/no_toc/07-using_platforms_modules_files/figure-html/1-IU5l40UxmpoBqFimSUmT1PNEUij2UnXMslOsiG5ncE_g25442045568_0_82.png differ
diff --git a/docs/no_toc/07-using_platforms_modules_files/figure-html/182AOzMaiyrreinnsRX2VhH7YsVgvAp4xtIB_7Mzmk6I_ged15532ded_0_788.png b/docs/no_toc/07-using_platforms_modules_files/figure-html/182AOzMaiyrreinnsRX2VhH7YsVgvAp4xtIB_7Mzmk6I_ged15532ded_0_788.png
new file mode 100644
index 0000000..d4ba9ab
Binary files /dev/null and b/docs/no_toc/07-using_platforms_modules_files/figure-html/182AOzMaiyrreinnsRX2VhH7YsVgvAp4xtIB_7Mzmk6I_ged15532ded_0_788.png differ
diff --git a/docs/no_toc/07-using_platforms_modules_files/figure-html/182AOzMaiyrreinnsRX2VhH7YsVgvAp4xtIB_7Mzmk6I_ged15532ded_0_816.png b/docs/no_toc/07-using_platforms_modules_files/figure-html/182AOzMaiyrreinnsRX2VhH7YsVgvAp4xtIB_7Mzmk6I_ged15532ded_0_816.png
new file mode 100644
index 0000000..578cbfa
Binary files /dev/null and b/docs/no_toc/07-using_platforms_modules_files/figure-html/182AOzMaiyrreinnsRX2VhH7YsVgvAp4xtIB_7Mzmk6I_ged15532ded_0_816.png differ
diff --git a/docs/no_toc/07-using_platforms_modules_files/figure-html/182AOzMaiyrreinnsRX2VhH7YsVgvAp4xtIB_7Mzmk6I_gf243efded1_0_134.png b/docs/no_toc/07-using_platforms_modules_files/figure-html/182AOzMaiyrreinnsRX2VhH7YsVgvAp4xtIB_7Mzmk6I_gf243efded1_0_134.png
new file mode 100644
index 0000000..2de091a
Binary files /dev/null and b/docs/no_toc/07-using_platforms_modules_files/figure-html/182AOzMaiyrreinnsRX2VhH7YsVgvAp4xtIB_7Mzmk6I_gf243efded1_0_134.png differ
diff --git a/docs/no_toc/07-using_platforms_modules_files/figure-html/182AOzMaiyrreinnsRX2VhH7YsVgvAp4xtIB_7Mzmk6I_gf243efded1_0_140.png b/docs/no_toc/07-using_platforms_modules_files/figure-html/182AOzMaiyrreinnsRX2VhH7YsVgvAp4xtIB_7Mzmk6I_gf243efded1_0_140.png
new file mode 100644
index 0000000..afa8c75
Binary files /dev/null and b/docs/no_toc/07-using_platforms_modules_files/figure-html/182AOzMaiyrreinnsRX2VhH7YsVgvAp4xtIB_7Mzmk6I_gf243efded1_0_140.png differ
diff --git a/docs/no_toc/07-using_platforms_modules_files/figure-html/182AOzMaiyrreinnsRX2VhH7YsVgvAp4xtIB_7Mzmk6I_gf243efded1_0_146.png b/docs/no_toc/07-using_platforms_modules_files/figure-html/182AOzMaiyrreinnsRX2VhH7YsVgvAp4xtIB_7Mzmk6I_gf243efded1_0_146.png
new file mode 100644
index 0000000..6f17734
Binary files /dev/null and b/docs/no_toc/07-using_platforms_modules_files/figure-html/182AOzMaiyrreinnsRX2VhH7YsVgvAp4xtIB_7Mzmk6I_gf243efded1_0_146.png differ
diff --git a/docs/no_toc/07-using_platforms_modules_files/figure-html/1BLTCaogA04bbeSD1tR1Wt-mVceQA6FHXa8FmFzIARrg_g11f12bc99af_0_49.png b/docs/no_toc/07-using_platforms_modules_files/figure-html/1BLTCaogA04bbeSD1tR1Wt-mVceQA6FHXa8FmFzIARrg_g11f12bc99af_0_49.png
new file mode 100644
index 0000000..9945f1c
Binary files /dev/null and b/docs/no_toc/07-using_platforms_modules_files/figure-html/1BLTCaogA04bbeSD1tR1Wt-mVceQA6FHXa8FmFzIARrg_g11f12bc99af_0_49.png differ
diff --git a/docs/no_toc/07-using_platforms_modules_files/figure-html/1BLTCaogA04bbeSD1tR1Wt-mVceQA6FHXa8FmFzIARrg_g11f12bc99af_0_56.png b/docs/no_toc/07-using_platforms_modules_files/figure-html/1BLTCaogA04bbeSD1tR1Wt-mVceQA6FHXa8FmFzIARrg_g11f12bc99af_0_56.png
new file mode 100644
index 0000000..bd86655
Binary files /dev/null and b/docs/no_toc/07-using_platforms_modules_files/figure-html/1BLTCaogA04bbeSD1tR1Wt-mVceQA6FHXa8FmFzIARrg_g11f12bc99af_0_56.png differ
diff --git a/docs/no_toc/07-using_platforms_modules_files/figure-html/1BLTCaogA04bbeSD1tR1Wt-mVceQA6FHXa8FmFzIARrg_g11f12bc99af_0_70.png b/docs/no_toc/07-using_platforms_modules_files/figure-html/1BLTCaogA04bbeSD1tR1Wt-mVceQA6FHXa8FmFzIARrg_g11f12bc99af_0_70.png
new file mode 100644
index 0000000..c1ff809
Binary files /dev/null and b/docs/no_toc/07-using_platforms_modules_files/figure-html/1BLTCaogA04bbeSD1tR1Wt-mVceQA6FHXa8FmFzIARrg_g11f12bc99af_0_70.png differ
diff --git a/docs/no_toc/07-using_platforms_modules_files/figure-html/1BLTCaogA04bbeSD1tR1Wt-mVceQA6FHXa8FmFzIARrg_g11f12bc99af_0_77.png b/docs/no_toc/07-using_platforms_modules_files/figure-html/1BLTCaogA04bbeSD1tR1Wt-mVceQA6FHXa8FmFzIARrg_g11f12bc99af_0_77.png
new file mode 100644
index 0000000..0a6984c
Binary files /dev/null and b/docs/no_toc/07-using_platforms_modules_files/figure-html/1BLTCaogA04bbeSD1tR1Wt-mVceQA6FHXa8FmFzIARrg_g11f12bc99af_0_77.png differ
diff --git a/docs/no_toc/07-using_platforms_modules_files/figure-html/1BLTCaogA04bbeSD1tR1Wt-mVceQA6FHXa8FmFzIARrg_g11f12bc99af_0_84.png b/docs/no_toc/07-using_platforms_modules_files/figure-html/1BLTCaogA04bbeSD1tR1Wt-mVceQA6FHXa8FmFzIARrg_g11f12bc99af_0_84.png
new file mode 100644
index 0000000..3e25b32
Binary files /dev/null and b/docs/no_toc/07-using_platforms_modules_files/figure-html/1BLTCaogA04bbeSD1tR1Wt-mVceQA6FHXa8FmFzIARrg_g11f12bc99af_0_84.png differ
diff --git a/docs/no_toc/07-using_platforms_modules_files/figure-html/1BLTCaogA04bbeSD1tR1Wt-mVceQA6FHXa8FmFzIARrg_g11f12bc99af_0_91.png b/docs/no_toc/07-using_platforms_modules_files/figure-html/1BLTCaogA04bbeSD1tR1Wt-mVceQA6FHXa8FmFzIARrg_g11f12bc99af_0_91.png
new file mode 100644
index 0000000..966efe4
Binary files /dev/null and b/docs/no_toc/07-using_platforms_modules_files/figure-html/1BLTCaogA04bbeSD1tR1Wt-mVceQA6FHXa8FmFzIARrg_g11f12bc99af_0_91.png differ
diff --git a/docs/no_toc/07-using_platforms_modules_files/figure-html/1BLTCaogA04bbeSD1tR1Wt-mVceQA6FHXa8FmFzIARrg_g1204ed6da7f_0_0.png b/docs/no_toc/07-using_platforms_modules_files/figure-html/1BLTCaogA04bbeSD1tR1Wt-mVceQA6FHXa8FmFzIARrg_g1204ed6da7f_0_0.png
new file mode 100644
index 0000000..235703e
Binary files /dev/null and b/docs/no_toc/07-using_platforms_modules_files/figure-html/1BLTCaogA04bbeSD1tR1Wt-mVceQA6FHXa8FmFzIARrg_g1204ed6da7f_0_0.png differ
diff --git a/docs/no_toc/07-using_platforms_modules_files/figure-html/1BLTCaogA04bbeSD1tR1Wt-mVceQA6FHXa8FmFzIARrg_g1204ed6da7f_0_12.png b/docs/no_toc/07-using_platforms_modules_files/figure-html/1BLTCaogA04bbeSD1tR1Wt-mVceQA6FHXa8FmFzIARrg_g1204ed6da7f_0_12.png
new file mode 100644
index 0000000..c8b5b12
Binary files /dev/null and b/docs/no_toc/07-using_platforms_modules_files/figure-html/1BLTCaogA04bbeSD1tR1Wt-mVceQA6FHXa8FmFzIARrg_g1204ed6da7f_0_12.png differ
diff --git a/docs/no_toc/07-using_platforms_modules_files/figure-html/1BLTCaogA04bbeSD1tR1Wt-mVceQA6FHXa8FmFzIARrg_g1204ed6da7f_0_19.png b/docs/no_toc/07-using_platforms_modules_files/figure-html/1BLTCaogA04bbeSD1tR1Wt-mVceQA6FHXa8FmFzIARrg_g1204ed6da7f_0_19.png
new file mode 100644
index 0000000..26ce127
Binary files /dev/null and b/docs/no_toc/07-using_platforms_modules_files/figure-html/1BLTCaogA04bbeSD1tR1Wt-mVceQA6FHXa8FmFzIARrg_g1204ed6da7f_0_19.png differ
diff --git a/docs/no_toc/07-using_platforms_modules_files/figure-html/1BLTCaogA04bbeSD1tR1Wt-mVceQA6FHXa8FmFzIARrg_g1204ed6db6a_0_0.png b/docs/no_toc/07-using_platforms_modules_files/figure-html/1BLTCaogA04bbeSD1tR1Wt-mVceQA6FHXa8FmFzIARrg_g1204ed6db6a_0_0.png
new file mode 100644
index 0000000..3a55f7c
Binary files /dev/null and b/docs/no_toc/07-using_platforms_modules_files/figure-html/1BLTCaogA04bbeSD1tR1Wt-mVceQA6FHXa8FmFzIARrg_g1204ed6db6a_0_0.png differ
diff --git a/docs/no_toc/07-using_platforms_modules_files/figure-html/1BLTCaogA04bbeSD1tR1Wt-mVceQA6FHXa8FmFzIARrg_g1204ed6db6a_0_8.png b/docs/no_toc/07-using_platforms_modules_files/figure-html/1BLTCaogA04bbeSD1tR1Wt-mVceQA6FHXa8FmFzIARrg_g1204ed6db6a_0_8.png
new file mode 100644
index 0000000..5ad8a9d
Binary files /dev/null and b/docs/no_toc/07-using_platforms_modules_files/figure-html/1BLTCaogA04bbeSD1tR1Wt-mVceQA6FHXa8FmFzIARrg_g1204ed6db6a_0_8.png differ
diff --git a/docs/no_toc/07-using_platforms_modules_files/figure-html/1a35Mb8f0M-bQkBcHa1cyQc6YxXoBLtExCz96nv08vkA_g117989bd49c_0_150.png b/docs/no_toc/07-using_platforms_modules_files/figure-html/1a35Mb8f0M-bQkBcHa1cyQc6YxXoBLtExCz96nv08vkA_g117989bd49c_0_150.png
new file mode 100644
index 0000000..1e5e957
Binary files /dev/null and b/docs/no_toc/07-using_platforms_modules_files/figure-html/1a35Mb8f0M-bQkBcHa1cyQc6YxXoBLtExCz96nv08vkA_g117989bd49c_0_150.png differ
diff --git a/docs/no_toc/07-using_platforms_modules_files/figure-html/1a35Mb8f0M-bQkBcHa1cyQc6YxXoBLtExCz96nv08vkA_g14ea2db115d_0_103.png b/docs/no_toc/07-using_platforms_modules_files/figure-html/1a35Mb8f0M-bQkBcHa1cyQc6YxXoBLtExCz96nv08vkA_g14ea2db115d_0_103.png
new file mode 100644
index 0000000..87c8bdc
Binary files /dev/null and b/docs/no_toc/07-using_platforms_modules_files/figure-html/1a35Mb8f0M-bQkBcHa1cyQc6YxXoBLtExCz96nv08vkA_g14ea2db115d_0_103.png differ
diff --git a/docs/no_toc/07-using_platforms_modules_files/figure-html/1a35Mb8f0M-bQkBcHa1cyQc6YxXoBLtExCz96nv08vkA_g14ea2db115d_0_18.png b/docs/no_toc/07-using_platforms_modules_files/figure-html/1a35Mb8f0M-bQkBcHa1cyQc6YxXoBLtExCz96nv08vkA_g14ea2db115d_0_18.png
new file mode 100644
index 0000000..8536607
Binary files /dev/null and b/docs/no_toc/07-using_platforms_modules_files/figure-html/1a35Mb8f0M-bQkBcHa1cyQc6YxXoBLtExCz96nv08vkA_g14ea2db115d_0_18.png differ
diff --git a/docs/no_toc/07-using_platforms_modules_files/figure-html/1a35Mb8f0M-bQkBcHa1cyQc6YxXoBLtExCz96nv08vkA_g14ea2db115d_0_22.png b/docs/no_toc/07-using_platforms_modules_files/figure-html/1a35Mb8f0M-bQkBcHa1cyQc6YxXoBLtExCz96nv08vkA_g14ea2db115d_0_22.png
new file mode 100644
index 0000000..6576f15
Binary files /dev/null and b/docs/no_toc/07-using_platforms_modules_files/figure-html/1a35Mb8f0M-bQkBcHa1cyQc6YxXoBLtExCz96nv08vkA_g14ea2db115d_0_22.png differ
diff --git a/docs/no_toc/07-using_platforms_modules_files/figure-html/1a35Mb8f0M-bQkBcHa1cyQc6YxXoBLtExCz96nv08vkA_g14ea2db115d_0_35.png b/docs/no_toc/07-using_platforms_modules_files/figure-html/1a35Mb8f0M-bQkBcHa1cyQc6YxXoBLtExCz96nv08vkA_g14ea2db115d_0_35.png
new file mode 100644
index 0000000..67b5be4
Binary files /dev/null and b/docs/no_toc/07-using_platforms_modules_files/figure-html/1a35Mb8f0M-bQkBcHa1cyQc6YxXoBLtExCz96nv08vkA_g14ea2db115d_0_35.png differ
diff --git a/docs/no_toc/07-using_platforms_modules_files/figure-html/1a35Mb8f0M-bQkBcHa1cyQc6YxXoBLtExCz96nv08vkA_g14ea2db115d_0_41.png b/docs/no_toc/07-using_platforms_modules_files/figure-html/1a35Mb8f0M-bQkBcHa1cyQc6YxXoBLtExCz96nv08vkA_g14ea2db115d_0_41.png
new file mode 100644
index 0000000..0edae00
Binary files /dev/null and b/docs/no_toc/07-using_platforms_modules_files/figure-html/1a35Mb8f0M-bQkBcHa1cyQc6YxXoBLtExCz96nv08vkA_g14ea2db115d_0_41.png differ
diff --git a/docs/no_toc/07-using_platforms_modules_files/figure-html/1a35Mb8f0M-bQkBcHa1cyQc6YxXoBLtExCz96nv08vkA_g14ea2db115d_0_48.png b/docs/no_toc/07-using_platforms_modules_files/figure-html/1a35Mb8f0M-bQkBcHa1cyQc6YxXoBLtExCz96nv08vkA_g14ea2db115d_0_48.png
new file mode 100644
index 0000000..647e448
Binary files /dev/null and b/docs/no_toc/07-using_platforms_modules_files/figure-html/1a35Mb8f0M-bQkBcHa1cyQc6YxXoBLtExCz96nv08vkA_g14ea2db115d_0_48.png differ
diff --git a/docs/no_toc/07-using_platforms_modules_files/figure-html/1a35Mb8f0M-bQkBcHa1cyQc6YxXoBLtExCz96nv08vkA_g14ea2db115d_0_91.png b/docs/no_toc/07-using_platforms_modules_files/figure-html/1a35Mb8f0M-bQkBcHa1cyQc6YxXoBLtExCz96nv08vkA_g14ea2db115d_0_91.png
new file mode 100644
index 0000000..62e1365
Binary files /dev/null and b/docs/no_toc/07-using_platforms_modules_files/figure-html/1a35Mb8f0M-bQkBcHa1cyQc6YxXoBLtExCz96nv08vkA_g14ea2db115d_0_91.png differ
diff --git a/docs/no_toc/07-using_platforms_modules_files/figure-html/1a35Mb8f0M-bQkBcHa1cyQc6YxXoBLtExCz96nv08vkA_g14ea2db115d_0_95.png b/docs/no_toc/07-using_platforms_modules_files/figure-html/1a35Mb8f0M-bQkBcHa1cyQc6YxXoBLtExCz96nv08vkA_g14ea2db115d_0_95.png
new file mode 100644
index 0000000..325e728
Binary files /dev/null and b/docs/no_toc/07-using_platforms_modules_files/figure-html/1a35Mb8f0M-bQkBcHa1cyQc6YxXoBLtExCz96nv08vkA_g14ea2db115d_0_95.png differ
diff --git a/docs/no_toc/07-using_platforms_modules_files/figure-html/1a35Mb8f0M-bQkBcHa1cyQc6YxXoBLtExCz96nv08vkA_g14ea2db115d_0_99.png b/docs/no_toc/07-using_platforms_modules_files/figure-html/1a35Mb8f0M-bQkBcHa1cyQc6YxXoBLtExCz96nv08vkA_g14ea2db115d_0_99.png
new file mode 100644
index 0000000..5cd5880
Binary files /dev/null and b/docs/no_toc/07-using_platforms_modules_files/figure-html/1a35Mb8f0M-bQkBcHa1cyQc6YxXoBLtExCz96nv08vkA_g14ea2db115d_0_99.png differ
diff --git a/docs/no_toc/07-using_platforms_modules_files/figure-html/1eypYLLqD11-NwHLs4adGpcuSB07dYEJfAaALSMvgzqw_ge1182913a6_0_20.png b/docs/no_toc/07-using_platforms_modules_files/figure-html/1eypYLLqD11-NwHLs4adGpcuSB07dYEJfAaALSMvgzqw_ge1182913a6_0_20.png
new file mode 100644
index 0000000..f6414a7
Binary files /dev/null and b/docs/no_toc/07-using_platforms_modules_files/figure-html/1eypYLLqD11-NwHLs4adGpcuSB07dYEJfAaALSMvgzqw_ge1182913a6_0_20.png differ
diff --git a/docs/no_toc/07-using_platforms_modules_files/figure-html/1eypYLLqD11-NwHLs4adGpcuSB07dYEJfAaALSMvgzqw_ge1182913a6_0_41.png b/docs/no_toc/07-using_platforms_modules_files/figure-html/1eypYLLqD11-NwHLs4adGpcuSB07dYEJfAaALSMvgzqw_ge1182913a6_0_41.png
new file mode 100644
index 0000000..9cd992b
Binary files /dev/null and b/docs/no_toc/07-using_platforms_modules_files/figure-html/1eypYLLqD11-NwHLs4adGpcuSB07dYEJfAaALSMvgzqw_ge1182913a6_0_41.png differ
diff --git a/docs/no_toc/07-using_platforms_modules_files/figure-html/1eypYLLqD11-NwHLs4adGpcuSB07dYEJfAaALSMvgzqw_ge1182913a6_0_46.png b/docs/no_toc/07-using_platforms_modules_files/figure-html/1eypYLLqD11-NwHLs4adGpcuSB07dYEJfAaALSMvgzqw_ge1182913a6_0_46.png
new file mode 100644
index 0000000..16adb9b
Binary files /dev/null and b/docs/no_toc/07-using_platforms_modules_files/figure-html/1eypYLLqD11-NwHLs4adGpcuSB07dYEJfAaALSMvgzqw_ge1182913a6_0_46.png differ
diff --git a/docs/no_toc/07-using_platforms_modules_files/figure-html/1eypYLLqD11-NwHLs4adGpcuSB07dYEJfAaALSMvgzqw_ge1182913a6_0_51.png b/docs/no_toc/07-using_platforms_modules_files/figure-html/1eypYLLqD11-NwHLs4adGpcuSB07dYEJfAaALSMvgzqw_ge1182913a6_0_51.png
new file mode 100644
index 0000000..9fa593a
Binary files /dev/null and b/docs/no_toc/07-using_platforms_modules_files/figure-html/1eypYLLqD11-NwHLs4adGpcuSB07dYEJfAaALSMvgzqw_ge1182913a6_0_51.png differ
diff --git a/docs/no_toc/08-student_modules.md b/docs/no_toc/08-student_modules.md
new file mode 100644
index 0000000..57f9c91
--- /dev/null
+++ b/docs/no_toc/08-student_modules.md
@@ -0,0 +1,461 @@
+
+
+# Student instructions
+
+Modules aimed at students in a course or workshop.
+
+ +
+Open Terra, and you should be prompted to sign in with your Google account.
+
+### Share Username
+
+Finally, make sure your instructor has your Google account username (e.g. `myname@gmail.com`), so they can give you access to everything you need.
+
+- Make sure there are no typos!
+- If you have multiple Google accounts, make sure you give them the username that you will be using to access AnVIL
+
+:::{.warning}
+It is *very important* that you share the Google account you will be using to access AnVIL with with your instructor! Otherwise, the instructor cannot add you to Billing Projects or Workspaces, and you will be unable to proceed with your assignments.
+:::
+::::
+
+## Student instructions for cloning a Workspace
+
+These instructions can be customized to a specific workspace by setting certain variables before running `cow::borrow_chapter()`. If these variables have not been set, reasonable defaults are provided (e.g. "ask your instructor").
+
+### With no variables set:
+
+:::: {.borrowed_chunk}
+
+:::{.warning}
+This **will not work** until your instructor has given you permission to spend money to "rent" the computers that will power your analyses (by adding you to a "Billing Project").
+:::
+
+On AnVIL, you access files and computers through **Workspaces**. Each Workspace functions almost like a mini code laboratory - it is a place where data can be examined, stored, and analyzed. The first thing we want to do is to copy or “clone” a Workspace to create a space for you to experiment. This will give you access to
+
+- the files you will need (data, code)
+- the computing environment you will use
+
+:::{.notice}
+**Tip**
+At this point, it might make things easier to open up a new window in your browser and split your screen. That way, you can follow along with this guide on one side and execute the steps on the other.
+:::
+
+To clone an AnVIL Workspace:
+
+1. Open Terra - use a web browser to go to [`anvil.terra.bio`](https://anvil.terra.bio/)
+
+1. In the drop-down menu on the left, navigate to "Workspaces". Click the triple bar in the top left corner to access the menu. Click "Workspaces".
+
+
+
+Open Terra, and you should be prompted to sign in with your Google account.
+
+### Share Username
+
+Finally, make sure your instructor has your Google account username (e.g. `myname@gmail.com`), so they can give you access to everything you need.
+
+- Make sure there are no typos!
+- If you have multiple Google accounts, make sure you give them the username that you will be using to access AnVIL
+
+:::{.warning}
+It is *very important* that you share the Google account you will be using to access AnVIL with with your instructor! Otherwise, the instructor cannot add you to Billing Projects or Workspaces, and you will be unable to proceed with your assignments.
+:::
+::::
+
+## Student instructions for cloning a Workspace
+
+These instructions can be customized to a specific workspace by setting certain variables before running `cow::borrow_chapter()`. If these variables have not been set, reasonable defaults are provided (e.g. "ask your instructor").
+
+### With no variables set:
+
+:::: {.borrowed_chunk}
+
+:::{.warning}
+This **will not work** until your instructor has given you permission to spend money to "rent" the computers that will power your analyses (by adding you to a "Billing Project").
+:::
+
+On AnVIL, you access files and computers through **Workspaces**. Each Workspace functions almost like a mini code laboratory - it is a place where data can be examined, stored, and analyzed. The first thing we want to do is to copy or “clone” a Workspace to create a space for you to experiment. This will give you access to
+
+- the files you will need (data, code)
+- the computing environment you will use
+
+:::{.notice}
+**Tip**
+At this point, it might make things easier to open up a new window in your browser and split your screen. That way, you can follow along with this guide on one side and execute the steps on the other.
+:::
+
+To clone an AnVIL Workspace:
+
+1. Open Terra - use a web browser to go to [`anvil.terra.bio`](https://anvil.terra.bio/)
+
+1. In the drop-down menu on the left, navigate to "Workspaces". Click the triple bar in the top left corner to access the menu. Click "Workspaces".
+
+  +
+1. You are automatically directed to the "MY WORKSPACES" tab. Here you can see any Workspaces that have been shared with you, along with your permission level. Depending on how your instructor has set things up, you may or may not see any Workspaces in this tab.
+
+
+
+1. You are automatically directed to the "MY WORKSPACES" tab. Here you can see any Workspaces that have been shared with you, along with your permission level. Depending on how your instructor has set things up, you may or may not see any Workspaces in this tab.
+
+  +
+1. Locate the Workspace **specified by your instructor**. (The images below show the SARS-CoV-2-Genome Workspace as an example, but you should look for the Workspace **specified by your instructor**.)
+ a. If it has been shared with you ahead of time, it will appear in "MY WORKSPACES".
+
+
+
+1. Locate the Workspace **specified by your instructor**. (The images below show the SARS-CoV-2-Genome Workspace as an example, but you should look for the Workspace **specified by your instructor**.)
+ a. If it has been shared with you ahead of time, it will appear in "MY WORKSPACES".
+
+  + b. Otherwise, select the "PUBLIC" tab. In the top search bar, type the Workspace name **specified by your instructor**.
+
+
+ b. Otherwise, select the "PUBLIC" tab. In the top search bar, type the Workspace name **specified by your instructor**.
+
+  + c. You can also go directly to the Workspace by clicking this link: ask your instructor.
+
+1. Clone the workspace by clicking the teardrop button ({width=25px}). Select "Clone". Or, if you have opened the Workspace, you can find the teardrop button on the top right of the Workspace.
+
+
+ c. You can also go directly to the Workspace by clicking this link: ask your instructor.
+
+1. Clone the workspace by clicking the teardrop button ({width=25px}). Select "Clone". Or, if you have opened the Workspace, you can find the teardrop button on the top right of the Workspace.
+
+  +
+  +
+1. You will see a popup box appear, asking you to configure your Workspace
+ a. Give your Workspace clone a name by adding an underscore ("_") and your name. For example, \"ExampleWorkspace_Firstname_Lastname\".
+ a. Select the Billing Project provided by your instructor.
+ a. Leave the bottom two boxes as-is.
+ a. Click “CLONE WORKSPACE”.
+
+
+
+1. You will see a popup box appear, asking you to configure your Workspace
+ a. Give your Workspace clone a name by adding an underscore ("_") and your name. For example, \"ExampleWorkspace_Firstname_Lastname\".
+ a. Select the Billing Project provided by your instructor.
+ a. Leave the bottom two boxes as-is.
+ a. Click “CLONE WORKSPACE”.
+
+  +
+1. The new Workspace should now show up under "MY WORKSPACES". You now have your own copy of the Workspace to work in.
+::::
+
+### With variables set:
+
+:::: {.borrowed_chunk}
+
+:::{.warning}
+This **will not work** until your instructor has given you permission to spend money to "rent" the computers that will power your analyses (by adding you to a "Billing Project").
+:::
+
+On AnVIL, you access files and computers through **Workspaces**. Each Workspace functions almost like a mini code laboratory - it is a place where data can be examined, stored, and analyzed. The first thing we want to do is to copy or “clone” a Workspace to create a space for you to experiment. This will give you access to
+
+- the files you will need (data, code)
+- the computing environment you will use
+
+:::{.notice}
+**Tip**
+At this point, it might make things easier to open up a new window in your browser and split your screen. That way, you can follow along with this guide on one side and execute the steps on the other.
+:::
+
+To clone an AnVIL Workspace:
+
+1. Open Terra - use a web browser to go to [`anvil.terra.bio`](https://anvil.terra.bio/)
+
+1. In the drop-down menu on the left, navigate to "Workspaces". Click the triple bar in the top left corner to access the menu. Click "Workspaces".
+
+
+
+1. The new Workspace should now show up under "MY WORKSPACES". You now have your own copy of the Workspace to work in.
+::::
+
+### With variables set:
+
+:::: {.borrowed_chunk}
+
+:::{.warning}
+This **will not work** until your instructor has given you permission to spend money to "rent" the computers that will power your analyses (by adding you to a "Billing Project").
+:::
+
+On AnVIL, you access files and computers through **Workspaces**. Each Workspace functions almost like a mini code laboratory - it is a place where data can be examined, stored, and analyzed. The first thing we want to do is to copy or “clone” a Workspace to create a space for you to experiment. This will give you access to
+
+- the files you will need (data, code)
+- the computing environment you will use
+
+:::{.notice}
+**Tip**
+At this point, it might make things easier to open up a new window in your browser and split your screen. That way, you can follow along with this guide on one side and execute the steps on the other.
+:::
+
+To clone an AnVIL Workspace:
+
+1. Open Terra - use a web browser to go to [`anvil.terra.bio`](https://anvil.terra.bio/)
+
+1. In the drop-down menu on the left, navigate to "Workspaces". Click the triple bar in the top left corner to access the menu. Click "Workspaces".
+
+  +
+1. You are automatically directed to the "MY WORKSPACES" tab. Here you can see any Workspaces that have been shared with you, along with your permission level. Depending on how your instructor has set things up, you may or may not see any Workspaces in this tab.
+
+
+
+1. You are automatically directed to the "MY WORKSPACES" tab. Here you can see any Workspaces that have been shared with you, along with your permission level. Depending on how your instructor has set things up, you may or may not see any Workspaces in this tab.
+
+  +
+1. Locate the Workspace **Example_Workspace**. (The images below show the SARS-CoV-2-Genome Workspace as an example, but you should look for the Workspace **Example_Workspace**.)
+ a. If it has been shared with you ahead of time, it will appear in "MY WORKSPACES".
+
+
+
+1. Locate the Workspace **Example_Workspace**. (The images below show the SARS-CoV-2-Genome Workspace as an example, but you should look for the Workspace **Example_Workspace**.)
+ a. If it has been shared with you ahead of time, it will appear in "MY WORKSPACES".
+
+  + b. Otherwise, select the "PUBLIC" tab. In the top search bar, type the Workspace name **Example_Workspace**.
+
+
+ b. Otherwise, select the "PUBLIC" tab. In the top search bar, type the Workspace name **Example_Workspace**.
+
+  + c. You can also go directly to the Workspace by clicking this link: http://example.com/.
+
+1. Clone the workspace by clicking the teardrop button ({width=25px}). Select "Clone". Or, if you have opened the Workspace, you can find the teardrop button on the top right of the Workspace.
+
+
+ c. You can also go directly to the Workspace by clicking this link: http://example.com/.
+
+1. Clone the workspace by clicking the teardrop button ({width=25px}). Select "Clone". Or, if you have opened the Workspace, you can find the teardrop button on the top right of the Workspace.
+
+  +
+  +
+1. You will see a popup box appear, asking you to configure your Workspace
+ a. Give your Workspace clone a name by adding an underscore ("_") and your name. For example, \"Example_Workspace_Firstname_Lastname\".
+ a. Select the Billing Project Example Billing Project.
+ a. Leave the bottom two boxes as-is.
+ a. Click “CLONE WORKSPACE”.
+
+
+
+1. You will see a popup box appear, asking you to configure your Workspace
+ a. Give your Workspace clone a name by adding an underscore ("_") and your name. For example, \"Example_Workspace_Firstname_Lastname\".
+ a. Select the Billing Project Example Billing Project.
+ a. Leave the bottom two boxes as-is.
+ a. Click “CLONE WORKSPACE”.
+
+  +
+1. The new Workspace should now show up under "MY WORKSPACES". You now have your own copy of the Workspace to work in.
+::::
+
+## Student instructions for launching Jupyter
+
+The module below is specially customized for students, allowing you to give more specific instructions on the settings for their Jupyter environment. There are several other general purpose modules that may also be useful for students (e.g. Pausing Jupyter, Deleting Jupyter) that can be found in other chapters of this book.
+
+The following instructions can be customized by setting certain variables before running `cow::borrow_chapter()`. Developers should create these variables as a list `AnVIL_module_settings`. The following variables can be provided:
+
+- `audience` = Defaults to `general`, telling them to use the default Jupyter settings. If `audience` is set to `student`, it gives more specific instructions.
+- `docker_image` = Optional, it will tell them how to set the image.
+- `startup_script` = Optional, it will tell them how to set the script.
+
+### Using default Jupyter environment:
+
+:::: {.borrowed_chunk}
+
+:::{.warning}
+AnVIL is very versatile and can scale up to use very powerful cloud computers. It's very important that you select the cloud computing environment described here to avoid runaway costs.
+:::
+
+
+
+1. Open Terra - use a web browser to go to [`anvil.terra.bio`](https://anvil.terra.bio/)
+
+1. In the drop-down menu on the left, navigate to "Workspaces". Click the triple bar in the top left corner to access the menu. Click "Workspaces".
+
+
+
+1. The new Workspace should now show up under "MY WORKSPACES". You now have your own copy of the Workspace to work in.
+::::
+
+## Student instructions for launching Jupyter
+
+The module below is specially customized for students, allowing you to give more specific instructions on the settings for their Jupyter environment. There are several other general purpose modules that may also be useful for students (e.g. Pausing Jupyter, Deleting Jupyter) that can be found in other chapters of this book.
+
+The following instructions can be customized by setting certain variables before running `cow::borrow_chapter()`. Developers should create these variables as a list `AnVIL_module_settings`. The following variables can be provided:
+
+- `audience` = Defaults to `general`, telling them to use the default Jupyter settings. If `audience` is set to `student`, it gives more specific instructions.
+- `docker_image` = Optional, it will tell them how to set the image.
+- `startup_script` = Optional, it will tell them how to set the script.
+
+### Using default Jupyter environment:
+
+:::: {.borrowed_chunk}
+
+:::{.warning}
+AnVIL is very versatile and can scale up to use very powerful cloud computers. It's very important that you select the cloud computing environment described here to avoid runaway costs.
+:::
+
+
+
+1. Open Terra - use a web browser to go to [`anvil.terra.bio`](https://anvil.terra.bio/)
+
+1. In the drop-down menu on the left, navigate to "Workspaces". Click the triple bar in the top left corner to access the menu. Click "Workspaces".
+
+  +
+1. Click on the name of your Workspace. You should be routed to a link that looks like: `https://anvil.terra.bio/#workspaces/
+
+1. Click on the name of your Workspace. You should be routed to a link that looks like: `https://anvil.terra.bio/#workspaces/ +
+1. In the dialogue box, click the "Settings" button under Jupyter.
+
+
+
+1. In the dialogue box, click the "Settings" button under Jupyter.
+
+  +
+1. You will see some configuration options for the Jupyter cloud environment, and a list of costs because it costs a small amount of money to use cloud computing.
+
+
+
+1. You will see some configuration options for the Jupyter cloud environment, and a list of costs because it costs a small amount of money to use cloud computing.
+
+  +
+
+
+
+
+
+
+
+
+
+
+
+
+
+
+1. Leave everything else as-is. To create your Jupyter Cloud Environment, scroll down and click the "CREATE" button.
+
+
+
+
+
+
+
+
+
+
+
+
+
+
+
+
+
+1. Leave everything else as-is. To create your Jupyter Cloud Environment, scroll down and click the "CREATE" button.
+
+  +
+1. The dialogue box will close and you will be returned to your Workspace. You can see the status of your cloud environment by hovering over the Jupyter icon. It will take a few minutes for Terra to request computers and install software.
+
+
+
+1. The dialogue box will close and you will be returned to your Workspace. You can see the status of your cloud environment by hovering over the Jupyter icon. It will take a few minutes for Terra to request computers and install software.
+
+  +
+1. When your environment is ready, its status will change to "Running". Click on the "ANALYSES" tab to create or open a Jupyter Notebook.
+
+
+
+1. When your environment is ready, its status will change to "Running". Click on the "ANALYSES" tab to create or open a Jupyter Notebook.
+
+  +
+1. From the ANALYSES tab, you can click on the name of an existing Jupyter Notebook to view and launch it, or click the "START" button to create a new Notebook.
+
+
+
+1. From the ANALYSES tab, you can click on the name of an existing Jupyter Notebook to view and launch it, or click the "START" button to create a new Notebook.
+
+  +
+
+::::
+
+### Using custom Jupyter environment:
+
+:::: {.borrowed_chunk}
+
+:::{.warning}
+AnVIL is very versatile and can scale up to use very powerful cloud computers. It's very important that you select the cloud computing environment described here to avoid runaway costs.
+:::
+
+
+
+1. Open Terra - use a web browser to go to [`anvil.terra.bio`](https://anvil.terra.bio/)
+
+1. In the drop-down menu on the left, navigate to "Workspaces". Click the triple bar in the top left corner to access the menu. Click "Workspaces".
+
+
+
+
+::::
+
+### Using custom Jupyter environment:
+
+:::: {.borrowed_chunk}
+
+:::{.warning}
+AnVIL is very versatile and can scale up to use very powerful cloud computers. It's very important that you select the cloud computing environment described here to avoid runaway costs.
+:::
+
+
+
+1. Open Terra - use a web browser to go to [`anvil.terra.bio`](https://anvil.terra.bio/)
+
+1. In the drop-down menu on the left, navigate to "Workspaces". Click the triple bar in the top left corner to access the menu. Click "Workspaces".
+
+  +
+1. Click on the name of your Workspace. You should be routed to a link that looks like: `https://anvil.terra.bio/#workspaces/
+
+1. Click on the name of your Workspace. You should be routed to a link that looks like: `https://anvil.terra.bio/#workspaces/ +
+1. In the dialogue box, click the "Settings" button under Jupyter.
+
+
+
+1. In the dialogue box, click the "Settings" button under Jupyter.
+
+  +
+1. You will see some configuration options for the Jupyter cloud environment, and a list of costs because it costs a small amount of money to use cloud computing.
+
+
+
+1. You will see some configuration options for the Jupyter cloud environment, and a list of costs because it costs a small amount of money to use cloud computing.
+
+  +
+
+
+
+
+1. Under "Application configuration" you will see a dropdown menu. Choose "Custom Environment". Then copy the following link into "Container image" textbox:
+
+ ` example docker `
+
+
+
+
+
+
+
+1. Under "Application configuration" you will see a dropdown menu. Choose "Custom Environment". Then copy the following link into "Container image" textbox:
+
+ ` example docker `
+
+  +
+
+
+  +
+
+
+1. Under "Startup script" you will see textbox. Copy the following link into the box:
+
+ ` example startup script `
+
+
+
+
+
+1. Under "Startup script" you will see textbox. Copy the following link into the box:
+
+ ` example startup script `
+
+  +
+
+
+1. Leave everything else as-is. To create your Jupyter Cloud Environment, scroll down and click the "CREATE" button.
+
+
+
+
+
+1. Leave everything else as-is. To create your Jupyter Cloud Environment, scroll down and click the "CREATE" button.
+
+  +
+1. The dialogue box will close and you will be returned to your Workspace. You can see the status of your cloud environment by hovering over the Jupyter icon. It will take a few minutes for Terra to request computers and install software.
+
+
+
+1. The dialogue box will close and you will be returned to your Workspace. You can see the status of your cloud environment by hovering over the Jupyter icon. It will take a few minutes for Terra to request computers and install software.
+
+  +
+1. When your environment is ready, its status will change to "Running". Click on the "ANALYSES" tab to create or open a Jupyter Notebook.
+
+
+
+1. When your environment is ready, its status will change to "Running". Click on the "ANALYSES" tab to create or open a Jupyter Notebook.
+
+  +
+1. From the ANALYSES tab, you can click on the name of an existing Jupyter Notebook to view and launch it, or click the "START" button to create a new Notebook.
+
+
+
+1. From the ANALYSES tab, you can click on the name of an existing Jupyter Notebook to view and launch it, or click the "START" button to create a new Notebook.
+
+  +
+
+::::
+
+## Student instructions for launching RStudio
+
+The module below is specially customized for students, allowing you to give more specific instructions on the settings for their RStudio environment. There are several other general purpose modules that may also be useful for students (e.g. Pausing RStudio, Deleting RStudio) that can be found in other chapters of this book.
+
+The following instructions can be customized by setting certain variables before running `cow::borrow_chapter()`. Developers should create these variables as a list `AnVIL_module_settings`. The following variables can be provided:
+
+- `audience` = Defaults to `general`, telling them to use the default RStudio settings. If `audience` is set to `student`, it gives more specific instructions.
+- `docker_image` = Optional, it will tell them to open the customization dialogue and direct them on how to set the image.
+- `startup_script` = Optional, it will tell them to open the customization dialogue and direct them on how to set the script.
+
+### Using default RStudio environment:
+
+:::: {.borrowed_chunk}
+
+:::{.warning}
+AnVIL is very versatile and can scale up to use very powerful cloud computers. It's very important that you select the cloud computing environment described here to avoid runaway costs.
+:::
+
+
+
+1. Open Terra - use a web browser to go to [`anvil.terra.bio`](https://anvil.terra.bio/)
+
+1. In the drop-down menu on the left, navigate to "Workspaces". Click the triple bar in the top left corner to access the menu. Click "Workspaces".
+
+
+
+
+::::
+
+## Student instructions for launching RStudio
+
+The module below is specially customized for students, allowing you to give more specific instructions on the settings for their RStudio environment. There are several other general purpose modules that may also be useful for students (e.g. Pausing RStudio, Deleting RStudio) that can be found in other chapters of this book.
+
+The following instructions can be customized by setting certain variables before running `cow::borrow_chapter()`. Developers should create these variables as a list `AnVIL_module_settings`. The following variables can be provided:
+
+- `audience` = Defaults to `general`, telling them to use the default RStudio settings. If `audience` is set to `student`, it gives more specific instructions.
+- `docker_image` = Optional, it will tell them to open the customization dialogue and direct them on how to set the image.
+- `startup_script` = Optional, it will tell them to open the customization dialogue and direct them on how to set the script.
+
+### Using default RStudio environment:
+
+:::: {.borrowed_chunk}
+
+:::{.warning}
+AnVIL is very versatile and can scale up to use very powerful cloud computers. It's very important that you select the cloud computing environment described here to avoid runaway costs.
+:::
+
+
+
+1. Open Terra - use a web browser to go to [`anvil.terra.bio`](https://anvil.terra.bio/)
+
+1. In the drop-down menu on the left, navigate to "Workspaces". Click the triple bar in the top left corner to access the menu. Click "Workspaces".
+
+  +
+1. Click on the name of your Workspace. You should be routed to a link that looks like: `https://anvil.terra.bio/#workspaces/
+
+1. Click on the name of your Workspace. You should be routed to a link that looks like: `https://anvil.terra.bio/#workspaces/ +
+1. In the dialogue box, click the "Settings" button under RStudio.
+
+
+
+1. In the dialogue box, click the "Settings" button under RStudio.
+
+  +
+1. You will see some details about the default RStudio cloud environment, and a list of costs because it costs a small amount of money to use cloud computing.
+
+
+
+1. You will see some details about the default RStudio cloud environment, and a list of costs because it costs a small amount of money to use cloud computing.
+
+  +
+
+
+1. Click the "CREATE" button.
+
+
+
+
+
+1. Click the "CREATE" button.
+
+  +
+
+
+
+
+
+
+
+
+
+
+
+
+1. The dialogue box will close and you will be returned to your Workspace. You can see the status of your cloud environment by hovering over the RStudio logo. It will take a few minutes for Terra to request computers and install software.
+
+
+
+
+
+
+
+
+
+
+
+
+
+
+
+1. The dialogue box will close and you will be returned to your Workspace. You can see the status of your cloud environment by hovering over the RStudio logo. It will take a few minutes for Terra to request computers and install software.
+
+  +
+1. When your environment is ready, its status will change to “Running”. Click on the RStudio logo to open a new dialogue box that will let you launch RStudio.
+
+
+
+1. When your environment is ready, its status will change to “Running”. Click on the RStudio logo to open a new dialogue box that will let you launch RStudio.
+
+  +
+1. Click the launch icon to open RStudio. This is also where you can pause, modify, or delete your environment when needed.
+
+
+
+1. Click the launch icon to open RStudio. This is also where you can pause, modify, or delete your environment when needed.
+
+  +
+1. You should now see the RStudio interface with information about the version printed to the console.
+
+
+
+1. You should now see the RStudio interface with information about the version printed to the console.
+
+  +::::
+
+### Using custom RStudio environment:
+
+:::: {.borrowed_chunk}
+
+:::{.warning}
+AnVIL is very versatile and can scale up to use very powerful cloud computers. It's very important that you select the cloud computing environment described here to avoid runaway costs.
+:::
+
+
+
+1. Open Terra - use a web browser to go to [`anvil.terra.bio`](https://anvil.terra.bio/)
+
+1. In the drop-down menu on the left, navigate to "Workspaces". Click the triple bar in the top left corner to access the menu. Click "Workspaces".
+
+
+::::
+
+### Using custom RStudio environment:
+
+:::: {.borrowed_chunk}
+
+:::{.warning}
+AnVIL is very versatile and can scale up to use very powerful cloud computers. It's very important that you select the cloud computing environment described here to avoid runaway costs.
+:::
+
+
+
+1. Open Terra - use a web browser to go to [`anvil.terra.bio`](https://anvil.terra.bio/)
+
+1. In the drop-down menu on the left, navigate to "Workspaces". Click the triple bar in the top left corner to access the menu. Click "Workspaces".
+
+  +
+1. Click on the name of your Workspace. You should be routed to a link that looks like: `https://anvil.terra.bio/#workspaces/
+
+1. Click on the name of your Workspace. You should be routed to a link that looks like: `https://anvil.terra.bio/#workspaces/ +
+1. In the dialogue box, click the "Settings" button under RStudio.
+
+
+
+1. In the dialogue box, click the "Settings" button under RStudio.
+
+  +
+1. You will see some details about the default RStudio cloud environment, and a list of costs because it costs a small amount of money to use cloud computing.
+
+
+
+1. You will see some details about the default RStudio cloud environment, and a list of costs because it costs a small amount of money to use cloud computing.
+
+  +
+
+
+
+
+1. Click "CUSTOMIZE" to adjust the settings for your environment.
+
+
+
+
+
+
+
+1. Click "CUSTOMIZE" to adjust the settings for your environment.
+
+  +
+
+
+1. Under "Application configuration" you will see a dropdown menu. You can also enter text here. Copy the following link into the box:
+
+ ` example docker `
+
+
+
+
+
+1. Under "Application configuration" you will see a dropdown menu. You can also enter text here. Copy the following link into the box:
+
+ ` example docker `
+
+  +
+
+
+1. Under "Startup script" you will see textbox. Copy the following link into the box:
+
+ ` example startup script `
+
+
+
+
+
+1. Under "Startup script" you will see textbox. Copy the following link into the box:
+
+ ` example startup script `
+
+  +
+
+
+1. Leave everything else as-is. To create your RStudio Cloud Environment, click on the “CREATE” button.
+
+
+
+
+
+1. Leave everything else as-is. To create your RStudio Cloud Environment, click on the “CREATE” button.
+
+  +
+1. The dialogue box will close and you will be returned to your Workspace. You can see the status of your cloud environment by hovering over the RStudio logo. It will take a few minutes for Terra to request computers and install software.
+
+
+
+1. The dialogue box will close and you will be returned to your Workspace. You can see the status of your cloud environment by hovering over the RStudio logo. It will take a few minutes for Terra to request computers and install software.
+
+  +
+1. When your environment is ready, its status will change to “Running”. Click on the RStudio logo to open a new dialogue box that will let you launch RStudio.
+
+
+
+1. When your environment is ready, its status will change to “Running”. Click on the RStudio logo to open a new dialogue box that will let you launch RStudio.
+
+  +
+1. Click the launch icon to open RStudio. This is also where you can pause, modify, or delete your environment when needed.
+
+
+
+1. Click the launch icon to open RStudio. This is also where you can pause, modify, or delete your environment when needed.
+
+  +
+1. You should now see the RStudio interface with information about the version printed to the console.
+
+
+
+1. You should now see the RStudio interface with information about the version printed to the console.
+
+  +::::
diff --git a/docs/no_toc/08-student_modules_files/figure-html/1-IU5l40UxmpoBqFimSUmT1PNEUij2UnXMslOsiG5ncE_g117989bd49c_0_150.png b/docs/no_toc/08-student_modules_files/figure-html/1-IU5l40UxmpoBqFimSUmT1PNEUij2UnXMslOsiG5ncE_g117989bd49c_0_150.png
new file mode 100644
index 0000000..1e5e957
Binary files /dev/null and b/docs/no_toc/08-student_modules_files/figure-html/1-IU5l40UxmpoBqFimSUmT1PNEUij2UnXMslOsiG5ncE_g117989bd49c_0_150.png differ
diff --git a/docs/no_toc/08-student_modules_files/figure-html/1-IU5l40UxmpoBqFimSUmT1PNEUij2UnXMslOsiG5ncE_g14ea2db115d_0_18.png b/docs/no_toc/08-student_modules_files/figure-html/1-IU5l40UxmpoBqFimSUmT1PNEUij2UnXMslOsiG5ncE_g14ea2db115d_0_18.png
new file mode 100644
index 0000000..d1bfcd4
Binary files /dev/null and b/docs/no_toc/08-student_modules_files/figure-html/1-IU5l40UxmpoBqFimSUmT1PNEUij2UnXMslOsiG5ncE_g14ea2db115d_0_18.png differ
diff --git a/docs/no_toc/08-student_modules_files/figure-html/1-IU5l40UxmpoBqFimSUmT1PNEUij2UnXMslOsiG5ncE_g14ea2db115d_0_22.png b/docs/no_toc/08-student_modules_files/figure-html/1-IU5l40UxmpoBqFimSUmT1PNEUij2UnXMslOsiG5ncE_g14ea2db115d_0_22.png
new file mode 100644
index 0000000..6576f15
Binary files /dev/null and b/docs/no_toc/08-student_modules_files/figure-html/1-IU5l40UxmpoBqFimSUmT1PNEUij2UnXMslOsiG5ncE_g14ea2db115d_0_22.png differ
diff --git a/docs/no_toc/08-student_modules_files/figure-html/1-IU5l40UxmpoBqFimSUmT1PNEUij2UnXMslOsiG5ncE_g14ea2db115d_0_41.png b/docs/no_toc/08-student_modules_files/figure-html/1-IU5l40UxmpoBqFimSUmT1PNEUij2UnXMslOsiG5ncE_g14ea2db115d_0_41.png
new file mode 100644
index 0000000..105c555
Binary files /dev/null and b/docs/no_toc/08-student_modules_files/figure-html/1-IU5l40UxmpoBqFimSUmT1PNEUij2UnXMslOsiG5ncE_g14ea2db115d_0_41.png differ
diff --git a/docs/no_toc/08-student_modules_files/figure-html/1-IU5l40UxmpoBqFimSUmT1PNEUij2UnXMslOsiG5ncE_g25442045568_0_0.png b/docs/no_toc/08-student_modules_files/figure-html/1-IU5l40UxmpoBqFimSUmT1PNEUij2UnXMslOsiG5ncE_g25442045568_0_0.png
new file mode 100644
index 0000000..9bc2b1c
Binary files /dev/null and b/docs/no_toc/08-student_modules_files/figure-html/1-IU5l40UxmpoBqFimSUmT1PNEUij2UnXMslOsiG5ncE_g25442045568_0_0.png differ
diff --git a/docs/no_toc/08-student_modules_files/figure-html/1-IU5l40UxmpoBqFimSUmT1PNEUij2UnXMslOsiG5ncE_g25442045568_0_14.png b/docs/no_toc/08-student_modules_files/figure-html/1-IU5l40UxmpoBqFimSUmT1PNEUij2UnXMslOsiG5ncE_g25442045568_0_14.png
new file mode 100644
index 0000000..594b1b8
Binary files /dev/null and b/docs/no_toc/08-student_modules_files/figure-html/1-IU5l40UxmpoBqFimSUmT1PNEUij2UnXMslOsiG5ncE_g25442045568_0_14.png differ
diff --git a/docs/no_toc/08-student_modules_files/figure-html/1-IU5l40UxmpoBqFimSUmT1PNEUij2UnXMslOsiG5ncE_g25442045568_0_48.png b/docs/no_toc/08-student_modules_files/figure-html/1-IU5l40UxmpoBqFimSUmT1PNEUij2UnXMslOsiG5ncE_g25442045568_0_48.png
new file mode 100644
index 0000000..6caf5c8
Binary files /dev/null and b/docs/no_toc/08-student_modules_files/figure-html/1-IU5l40UxmpoBqFimSUmT1PNEUij2UnXMslOsiG5ncE_g25442045568_0_48.png differ
diff --git a/docs/no_toc/08-student_modules_files/figure-html/1-IU5l40UxmpoBqFimSUmT1PNEUij2UnXMslOsiG5ncE_g25442045568_0_60.png b/docs/no_toc/08-student_modules_files/figure-html/1-IU5l40UxmpoBqFimSUmT1PNEUij2UnXMslOsiG5ncE_g25442045568_0_60.png
new file mode 100644
index 0000000..024d75f
Binary files /dev/null and b/docs/no_toc/08-student_modules_files/figure-html/1-IU5l40UxmpoBqFimSUmT1PNEUij2UnXMslOsiG5ncE_g25442045568_0_60.png differ
diff --git a/docs/no_toc/08-student_modules_files/figure-html/1-IU5l40UxmpoBqFimSUmT1PNEUij2UnXMslOsiG5ncE_g25442045568_0_66.png b/docs/no_toc/08-student_modules_files/figure-html/1-IU5l40UxmpoBqFimSUmT1PNEUij2UnXMslOsiG5ncE_g25442045568_0_66.png
new file mode 100644
index 0000000..fba5445
Binary files /dev/null and b/docs/no_toc/08-student_modules_files/figure-html/1-IU5l40UxmpoBqFimSUmT1PNEUij2UnXMslOsiG5ncE_g25442045568_0_66.png differ
diff --git a/docs/no_toc/08-student_modules_files/figure-html/1-IU5l40UxmpoBqFimSUmT1PNEUij2UnXMslOsiG5ncE_g25442045568_0_73.png b/docs/no_toc/08-student_modules_files/figure-html/1-IU5l40UxmpoBqFimSUmT1PNEUij2UnXMslOsiG5ncE_g25442045568_0_73.png
new file mode 100644
index 0000000..bba5af9
Binary files /dev/null and b/docs/no_toc/08-student_modules_files/figure-html/1-IU5l40UxmpoBqFimSUmT1PNEUij2UnXMslOsiG5ncE_g25442045568_0_73.png differ
diff --git a/docs/no_toc/08-student_modules_files/figure-html/1-IU5l40UxmpoBqFimSUmT1PNEUij2UnXMslOsiG5ncE_g25442045568_0_8.png b/docs/no_toc/08-student_modules_files/figure-html/1-IU5l40UxmpoBqFimSUmT1PNEUij2UnXMslOsiG5ncE_g25442045568_0_8.png
new file mode 100644
index 0000000..2fd4c59
Binary files /dev/null and b/docs/no_toc/08-student_modules_files/figure-html/1-IU5l40UxmpoBqFimSUmT1PNEUij2UnXMslOsiG5ncE_g25442045568_0_8.png differ
diff --git a/docs/no_toc/08-student_modules_files/figure-html/1-PVlDAzmDncjcCHIy9ZyR3ROyPpfjrg46LhEQopDc1Q_g22c9add987a_0_5.png b/docs/no_toc/08-student_modules_files/figure-html/1-PVlDAzmDncjcCHIy9ZyR3ROyPpfjrg46LhEQopDc1Q_g22c9add987a_0_5.png
new file mode 100644
index 0000000..c83553d
Binary files /dev/null and b/docs/no_toc/08-student_modules_files/figure-html/1-PVlDAzmDncjcCHIy9ZyR3ROyPpfjrg46LhEQopDc1Q_g22c9add987a_0_5.png differ
diff --git a/docs/no_toc/08-student_modules_files/figure-html/1a35Mb8f0M-bQkBcHa1cyQc6YxXoBLtExCz96nv08vkA_g117989bd49c_0_150.png b/docs/no_toc/08-student_modules_files/figure-html/1a35Mb8f0M-bQkBcHa1cyQc6YxXoBLtExCz96nv08vkA_g117989bd49c_0_150.png
new file mode 100644
index 0000000..1e5e957
Binary files /dev/null and b/docs/no_toc/08-student_modules_files/figure-html/1a35Mb8f0M-bQkBcHa1cyQc6YxXoBLtExCz96nv08vkA_g117989bd49c_0_150.png differ
diff --git a/docs/no_toc/08-student_modules_files/figure-html/1a35Mb8f0M-bQkBcHa1cyQc6YxXoBLtExCz96nv08vkA_g14ea2db115d_0_103.png b/docs/no_toc/08-student_modules_files/figure-html/1a35Mb8f0M-bQkBcHa1cyQc6YxXoBLtExCz96nv08vkA_g14ea2db115d_0_103.png
new file mode 100644
index 0000000..87c8bdc
Binary files /dev/null and b/docs/no_toc/08-student_modules_files/figure-html/1a35Mb8f0M-bQkBcHa1cyQc6YxXoBLtExCz96nv08vkA_g14ea2db115d_0_103.png differ
diff --git a/docs/no_toc/08-student_modules_files/figure-html/1a35Mb8f0M-bQkBcHa1cyQc6YxXoBLtExCz96nv08vkA_g14ea2db115d_0_18.png b/docs/no_toc/08-student_modules_files/figure-html/1a35Mb8f0M-bQkBcHa1cyQc6YxXoBLtExCz96nv08vkA_g14ea2db115d_0_18.png
new file mode 100644
index 0000000..8536607
Binary files /dev/null and b/docs/no_toc/08-student_modules_files/figure-html/1a35Mb8f0M-bQkBcHa1cyQc6YxXoBLtExCz96nv08vkA_g14ea2db115d_0_18.png differ
diff --git a/docs/no_toc/08-student_modules_files/figure-html/1a35Mb8f0M-bQkBcHa1cyQc6YxXoBLtExCz96nv08vkA_g14ea2db115d_0_22.png b/docs/no_toc/08-student_modules_files/figure-html/1a35Mb8f0M-bQkBcHa1cyQc6YxXoBLtExCz96nv08vkA_g14ea2db115d_0_22.png
new file mode 100644
index 0000000..6576f15
Binary files /dev/null and b/docs/no_toc/08-student_modules_files/figure-html/1a35Mb8f0M-bQkBcHa1cyQc6YxXoBLtExCz96nv08vkA_g14ea2db115d_0_22.png differ
diff --git a/docs/no_toc/08-student_modules_files/figure-html/1a35Mb8f0M-bQkBcHa1cyQc6YxXoBLtExCz96nv08vkA_g14ea2db115d_0_35.png b/docs/no_toc/08-student_modules_files/figure-html/1a35Mb8f0M-bQkBcHa1cyQc6YxXoBLtExCz96nv08vkA_g14ea2db115d_0_35.png
new file mode 100644
index 0000000..67b5be4
Binary files /dev/null and b/docs/no_toc/08-student_modules_files/figure-html/1a35Mb8f0M-bQkBcHa1cyQc6YxXoBLtExCz96nv08vkA_g14ea2db115d_0_35.png differ
diff --git a/docs/no_toc/08-student_modules_files/figure-html/1a35Mb8f0M-bQkBcHa1cyQc6YxXoBLtExCz96nv08vkA_g14ea2db115d_0_41.png b/docs/no_toc/08-student_modules_files/figure-html/1a35Mb8f0M-bQkBcHa1cyQc6YxXoBLtExCz96nv08vkA_g14ea2db115d_0_41.png
new file mode 100644
index 0000000..0edae00
Binary files /dev/null and b/docs/no_toc/08-student_modules_files/figure-html/1a35Mb8f0M-bQkBcHa1cyQc6YxXoBLtExCz96nv08vkA_g14ea2db115d_0_41.png differ
diff --git a/docs/no_toc/08-student_modules_files/figure-html/1a35Mb8f0M-bQkBcHa1cyQc6YxXoBLtExCz96nv08vkA_g14ea2db115d_0_48.png b/docs/no_toc/08-student_modules_files/figure-html/1a35Mb8f0M-bQkBcHa1cyQc6YxXoBLtExCz96nv08vkA_g14ea2db115d_0_48.png
new file mode 100644
index 0000000..647e448
Binary files /dev/null and b/docs/no_toc/08-student_modules_files/figure-html/1a35Mb8f0M-bQkBcHa1cyQc6YxXoBLtExCz96nv08vkA_g14ea2db115d_0_48.png differ
diff --git a/docs/no_toc/08-student_modules_files/figure-html/1a35Mb8f0M-bQkBcHa1cyQc6YxXoBLtExCz96nv08vkA_g14ea2db115d_0_65.png b/docs/no_toc/08-student_modules_files/figure-html/1a35Mb8f0M-bQkBcHa1cyQc6YxXoBLtExCz96nv08vkA_g14ea2db115d_0_65.png
new file mode 100644
index 0000000..ebb5d22
Binary files /dev/null and b/docs/no_toc/08-student_modules_files/figure-html/1a35Mb8f0M-bQkBcHa1cyQc6YxXoBLtExCz96nv08vkA_g14ea2db115d_0_65.png differ
diff --git a/docs/no_toc/08-student_modules_files/figure-html/1a35Mb8f0M-bQkBcHa1cyQc6YxXoBLtExCz96nv08vkA_g14ea2db115d_0_78.png b/docs/no_toc/08-student_modules_files/figure-html/1a35Mb8f0M-bQkBcHa1cyQc6YxXoBLtExCz96nv08vkA_g14ea2db115d_0_78.png
new file mode 100644
index 0000000..c4bbc4c
Binary files /dev/null and b/docs/no_toc/08-student_modules_files/figure-html/1a35Mb8f0M-bQkBcHa1cyQc6YxXoBLtExCz96nv08vkA_g14ea2db115d_0_78.png differ
diff --git a/docs/no_toc/08-student_modules_files/figure-html/1a35Mb8f0M-bQkBcHa1cyQc6YxXoBLtExCz96nv08vkA_g14ea2db115d_0_84.png b/docs/no_toc/08-student_modules_files/figure-html/1a35Mb8f0M-bQkBcHa1cyQc6YxXoBLtExCz96nv08vkA_g14ea2db115d_0_84.png
new file mode 100644
index 0000000..c8c4995
Binary files /dev/null and b/docs/no_toc/08-student_modules_files/figure-html/1a35Mb8f0M-bQkBcHa1cyQc6YxXoBLtExCz96nv08vkA_g14ea2db115d_0_84.png differ
diff --git a/docs/no_toc/08-student_modules_files/figure-html/1a35Mb8f0M-bQkBcHa1cyQc6YxXoBLtExCz96nv08vkA_g14ea2db115d_0_91.png b/docs/no_toc/08-student_modules_files/figure-html/1a35Mb8f0M-bQkBcHa1cyQc6YxXoBLtExCz96nv08vkA_g14ea2db115d_0_91.png
new file mode 100644
index 0000000..62e1365
Binary files /dev/null and b/docs/no_toc/08-student_modules_files/figure-html/1a35Mb8f0M-bQkBcHa1cyQc6YxXoBLtExCz96nv08vkA_g14ea2db115d_0_91.png differ
diff --git a/docs/no_toc/08-student_modules_files/figure-html/1a35Mb8f0M-bQkBcHa1cyQc6YxXoBLtExCz96nv08vkA_g14ea2db115d_0_95.png b/docs/no_toc/08-student_modules_files/figure-html/1a35Mb8f0M-bQkBcHa1cyQc6YxXoBLtExCz96nv08vkA_g14ea2db115d_0_95.png
new file mode 100644
index 0000000..325e728
Binary files /dev/null and b/docs/no_toc/08-student_modules_files/figure-html/1a35Mb8f0M-bQkBcHa1cyQc6YxXoBLtExCz96nv08vkA_g14ea2db115d_0_95.png differ
diff --git a/docs/no_toc/08-student_modules_files/figure-html/1a35Mb8f0M-bQkBcHa1cyQc6YxXoBLtExCz96nv08vkA_g14ea2db115d_0_99.png b/docs/no_toc/08-student_modules_files/figure-html/1a35Mb8f0M-bQkBcHa1cyQc6YxXoBLtExCz96nv08vkA_g14ea2db115d_0_99.png
new file mode 100644
index 0000000..5cd5880
Binary files /dev/null and b/docs/no_toc/08-student_modules_files/figure-html/1a35Mb8f0M-bQkBcHa1cyQc6YxXoBLtExCz96nv08vkA_g14ea2db115d_0_99.png differ
diff --git a/docs/no_toc/08-student_modules_files/figure-html/1a5Da6qX9BG7Q_6XAz7MvlDyWTvssm2hWwuo1WFJXb_0_g117989bd49c_0_150.png b/docs/no_toc/08-student_modules_files/figure-html/1a5Da6qX9BG7Q_6XAz7MvlDyWTvssm2hWwuo1WFJXb_0_g117989bd49c_0_150.png
new file mode 100644
index 0000000..1e5e957
Binary files /dev/null and b/docs/no_toc/08-student_modules_files/figure-html/1a5Da6qX9BG7Q_6XAz7MvlDyWTvssm2hWwuo1WFJXb_0_g117989bd49c_0_150.png differ
diff --git a/docs/no_toc/08-student_modules_files/figure-html/1a5Da6qX9BG7Q_6XAz7MvlDyWTvssm2hWwuo1WFJXb_0_g117abafa453_0_577.png b/docs/no_toc/08-student_modules_files/figure-html/1a5Da6qX9BG7Q_6XAz7MvlDyWTvssm2hWwuo1WFJXb_0_g117abafa453_0_577.png
new file mode 100644
index 0000000..0c6a727
Binary files /dev/null and b/docs/no_toc/08-student_modules_files/figure-html/1a5Da6qX9BG7Q_6XAz7MvlDyWTvssm2hWwuo1WFJXb_0_g117abafa453_0_577.png differ
diff --git a/docs/no_toc/08-student_modules_files/figure-html/1a5Da6qX9BG7Q_6XAz7MvlDyWTvssm2hWwuo1WFJXb_0_g17144dbacd0_0_303.png b/docs/no_toc/08-student_modules_files/figure-html/1a5Da6qX9BG7Q_6XAz7MvlDyWTvssm2hWwuo1WFJXb_0_g17144dbacd0_0_303.png
new file mode 100644
index 0000000..7662ed6
Binary files /dev/null and b/docs/no_toc/08-student_modules_files/figure-html/1a5Da6qX9BG7Q_6XAz7MvlDyWTvssm2hWwuo1WFJXb_0_g17144dbacd0_0_303.png differ
diff --git a/docs/no_toc/08-student_modules_files/figure-html/1a5Da6qX9BG7Q_6XAz7MvlDyWTvssm2hWwuo1WFJXb_0_g17144dbacd0_0_327.png b/docs/no_toc/08-student_modules_files/figure-html/1a5Da6qX9BG7Q_6XAz7MvlDyWTvssm2hWwuo1WFJXb_0_g17144dbacd0_0_327.png
new file mode 100644
index 0000000..19a3695
Binary files /dev/null and b/docs/no_toc/08-student_modules_files/figure-html/1a5Da6qX9BG7Q_6XAz7MvlDyWTvssm2hWwuo1WFJXb_0_g17144dbacd0_0_327.png differ
diff --git a/docs/no_toc/08-student_modules_files/figure-html/1a5Da6qX9BG7Q_6XAz7MvlDyWTvssm2hWwuo1WFJXb_0_g17144dbacd0_0_337.png b/docs/no_toc/08-student_modules_files/figure-html/1a5Da6qX9BG7Q_6XAz7MvlDyWTvssm2hWwuo1WFJXb_0_g17144dbacd0_0_337.png
new file mode 100644
index 0000000..aad7258
Binary files /dev/null and b/docs/no_toc/08-student_modules_files/figure-html/1a5Da6qX9BG7Q_6XAz7MvlDyWTvssm2hWwuo1WFJXb_0_g17144dbacd0_0_337.png differ
diff --git a/docs/no_toc/08-student_modules_files/figure-html/1a5Da6qX9BG7Q_6XAz7MvlDyWTvssm2hWwuo1WFJXb_0_g17144dbacd0_0_344.png b/docs/no_toc/08-student_modules_files/figure-html/1a5Da6qX9BG7Q_6XAz7MvlDyWTvssm2hWwuo1WFJXb_0_g17144dbacd0_0_344.png
new file mode 100644
index 0000000..22f467c
Binary files /dev/null and b/docs/no_toc/08-student_modules_files/figure-html/1a5Da6qX9BG7Q_6XAz7MvlDyWTvssm2hWwuo1WFJXb_0_g17144dbacd0_0_344.png differ
diff --git a/docs/no_toc/08-student_modules_files/figure-html/1a5Da6qX9BG7Q_6XAz7MvlDyWTvssm2hWwuo1WFJXb_0_g17144dbacd0_0_352.png b/docs/no_toc/08-student_modules_files/figure-html/1a5Da6qX9BG7Q_6XAz7MvlDyWTvssm2hWwuo1WFJXb_0_g17144dbacd0_0_352.png
new file mode 100644
index 0000000..1a0ba69
Binary files /dev/null and b/docs/no_toc/08-student_modules_files/figure-html/1a5Da6qX9BG7Q_6XAz7MvlDyWTvssm2hWwuo1WFJXb_0_g17144dbacd0_0_352.png differ
diff --git a/docs/no_toc/08-student_modules_files/figure-html/1tyt8ifxD3y7QW3nN27jh02aPrBvNEo1GN_u2Ne_UngM_gde7783227e_0_31.png b/docs/no_toc/08-student_modules_files/figure-html/1tyt8ifxD3y7QW3nN27jh02aPrBvNEo1GN_u2Ne_UngM_gde7783227e_0_31.png
new file mode 100644
index 0000000..665d606
Binary files /dev/null and b/docs/no_toc/08-student_modules_files/figure-html/1tyt8ifxD3y7QW3nN27jh02aPrBvNEo1GN_u2Ne_UngM_gde7783227e_0_31.png differ
diff --git a/docs/no_toc/10-user_management_modules.md b/docs/no_toc/10-user_management_modules.md
new file mode 100644
index 0000000..806ec88
--- /dev/null
+++ b/docs/no_toc/10-user_management_modules.md
@@ -0,0 +1,88 @@
+# User Management
+
+Modules about Groups and user management
+
+
+::::
diff --git a/docs/no_toc/08-student_modules_files/figure-html/1-IU5l40UxmpoBqFimSUmT1PNEUij2UnXMslOsiG5ncE_g117989bd49c_0_150.png b/docs/no_toc/08-student_modules_files/figure-html/1-IU5l40UxmpoBqFimSUmT1PNEUij2UnXMslOsiG5ncE_g117989bd49c_0_150.png
new file mode 100644
index 0000000..1e5e957
Binary files /dev/null and b/docs/no_toc/08-student_modules_files/figure-html/1-IU5l40UxmpoBqFimSUmT1PNEUij2UnXMslOsiG5ncE_g117989bd49c_0_150.png differ
diff --git a/docs/no_toc/08-student_modules_files/figure-html/1-IU5l40UxmpoBqFimSUmT1PNEUij2UnXMslOsiG5ncE_g14ea2db115d_0_18.png b/docs/no_toc/08-student_modules_files/figure-html/1-IU5l40UxmpoBqFimSUmT1PNEUij2UnXMslOsiG5ncE_g14ea2db115d_0_18.png
new file mode 100644
index 0000000..d1bfcd4
Binary files /dev/null and b/docs/no_toc/08-student_modules_files/figure-html/1-IU5l40UxmpoBqFimSUmT1PNEUij2UnXMslOsiG5ncE_g14ea2db115d_0_18.png differ
diff --git a/docs/no_toc/08-student_modules_files/figure-html/1-IU5l40UxmpoBqFimSUmT1PNEUij2UnXMslOsiG5ncE_g14ea2db115d_0_22.png b/docs/no_toc/08-student_modules_files/figure-html/1-IU5l40UxmpoBqFimSUmT1PNEUij2UnXMslOsiG5ncE_g14ea2db115d_0_22.png
new file mode 100644
index 0000000..6576f15
Binary files /dev/null and b/docs/no_toc/08-student_modules_files/figure-html/1-IU5l40UxmpoBqFimSUmT1PNEUij2UnXMslOsiG5ncE_g14ea2db115d_0_22.png differ
diff --git a/docs/no_toc/08-student_modules_files/figure-html/1-IU5l40UxmpoBqFimSUmT1PNEUij2UnXMslOsiG5ncE_g14ea2db115d_0_41.png b/docs/no_toc/08-student_modules_files/figure-html/1-IU5l40UxmpoBqFimSUmT1PNEUij2UnXMslOsiG5ncE_g14ea2db115d_0_41.png
new file mode 100644
index 0000000..105c555
Binary files /dev/null and b/docs/no_toc/08-student_modules_files/figure-html/1-IU5l40UxmpoBqFimSUmT1PNEUij2UnXMslOsiG5ncE_g14ea2db115d_0_41.png differ
diff --git a/docs/no_toc/08-student_modules_files/figure-html/1-IU5l40UxmpoBqFimSUmT1PNEUij2UnXMslOsiG5ncE_g25442045568_0_0.png b/docs/no_toc/08-student_modules_files/figure-html/1-IU5l40UxmpoBqFimSUmT1PNEUij2UnXMslOsiG5ncE_g25442045568_0_0.png
new file mode 100644
index 0000000..9bc2b1c
Binary files /dev/null and b/docs/no_toc/08-student_modules_files/figure-html/1-IU5l40UxmpoBqFimSUmT1PNEUij2UnXMslOsiG5ncE_g25442045568_0_0.png differ
diff --git a/docs/no_toc/08-student_modules_files/figure-html/1-IU5l40UxmpoBqFimSUmT1PNEUij2UnXMslOsiG5ncE_g25442045568_0_14.png b/docs/no_toc/08-student_modules_files/figure-html/1-IU5l40UxmpoBqFimSUmT1PNEUij2UnXMslOsiG5ncE_g25442045568_0_14.png
new file mode 100644
index 0000000..594b1b8
Binary files /dev/null and b/docs/no_toc/08-student_modules_files/figure-html/1-IU5l40UxmpoBqFimSUmT1PNEUij2UnXMslOsiG5ncE_g25442045568_0_14.png differ
diff --git a/docs/no_toc/08-student_modules_files/figure-html/1-IU5l40UxmpoBqFimSUmT1PNEUij2UnXMslOsiG5ncE_g25442045568_0_48.png b/docs/no_toc/08-student_modules_files/figure-html/1-IU5l40UxmpoBqFimSUmT1PNEUij2UnXMslOsiG5ncE_g25442045568_0_48.png
new file mode 100644
index 0000000..6caf5c8
Binary files /dev/null and b/docs/no_toc/08-student_modules_files/figure-html/1-IU5l40UxmpoBqFimSUmT1PNEUij2UnXMslOsiG5ncE_g25442045568_0_48.png differ
diff --git a/docs/no_toc/08-student_modules_files/figure-html/1-IU5l40UxmpoBqFimSUmT1PNEUij2UnXMslOsiG5ncE_g25442045568_0_60.png b/docs/no_toc/08-student_modules_files/figure-html/1-IU5l40UxmpoBqFimSUmT1PNEUij2UnXMslOsiG5ncE_g25442045568_0_60.png
new file mode 100644
index 0000000..024d75f
Binary files /dev/null and b/docs/no_toc/08-student_modules_files/figure-html/1-IU5l40UxmpoBqFimSUmT1PNEUij2UnXMslOsiG5ncE_g25442045568_0_60.png differ
diff --git a/docs/no_toc/08-student_modules_files/figure-html/1-IU5l40UxmpoBqFimSUmT1PNEUij2UnXMslOsiG5ncE_g25442045568_0_66.png b/docs/no_toc/08-student_modules_files/figure-html/1-IU5l40UxmpoBqFimSUmT1PNEUij2UnXMslOsiG5ncE_g25442045568_0_66.png
new file mode 100644
index 0000000..fba5445
Binary files /dev/null and b/docs/no_toc/08-student_modules_files/figure-html/1-IU5l40UxmpoBqFimSUmT1PNEUij2UnXMslOsiG5ncE_g25442045568_0_66.png differ
diff --git a/docs/no_toc/08-student_modules_files/figure-html/1-IU5l40UxmpoBqFimSUmT1PNEUij2UnXMslOsiG5ncE_g25442045568_0_73.png b/docs/no_toc/08-student_modules_files/figure-html/1-IU5l40UxmpoBqFimSUmT1PNEUij2UnXMslOsiG5ncE_g25442045568_0_73.png
new file mode 100644
index 0000000..bba5af9
Binary files /dev/null and b/docs/no_toc/08-student_modules_files/figure-html/1-IU5l40UxmpoBqFimSUmT1PNEUij2UnXMslOsiG5ncE_g25442045568_0_73.png differ
diff --git a/docs/no_toc/08-student_modules_files/figure-html/1-IU5l40UxmpoBqFimSUmT1PNEUij2UnXMslOsiG5ncE_g25442045568_0_8.png b/docs/no_toc/08-student_modules_files/figure-html/1-IU5l40UxmpoBqFimSUmT1PNEUij2UnXMslOsiG5ncE_g25442045568_0_8.png
new file mode 100644
index 0000000..2fd4c59
Binary files /dev/null and b/docs/no_toc/08-student_modules_files/figure-html/1-IU5l40UxmpoBqFimSUmT1PNEUij2UnXMslOsiG5ncE_g25442045568_0_8.png differ
diff --git a/docs/no_toc/08-student_modules_files/figure-html/1-PVlDAzmDncjcCHIy9ZyR3ROyPpfjrg46LhEQopDc1Q_g22c9add987a_0_5.png b/docs/no_toc/08-student_modules_files/figure-html/1-PVlDAzmDncjcCHIy9ZyR3ROyPpfjrg46LhEQopDc1Q_g22c9add987a_0_5.png
new file mode 100644
index 0000000..c83553d
Binary files /dev/null and b/docs/no_toc/08-student_modules_files/figure-html/1-PVlDAzmDncjcCHIy9ZyR3ROyPpfjrg46LhEQopDc1Q_g22c9add987a_0_5.png differ
diff --git a/docs/no_toc/08-student_modules_files/figure-html/1a35Mb8f0M-bQkBcHa1cyQc6YxXoBLtExCz96nv08vkA_g117989bd49c_0_150.png b/docs/no_toc/08-student_modules_files/figure-html/1a35Mb8f0M-bQkBcHa1cyQc6YxXoBLtExCz96nv08vkA_g117989bd49c_0_150.png
new file mode 100644
index 0000000..1e5e957
Binary files /dev/null and b/docs/no_toc/08-student_modules_files/figure-html/1a35Mb8f0M-bQkBcHa1cyQc6YxXoBLtExCz96nv08vkA_g117989bd49c_0_150.png differ
diff --git a/docs/no_toc/08-student_modules_files/figure-html/1a35Mb8f0M-bQkBcHa1cyQc6YxXoBLtExCz96nv08vkA_g14ea2db115d_0_103.png b/docs/no_toc/08-student_modules_files/figure-html/1a35Mb8f0M-bQkBcHa1cyQc6YxXoBLtExCz96nv08vkA_g14ea2db115d_0_103.png
new file mode 100644
index 0000000..87c8bdc
Binary files /dev/null and b/docs/no_toc/08-student_modules_files/figure-html/1a35Mb8f0M-bQkBcHa1cyQc6YxXoBLtExCz96nv08vkA_g14ea2db115d_0_103.png differ
diff --git a/docs/no_toc/08-student_modules_files/figure-html/1a35Mb8f0M-bQkBcHa1cyQc6YxXoBLtExCz96nv08vkA_g14ea2db115d_0_18.png b/docs/no_toc/08-student_modules_files/figure-html/1a35Mb8f0M-bQkBcHa1cyQc6YxXoBLtExCz96nv08vkA_g14ea2db115d_0_18.png
new file mode 100644
index 0000000..8536607
Binary files /dev/null and b/docs/no_toc/08-student_modules_files/figure-html/1a35Mb8f0M-bQkBcHa1cyQc6YxXoBLtExCz96nv08vkA_g14ea2db115d_0_18.png differ
diff --git a/docs/no_toc/08-student_modules_files/figure-html/1a35Mb8f0M-bQkBcHa1cyQc6YxXoBLtExCz96nv08vkA_g14ea2db115d_0_22.png b/docs/no_toc/08-student_modules_files/figure-html/1a35Mb8f0M-bQkBcHa1cyQc6YxXoBLtExCz96nv08vkA_g14ea2db115d_0_22.png
new file mode 100644
index 0000000..6576f15
Binary files /dev/null and b/docs/no_toc/08-student_modules_files/figure-html/1a35Mb8f0M-bQkBcHa1cyQc6YxXoBLtExCz96nv08vkA_g14ea2db115d_0_22.png differ
diff --git a/docs/no_toc/08-student_modules_files/figure-html/1a35Mb8f0M-bQkBcHa1cyQc6YxXoBLtExCz96nv08vkA_g14ea2db115d_0_35.png b/docs/no_toc/08-student_modules_files/figure-html/1a35Mb8f0M-bQkBcHa1cyQc6YxXoBLtExCz96nv08vkA_g14ea2db115d_0_35.png
new file mode 100644
index 0000000..67b5be4
Binary files /dev/null and b/docs/no_toc/08-student_modules_files/figure-html/1a35Mb8f0M-bQkBcHa1cyQc6YxXoBLtExCz96nv08vkA_g14ea2db115d_0_35.png differ
diff --git a/docs/no_toc/08-student_modules_files/figure-html/1a35Mb8f0M-bQkBcHa1cyQc6YxXoBLtExCz96nv08vkA_g14ea2db115d_0_41.png b/docs/no_toc/08-student_modules_files/figure-html/1a35Mb8f0M-bQkBcHa1cyQc6YxXoBLtExCz96nv08vkA_g14ea2db115d_0_41.png
new file mode 100644
index 0000000..0edae00
Binary files /dev/null and b/docs/no_toc/08-student_modules_files/figure-html/1a35Mb8f0M-bQkBcHa1cyQc6YxXoBLtExCz96nv08vkA_g14ea2db115d_0_41.png differ
diff --git a/docs/no_toc/08-student_modules_files/figure-html/1a35Mb8f0M-bQkBcHa1cyQc6YxXoBLtExCz96nv08vkA_g14ea2db115d_0_48.png b/docs/no_toc/08-student_modules_files/figure-html/1a35Mb8f0M-bQkBcHa1cyQc6YxXoBLtExCz96nv08vkA_g14ea2db115d_0_48.png
new file mode 100644
index 0000000..647e448
Binary files /dev/null and b/docs/no_toc/08-student_modules_files/figure-html/1a35Mb8f0M-bQkBcHa1cyQc6YxXoBLtExCz96nv08vkA_g14ea2db115d_0_48.png differ
diff --git a/docs/no_toc/08-student_modules_files/figure-html/1a35Mb8f0M-bQkBcHa1cyQc6YxXoBLtExCz96nv08vkA_g14ea2db115d_0_65.png b/docs/no_toc/08-student_modules_files/figure-html/1a35Mb8f0M-bQkBcHa1cyQc6YxXoBLtExCz96nv08vkA_g14ea2db115d_0_65.png
new file mode 100644
index 0000000..ebb5d22
Binary files /dev/null and b/docs/no_toc/08-student_modules_files/figure-html/1a35Mb8f0M-bQkBcHa1cyQc6YxXoBLtExCz96nv08vkA_g14ea2db115d_0_65.png differ
diff --git a/docs/no_toc/08-student_modules_files/figure-html/1a35Mb8f0M-bQkBcHa1cyQc6YxXoBLtExCz96nv08vkA_g14ea2db115d_0_78.png b/docs/no_toc/08-student_modules_files/figure-html/1a35Mb8f0M-bQkBcHa1cyQc6YxXoBLtExCz96nv08vkA_g14ea2db115d_0_78.png
new file mode 100644
index 0000000..c4bbc4c
Binary files /dev/null and b/docs/no_toc/08-student_modules_files/figure-html/1a35Mb8f0M-bQkBcHa1cyQc6YxXoBLtExCz96nv08vkA_g14ea2db115d_0_78.png differ
diff --git a/docs/no_toc/08-student_modules_files/figure-html/1a35Mb8f0M-bQkBcHa1cyQc6YxXoBLtExCz96nv08vkA_g14ea2db115d_0_84.png b/docs/no_toc/08-student_modules_files/figure-html/1a35Mb8f0M-bQkBcHa1cyQc6YxXoBLtExCz96nv08vkA_g14ea2db115d_0_84.png
new file mode 100644
index 0000000..c8c4995
Binary files /dev/null and b/docs/no_toc/08-student_modules_files/figure-html/1a35Mb8f0M-bQkBcHa1cyQc6YxXoBLtExCz96nv08vkA_g14ea2db115d_0_84.png differ
diff --git a/docs/no_toc/08-student_modules_files/figure-html/1a35Mb8f0M-bQkBcHa1cyQc6YxXoBLtExCz96nv08vkA_g14ea2db115d_0_91.png b/docs/no_toc/08-student_modules_files/figure-html/1a35Mb8f0M-bQkBcHa1cyQc6YxXoBLtExCz96nv08vkA_g14ea2db115d_0_91.png
new file mode 100644
index 0000000..62e1365
Binary files /dev/null and b/docs/no_toc/08-student_modules_files/figure-html/1a35Mb8f0M-bQkBcHa1cyQc6YxXoBLtExCz96nv08vkA_g14ea2db115d_0_91.png differ
diff --git a/docs/no_toc/08-student_modules_files/figure-html/1a35Mb8f0M-bQkBcHa1cyQc6YxXoBLtExCz96nv08vkA_g14ea2db115d_0_95.png b/docs/no_toc/08-student_modules_files/figure-html/1a35Mb8f0M-bQkBcHa1cyQc6YxXoBLtExCz96nv08vkA_g14ea2db115d_0_95.png
new file mode 100644
index 0000000..325e728
Binary files /dev/null and b/docs/no_toc/08-student_modules_files/figure-html/1a35Mb8f0M-bQkBcHa1cyQc6YxXoBLtExCz96nv08vkA_g14ea2db115d_0_95.png differ
diff --git a/docs/no_toc/08-student_modules_files/figure-html/1a35Mb8f0M-bQkBcHa1cyQc6YxXoBLtExCz96nv08vkA_g14ea2db115d_0_99.png b/docs/no_toc/08-student_modules_files/figure-html/1a35Mb8f0M-bQkBcHa1cyQc6YxXoBLtExCz96nv08vkA_g14ea2db115d_0_99.png
new file mode 100644
index 0000000..5cd5880
Binary files /dev/null and b/docs/no_toc/08-student_modules_files/figure-html/1a35Mb8f0M-bQkBcHa1cyQc6YxXoBLtExCz96nv08vkA_g14ea2db115d_0_99.png differ
diff --git a/docs/no_toc/08-student_modules_files/figure-html/1a5Da6qX9BG7Q_6XAz7MvlDyWTvssm2hWwuo1WFJXb_0_g117989bd49c_0_150.png b/docs/no_toc/08-student_modules_files/figure-html/1a5Da6qX9BG7Q_6XAz7MvlDyWTvssm2hWwuo1WFJXb_0_g117989bd49c_0_150.png
new file mode 100644
index 0000000..1e5e957
Binary files /dev/null and b/docs/no_toc/08-student_modules_files/figure-html/1a5Da6qX9BG7Q_6XAz7MvlDyWTvssm2hWwuo1WFJXb_0_g117989bd49c_0_150.png differ
diff --git a/docs/no_toc/08-student_modules_files/figure-html/1a5Da6qX9BG7Q_6XAz7MvlDyWTvssm2hWwuo1WFJXb_0_g117abafa453_0_577.png b/docs/no_toc/08-student_modules_files/figure-html/1a5Da6qX9BG7Q_6XAz7MvlDyWTvssm2hWwuo1WFJXb_0_g117abafa453_0_577.png
new file mode 100644
index 0000000..0c6a727
Binary files /dev/null and b/docs/no_toc/08-student_modules_files/figure-html/1a5Da6qX9BG7Q_6XAz7MvlDyWTvssm2hWwuo1WFJXb_0_g117abafa453_0_577.png differ
diff --git a/docs/no_toc/08-student_modules_files/figure-html/1a5Da6qX9BG7Q_6XAz7MvlDyWTvssm2hWwuo1WFJXb_0_g17144dbacd0_0_303.png b/docs/no_toc/08-student_modules_files/figure-html/1a5Da6qX9BG7Q_6XAz7MvlDyWTvssm2hWwuo1WFJXb_0_g17144dbacd0_0_303.png
new file mode 100644
index 0000000..7662ed6
Binary files /dev/null and b/docs/no_toc/08-student_modules_files/figure-html/1a5Da6qX9BG7Q_6XAz7MvlDyWTvssm2hWwuo1WFJXb_0_g17144dbacd0_0_303.png differ
diff --git a/docs/no_toc/08-student_modules_files/figure-html/1a5Da6qX9BG7Q_6XAz7MvlDyWTvssm2hWwuo1WFJXb_0_g17144dbacd0_0_327.png b/docs/no_toc/08-student_modules_files/figure-html/1a5Da6qX9BG7Q_6XAz7MvlDyWTvssm2hWwuo1WFJXb_0_g17144dbacd0_0_327.png
new file mode 100644
index 0000000..19a3695
Binary files /dev/null and b/docs/no_toc/08-student_modules_files/figure-html/1a5Da6qX9BG7Q_6XAz7MvlDyWTvssm2hWwuo1WFJXb_0_g17144dbacd0_0_327.png differ
diff --git a/docs/no_toc/08-student_modules_files/figure-html/1a5Da6qX9BG7Q_6XAz7MvlDyWTvssm2hWwuo1WFJXb_0_g17144dbacd0_0_337.png b/docs/no_toc/08-student_modules_files/figure-html/1a5Da6qX9BG7Q_6XAz7MvlDyWTvssm2hWwuo1WFJXb_0_g17144dbacd0_0_337.png
new file mode 100644
index 0000000..aad7258
Binary files /dev/null and b/docs/no_toc/08-student_modules_files/figure-html/1a5Da6qX9BG7Q_6XAz7MvlDyWTvssm2hWwuo1WFJXb_0_g17144dbacd0_0_337.png differ
diff --git a/docs/no_toc/08-student_modules_files/figure-html/1a5Da6qX9BG7Q_6XAz7MvlDyWTvssm2hWwuo1WFJXb_0_g17144dbacd0_0_344.png b/docs/no_toc/08-student_modules_files/figure-html/1a5Da6qX9BG7Q_6XAz7MvlDyWTvssm2hWwuo1WFJXb_0_g17144dbacd0_0_344.png
new file mode 100644
index 0000000..22f467c
Binary files /dev/null and b/docs/no_toc/08-student_modules_files/figure-html/1a5Da6qX9BG7Q_6XAz7MvlDyWTvssm2hWwuo1WFJXb_0_g17144dbacd0_0_344.png differ
diff --git a/docs/no_toc/08-student_modules_files/figure-html/1a5Da6qX9BG7Q_6XAz7MvlDyWTvssm2hWwuo1WFJXb_0_g17144dbacd0_0_352.png b/docs/no_toc/08-student_modules_files/figure-html/1a5Da6qX9BG7Q_6XAz7MvlDyWTvssm2hWwuo1WFJXb_0_g17144dbacd0_0_352.png
new file mode 100644
index 0000000..1a0ba69
Binary files /dev/null and b/docs/no_toc/08-student_modules_files/figure-html/1a5Da6qX9BG7Q_6XAz7MvlDyWTvssm2hWwuo1WFJXb_0_g17144dbacd0_0_352.png differ
diff --git a/docs/no_toc/08-student_modules_files/figure-html/1tyt8ifxD3y7QW3nN27jh02aPrBvNEo1GN_u2Ne_UngM_gde7783227e_0_31.png b/docs/no_toc/08-student_modules_files/figure-html/1tyt8ifxD3y7QW3nN27jh02aPrBvNEo1GN_u2Ne_UngM_gde7783227e_0_31.png
new file mode 100644
index 0000000..665d606
Binary files /dev/null and b/docs/no_toc/08-student_modules_files/figure-html/1tyt8ifxD3y7QW3nN27jh02aPrBvNEo1GN_u2Ne_UngM_gde7783227e_0_31.png differ
diff --git a/docs/no_toc/10-user_management_modules.md b/docs/no_toc/10-user_management_modules.md
new file mode 100644
index 0000000..806ec88
--- /dev/null
+++ b/docs/no_toc/10-user_management_modules.md
@@ -0,0 +1,88 @@
+# User Management
+
+Modules about Groups and user management
+
+ +
+1. Click "+ Create a New Group"
+
+
+
+1. Click "+ Create a New Group"
+
+  +
+1. Enter a name for your group. Names must be unique, so it’s often helpful to include your team’s name, the purpose of the group, and optionally the timeframe, if you will have similar groups in the future.
+
+
+
+1. Enter a name for your group. Names must be unique, so it’s often helpful to include your team’s name, the purpose of the group, and optionally the timeframe, if you will have similar groups in the future.
+
+  +
+1. Click "CREATE GROUP"
+
+
+
+1. Click "CREATE GROUP"
+
+  +
+1. Your new Group should now show up on the Group Management screen. Take note of the email address associated with your group. You will use this email to grant the group access to Billing Projects and Workspaces.
+
+
+
+1. Your new Group should now show up on the Group Management screen. Take note of the email address associated with your group. You will use this email to grant the group access to Billing Projects and Workspaces.
+
+  +::::
+
+## Add Member to Terra Group
+
+:::: {.borrowed_chunk}
+
+1. [Launch Terra](https://anvil.terra.bio/#workspaces) and sign in with your Google account.
+
+1. In the drop-down menu on the left, navigate to "Groups". Click the triple bar in the top left corner to access the menu. Click the arrow next to your name to expand the menu, then click "Groups". You can also navigate there directly with this link: https://anvil.terra.bio/#groups
+
+
+::::
+
+## Add Member to Terra Group
+
+:::: {.borrowed_chunk}
+
+1. [Launch Terra](https://anvil.terra.bio/#workspaces) and sign in with your Google account.
+
+1. In the drop-down menu on the left, navigate to "Groups". Click the triple bar in the top left corner to access the menu. Click the arrow next to your name to expand the menu, then click "Groups". You can also navigate there directly with this link: https://anvil.terra.bio/#groups
+
+  +
+1. Find the name of the Group you want to add someone to, and confirm that you have Admin privileges for the Group (you can only add and remove members to a Group if you are an Admin). Click on the name of the Group to view and manage members.
+
+
+
+1. Find the name of the Group you want to add someone to, and confirm that you have Admin privileges for the Group (you can only add and remove members to a Group if you are an Admin). Click on the name of the Group to view and manage members.
+
+  +
+1. Click on "+ Add User". You will be prompted to enter the user’s AnVIL ID.
+
+
+
+1. Click on "+ Add User". You will be prompted to enter the user’s AnVIL ID.
+
+  +
+1. Type in the user’s email address. Make sure this is the account that they will be using to access AnVIL.
+
+
+
+1. Type in the user’s email address. Make sure this is the account that they will be using to access AnVIL.
+
+  +
+1. If this member will need to add and remove other members of the Group, check the box for "Can manage members (admin)". This will add them as an "Admin" for the Group. Otherwise leave it unchecked, and they will be added as a "Member".
+ - Admins and Members have equal access to any resources shared with the Group.
+ - Admins can manage Group membership - they can add, remove, or change the role of other Group members.
+
+
+
+1. If this member will need to add and remove other members of the Group, check the box for "Can manage members (admin)". This will add them as an "Admin" for the Group. Otherwise leave it unchecked, and they will be added as a "Member".
+ - Admins and Members have equal access to any resources shared with the Group.
+ - Admins can manage Group membership - they can add, remove, or change the role of other Group members.
+
+  +
+1. Click ADD USER. This will take you back to the Group administration page.
+
+
+
+1. Click ADD USER. This will take you back to the Group administration page.
+
+  +
+1. The new Group member will now be shown in the list of group members, along with their role. They should now have access to anything that the Group has been given access to.
+
+
+
+1. The new Group member will now be shown in the list of group members, along with their role. They should now have access to anything that the Group has been given access to.
+
+  +
+If you need to remove members or modify their roles, you can do so at any time by clicking the teardrop button next to their name.
+
+
+
+If you need to remove members or modify their roles, you can do so at any time by clicking the teardrop button next to their name.
+
+ +::::
+
+## Find Group Email
+
+:::: {.borrowed_chunk}
+
+1. [Launch Terra](https://anvil.terra.bio/#workspaces) and sign in with your Google account.
+
+1. In the drop-down menu on the left, navigate to "Groups". Click the triple bar in the top left corner to access the menu. Click the arrow next to your name to expand the menu, then click "Groups". You can also navigate there directly with this link: https://anvil.terra.bio/#groups
+
+
+::::
+
+## Find Group Email
+
+:::: {.borrowed_chunk}
+
+1. [Launch Terra](https://anvil.terra.bio/#workspaces) and sign in with your Google account.
+
+1. In the drop-down menu on the left, navigate to "Groups". Click the triple bar in the top left corner to access the menu. Click the arrow next to your name to expand the menu, then click "Groups". You can also navigate there directly with this link: https://anvil.terra.bio/#groups
+
+  +
+1. Find the name of the Group, then look in the "Group Email" column to find the email address associated with the Group. Copy this email address and paste it in as the username when adding people to Billing Projects and Workspaces. This will grant everyone in the Group access to the Billing Project or Workspace.
+
+
+
+1. Find the name of the Group, then look in the "Group Email" column to find the email address associated with the Group. Copy this email address and paste it in as the username when adding people to Billing Projects and Workspaces. This will grant everyone in the Group access to the Billing Project or Workspace.
+
+  +::::
diff --git a/docs/no_toc/10-user_management_modules_files/figure-html/1NvMcwnnmXVHxrnaxRaZqmUmAdy4Suzc4CyDuMvmD2wo_g116f8d759be_0_2.png b/docs/no_toc/10-user_management_modules_files/figure-html/1NvMcwnnmXVHxrnaxRaZqmUmAdy4Suzc4CyDuMvmD2wo_g116f8d759be_0_2.png
new file mode 100644
index 0000000..d469fe6
Binary files /dev/null and b/docs/no_toc/10-user_management_modules_files/figure-html/1NvMcwnnmXVHxrnaxRaZqmUmAdy4Suzc4CyDuMvmD2wo_g116f8d759be_0_2.png differ
diff --git a/docs/no_toc/10-user_management_modules_files/figure-html/1NvMcwnnmXVHxrnaxRaZqmUmAdy4Suzc4CyDuMvmD2wo_g1baba6c5e0d_1_737.png b/docs/no_toc/10-user_management_modules_files/figure-html/1NvMcwnnmXVHxrnaxRaZqmUmAdy4Suzc4CyDuMvmD2wo_g1baba6c5e0d_1_737.png
new file mode 100644
index 0000000..0ab4a53
Binary files /dev/null and b/docs/no_toc/10-user_management_modules_files/figure-html/1NvMcwnnmXVHxrnaxRaZqmUmAdy4Suzc4CyDuMvmD2wo_g1baba6c5e0d_1_737.png differ
diff --git a/docs/no_toc/10-user_management_modules_files/figure-html/1Odb2ZZrdxyzFtw-9kBck7j8XbNVriI84xm-fPN1fpIM_g116f8d759be_0_2.png b/docs/no_toc/10-user_management_modules_files/figure-html/1Odb2ZZrdxyzFtw-9kBck7j8XbNVriI84xm-fPN1fpIM_g116f8d759be_0_2.png
new file mode 100644
index 0000000..d469fe6
Binary files /dev/null and b/docs/no_toc/10-user_management_modules_files/figure-html/1Odb2ZZrdxyzFtw-9kBck7j8XbNVriI84xm-fPN1fpIM_g116f8d759be_0_2.png differ
diff --git a/docs/no_toc/10-user_management_modules_files/figure-html/1Odb2ZZrdxyzFtw-9kBck7j8XbNVriI84xm-fPN1fpIM_g1bbb904ed85_0_0.png b/docs/no_toc/10-user_management_modules_files/figure-html/1Odb2ZZrdxyzFtw-9kBck7j8XbNVriI84xm-fPN1fpIM_g1bbb904ed85_0_0.png
new file mode 100644
index 0000000..0a3f31a
Binary files /dev/null and b/docs/no_toc/10-user_management_modules_files/figure-html/1Odb2ZZrdxyzFtw-9kBck7j8XbNVriI84xm-fPN1fpIM_g1bbb904ed85_0_0.png differ
diff --git a/docs/no_toc/10-user_management_modules_files/figure-html/1Odb2ZZrdxyzFtw-9kBck7j8XbNVriI84xm-fPN1fpIM_g1d86dfc306c_0_0.png b/docs/no_toc/10-user_management_modules_files/figure-html/1Odb2ZZrdxyzFtw-9kBck7j8XbNVriI84xm-fPN1fpIM_g1d86dfc306c_0_0.png
new file mode 100644
index 0000000..928569e
Binary files /dev/null and b/docs/no_toc/10-user_management_modules_files/figure-html/1Odb2ZZrdxyzFtw-9kBck7j8XbNVriI84xm-fPN1fpIM_g1d86dfc306c_0_0.png differ
diff --git a/docs/no_toc/10-user_management_modules_files/figure-html/1Odb2ZZrdxyzFtw-9kBck7j8XbNVriI84xm-fPN1fpIM_g1d86dfc306c_0_12.png b/docs/no_toc/10-user_management_modules_files/figure-html/1Odb2ZZrdxyzFtw-9kBck7j8XbNVriI84xm-fPN1fpIM_g1d86dfc306c_0_12.png
new file mode 100644
index 0000000..93b595f
Binary files /dev/null and b/docs/no_toc/10-user_management_modules_files/figure-html/1Odb2ZZrdxyzFtw-9kBck7j8XbNVriI84xm-fPN1fpIM_g1d86dfc306c_0_12.png differ
diff --git a/docs/no_toc/10-user_management_modules_files/figure-html/1Odb2ZZrdxyzFtw-9kBck7j8XbNVriI84xm-fPN1fpIM_g1d86dfc306c_0_19.png b/docs/no_toc/10-user_management_modules_files/figure-html/1Odb2ZZrdxyzFtw-9kBck7j8XbNVriI84xm-fPN1fpIM_g1d86dfc306c_0_19.png
new file mode 100644
index 0000000..f2f4480
Binary files /dev/null and b/docs/no_toc/10-user_management_modules_files/figure-html/1Odb2ZZrdxyzFtw-9kBck7j8XbNVriI84xm-fPN1fpIM_g1d86dfc306c_0_19.png differ
diff --git a/docs/no_toc/10-user_management_modules_files/figure-html/1Odb2ZZrdxyzFtw-9kBck7j8XbNVriI84xm-fPN1fpIM_g1d86dfc306c_0_25.png b/docs/no_toc/10-user_management_modules_files/figure-html/1Odb2ZZrdxyzFtw-9kBck7j8XbNVriI84xm-fPN1fpIM_g1d86dfc306c_0_25.png
new file mode 100644
index 0000000..4bdb03f
Binary files /dev/null and b/docs/no_toc/10-user_management_modules_files/figure-html/1Odb2ZZrdxyzFtw-9kBck7j8XbNVriI84xm-fPN1fpIM_g1d86dfc306c_0_25.png differ
diff --git a/docs/no_toc/10-user_management_modules_files/figure-html/1Odb2ZZrdxyzFtw-9kBck7j8XbNVriI84xm-fPN1fpIM_g1d86dfc306c_0_32.png b/docs/no_toc/10-user_management_modules_files/figure-html/1Odb2ZZrdxyzFtw-9kBck7j8XbNVriI84xm-fPN1fpIM_g1d86dfc306c_0_32.png
new file mode 100644
index 0000000..9e6f7b6
Binary files /dev/null and b/docs/no_toc/10-user_management_modules_files/figure-html/1Odb2ZZrdxyzFtw-9kBck7j8XbNVriI84xm-fPN1fpIM_g1d86dfc306c_0_32.png differ
diff --git a/docs/no_toc/10-user_management_modules_files/figure-html/1Odb2ZZrdxyzFtw-9kBck7j8XbNVriI84xm-fPN1fpIM_g1d86dfc306c_0_38.png b/docs/no_toc/10-user_management_modules_files/figure-html/1Odb2ZZrdxyzFtw-9kBck7j8XbNVriI84xm-fPN1fpIM_g1d86dfc306c_0_38.png
new file mode 100644
index 0000000..8540da7
Binary files /dev/null and b/docs/no_toc/10-user_management_modules_files/figure-html/1Odb2ZZrdxyzFtw-9kBck7j8XbNVriI84xm-fPN1fpIM_g1d86dfc306c_0_38.png differ
diff --git a/docs/no_toc/10-user_management_modules_files/figure-html/1SnRZYoHXTLZjiR2jqvmsU2VEIRG5qA23UZWIztNMXH0_g116f8d759be_0_2.png b/docs/no_toc/10-user_management_modules_files/figure-html/1SnRZYoHXTLZjiR2jqvmsU2VEIRG5qA23UZWIztNMXH0_g116f8d759be_0_2.png
new file mode 100644
index 0000000..d469fe6
Binary files /dev/null and b/docs/no_toc/10-user_management_modules_files/figure-html/1SnRZYoHXTLZjiR2jqvmsU2VEIRG5qA23UZWIztNMXH0_g116f8d759be_0_2.png differ
diff --git a/docs/no_toc/10-user_management_modules_files/figure-html/1SnRZYoHXTLZjiR2jqvmsU2VEIRG5qA23UZWIztNMXH0_g1baba6c5e0d_1_287.png b/docs/no_toc/10-user_management_modules_files/figure-html/1SnRZYoHXTLZjiR2jqvmsU2VEIRG5qA23UZWIztNMXH0_g1baba6c5e0d_1_287.png
new file mode 100644
index 0000000..dc024e5
Binary files /dev/null and b/docs/no_toc/10-user_management_modules_files/figure-html/1SnRZYoHXTLZjiR2jqvmsU2VEIRG5qA23UZWIztNMXH0_g1baba6c5e0d_1_287.png differ
diff --git a/docs/no_toc/10-user_management_modules_files/figure-html/1SnRZYoHXTLZjiR2jqvmsU2VEIRG5qA23UZWIztNMXH0_g1baba6c5e0d_1_431.png b/docs/no_toc/10-user_management_modules_files/figure-html/1SnRZYoHXTLZjiR2jqvmsU2VEIRG5qA23UZWIztNMXH0_g1baba6c5e0d_1_431.png
new file mode 100644
index 0000000..ace03d1
Binary files /dev/null and b/docs/no_toc/10-user_management_modules_files/figure-html/1SnRZYoHXTLZjiR2jqvmsU2VEIRG5qA23UZWIztNMXH0_g1baba6c5e0d_1_431.png differ
diff --git a/docs/no_toc/10-user_management_modules_files/figure-html/1SnRZYoHXTLZjiR2jqvmsU2VEIRG5qA23UZWIztNMXH0_g1baba6c5e0d_1_728.png b/docs/no_toc/10-user_management_modules_files/figure-html/1SnRZYoHXTLZjiR2jqvmsU2VEIRG5qA23UZWIztNMXH0_g1baba6c5e0d_1_728.png
new file mode 100644
index 0000000..3ea19c2
Binary files /dev/null and b/docs/no_toc/10-user_management_modules_files/figure-html/1SnRZYoHXTLZjiR2jqvmsU2VEIRG5qA23UZWIztNMXH0_g1baba6c5e0d_1_728.png differ
diff --git a/docs/no_toc/10-user_management_modules_files/figure-html/1SnRZYoHXTLZjiR2jqvmsU2VEIRG5qA23UZWIztNMXH0_g1baba6c5e0d_1_737.png b/docs/no_toc/10-user_management_modules_files/figure-html/1SnRZYoHXTLZjiR2jqvmsU2VEIRG5qA23UZWIztNMXH0_g1baba6c5e0d_1_737.png
new file mode 100644
index 0000000..0ab4a53
Binary files /dev/null and b/docs/no_toc/10-user_management_modules_files/figure-html/1SnRZYoHXTLZjiR2jqvmsU2VEIRG5qA23UZWIztNMXH0_g1baba6c5e0d_1_737.png differ
diff --git a/docs/no_toc/11-why-anvil.md b/docs/no_toc/11-why-anvil.md
new file mode 100644
index 0000000..b56e844
--- /dev/null
+++ b/docs/no_toc/11-why-anvil.md
@@ -0,0 +1,24 @@
+# Why AnVIL
+
+Modules describing why AnVIL is useful for different personas.
+
+
+::::
diff --git a/docs/no_toc/10-user_management_modules_files/figure-html/1NvMcwnnmXVHxrnaxRaZqmUmAdy4Suzc4CyDuMvmD2wo_g116f8d759be_0_2.png b/docs/no_toc/10-user_management_modules_files/figure-html/1NvMcwnnmXVHxrnaxRaZqmUmAdy4Suzc4CyDuMvmD2wo_g116f8d759be_0_2.png
new file mode 100644
index 0000000..d469fe6
Binary files /dev/null and b/docs/no_toc/10-user_management_modules_files/figure-html/1NvMcwnnmXVHxrnaxRaZqmUmAdy4Suzc4CyDuMvmD2wo_g116f8d759be_0_2.png differ
diff --git a/docs/no_toc/10-user_management_modules_files/figure-html/1NvMcwnnmXVHxrnaxRaZqmUmAdy4Suzc4CyDuMvmD2wo_g1baba6c5e0d_1_737.png b/docs/no_toc/10-user_management_modules_files/figure-html/1NvMcwnnmXVHxrnaxRaZqmUmAdy4Suzc4CyDuMvmD2wo_g1baba6c5e0d_1_737.png
new file mode 100644
index 0000000..0ab4a53
Binary files /dev/null and b/docs/no_toc/10-user_management_modules_files/figure-html/1NvMcwnnmXVHxrnaxRaZqmUmAdy4Suzc4CyDuMvmD2wo_g1baba6c5e0d_1_737.png differ
diff --git a/docs/no_toc/10-user_management_modules_files/figure-html/1Odb2ZZrdxyzFtw-9kBck7j8XbNVriI84xm-fPN1fpIM_g116f8d759be_0_2.png b/docs/no_toc/10-user_management_modules_files/figure-html/1Odb2ZZrdxyzFtw-9kBck7j8XbNVriI84xm-fPN1fpIM_g116f8d759be_0_2.png
new file mode 100644
index 0000000..d469fe6
Binary files /dev/null and b/docs/no_toc/10-user_management_modules_files/figure-html/1Odb2ZZrdxyzFtw-9kBck7j8XbNVriI84xm-fPN1fpIM_g116f8d759be_0_2.png differ
diff --git a/docs/no_toc/10-user_management_modules_files/figure-html/1Odb2ZZrdxyzFtw-9kBck7j8XbNVriI84xm-fPN1fpIM_g1bbb904ed85_0_0.png b/docs/no_toc/10-user_management_modules_files/figure-html/1Odb2ZZrdxyzFtw-9kBck7j8XbNVriI84xm-fPN1fpIM_g1bbb904ed85_0_0.png
new file mode 100644
index 0000000..0a3f31a
Binary files /dev/null and b/docs/no_toc/10-user_management_modules_files/figure-html/1Odb2ZZrdxyzFtw-9kBck7j8XbNVriI84xm-fPN1fpIM_g1bbb904ed85_0_0.png differ
diff --git a/docs/no_toc/10-user_management_modules_files/figure-html/1Odb2ZZrdxyzFtw-9kBck7j8XbNVriI84xm-fPN1fpIM_g1d86dfc306c_0_0.png b/docs/no_toc/10-user_management_modules_files/figure-html/1Odb2ZZrdxyzFtw-9kBck7j8XbNVriI84xm-fPN1fpIM_g1d86dfc306c_0_0.png
new file mode 100644
index 0000000..928569e
Binary files /dev/null and b/docs/no_toc/10-user_management_modules_files/figure-html/1Odb2ZZrdxyzFtw-9kBck7j8XbNVriI84xm-fPN1fpIM_g1d86dfc306c_0_0.png differ
diff --git a/docs/no_toc/10-user_management_modules_files/figure-html/1Odb2ZZrdxyzFtw-9kBck7j8XbNVriI84xm-fPN1fpIM_g1d86dfc306c_0_12.png b/docs/no_toc/10-user_management_modules_files/figure-html/1Odb2ZZrdxyzFtw-9kBck7j8XbNVriI84xm-fPN1fpIM_g1d86dfc306c_0_12.png
new file mode 100644
index 0000000..93b595f
Binary files /dev/null and b/docs/no_toc/10-user_management_modules_files/figure-html/1Odb2ZZrdxyzFtw-9kBck7j8XbNVriI84xm-fPN1fpIM_g1d86dfc306c_0_12.png differ
diff --git a/docs/no_toc/10-user_management_modules_files/figure-html/1Odb2ZZrdxyzFtw-9kBck7j8XbNVriI84xm-fPN1fpIM_g1d86dfc306c_0_19.png b/docs/no_toc/10-user_management_modules_files/figure-html/1Odb2ZZrdxyzFtw-9kBck7j8XbNVriI84xm-fPN1fpIM_g1d86dfc306c_0_19.png
new file mode 100644
index 0000000..f2f4480
Binary files /dev/null and b/docs/no_toc/10-user_management_modules_files/figure-html/1Odb2ZZrdxyzFtw-9kBck7j8XbNVriI84xm-fPN1fpIM_g1d86dfc306c_0_19.png differ
diff --git a/docs/no_toc/10-user_management_modules_files/figure-html/1Odb2ZZrdxyzFtw-9kBck7j8XbNVriI84xm-fPN1fpIM_g1d86dfc306c_0_25.png b/docs/no_toc/10-user_management_modules_files/figure-html/1Odb2ZZrdxyzFtw-9kBck7j8XbNVriI84xm-fPN1fpIM_g1d86dfc306c_0_25.png
new file mode 100644
index 0000000..4bdb03f
Binary files /dev/null and b/docs/no_toc/10-user_management_modules_files/figure-html/1Odb2ZZrdxyzFtw-9kBck7j8XbNVriI84xm-fPN1fpIM_g1d86dfc306c_0_25.png differ
diff --git a/docs/no_toc/10-user_management_modules_files/figure-html/1Odb2ZZrdxyzFtw-9kBck7j8XbNVriI84xm-fPN1fpIM_g1d86dfc306c_0_32.png b/docs/no_toc/10-user_management_modules_files/figure-html/1Odb2ZZrdxyzFtw-9kBck7j8XbNVriI84xm-fPN1fpIM_g1d86dfc306c_0_32.png
new file mode 100644
index 0000000..9e6f7b6
Binary files /dev/null and b/docs/no_toc/10-user_management_modules_files/figure-html/1Odb2ZZrdxyzFtw-9kBck7j8XbNVriI84xm-fPN1fpIM_g1d86dfc306c_0_32.png differ
diff --git a/docs/no_toc/10-user_management_modules_files/figure-html/1Odb2ZZrdxyzFtw-9kBck7j8XbNVriI84xm-fPN1fpIM_g1d86dfc306c_0_38.png b/docs/no_toc/10-user_management_modules_files/figure-html/1Odb2ZZrdxyzFtw-9kBck7j8XbNVriI84xm-fPN1fpIM_g1d86dfc306c_0_38.png
new file mode 100644
index 0000000..8540da7
Binary files /dev/null and b/docs/no_toc/10-user_management_modules_files/figure-html/1Odb2ZZrdxyzFtw-9kBck7j8XbNVriI84xm-fPN1fpIM_g1d86dfc306c_0_38.png differ
diff --git a/docs/no_toc/10-user_management_modules_files/figure-html/1SnRZYoHXTLZjiR2jqvmsU2VEIRG5qA23UZWIztNMXH0_g116f8d759be_0_2.png b/docs/no_toc/10-user_management_modules_files/figure-html/1SnRZYoHXTLZjiR2jqvmsU2VEIRG5qA23UZWIztNMXH0_g116f8d759be_0_2.png
new file mode 100644
index 0000000..d469fe6
Binary files /dev/null and b/docs/no_toc/10-user_management_modules_files/figure-html/1SnRZYoHXTLZjiR2jqvmsU2VEIRG5qA23UZWIztNMXH0_g116f8d759be_0_2.png differ
diff --git a/docs/no_toc/10-user_management_modules_files/figure-html/1SnRZYoHXTLZjiR2jqvmsU2VEIRG5qA23UZWIztNMXH0_g1baba6c5e0d_1_287.png b/docs/no_toc/10-user_management_modules_files/figure-html/1SnRZYoHXTLZjiR2jqvmsU2VEIRG5qA23UZWIztNMXH0_g1baba6c5e0d_1_287.png
new file mode 100644
index 0000000..dc024e5
Binary files /dev/null and b/docs/no_toc/10-user_management_modules_files/figure-html/1SnRZYoHXTLZjiR2jqvmsU2VEIRG5qA23UZWIztNMXH0_g1baba6c5e0d_1_287.png differ
diff --git a/docs/no_toc/10-user_management_modules_files/figure-html/1SnRZYoHXTLZjiR2jqvmsU2VEIRG5qA23UZWIztNMXH0_g1baba6c5e0d_1_431.png b/docs/no_toc/10-user_management_modules_files/figure-html/1SnRZYoHXTLZjiR2jqvmsU2VEIRG5qA23UZWIztNMXH0_g1baba6c5e0d_1_431.png
new file mode 100644
index 0000000..ace03d1
Binary files /dev/null and b/docs/no_toc/10-user_management_modules_files/figure-html/1SnRZYoHXTLZjiR2jqvmsU2VEIRG5qA23UZWIztNMXH0_g1baba6c5e0d_1_431.png differ
diff --git a/docs/no_toc/10-user_management_modules_files/figure-html/1SnRZYoHXTLZjiR2jqvmsU2VEIRG5qA23UZWIztNMXH0_g1baba6c5e0d_1_728.png b/docs/no_toc/10-user_management_modules_files/figure-html/1SnRZYoHXTLZjiR2jqvmsU2VEIRG5qA23UZWIztNMXH0_g1baba6c5e0d_1_728.png
new file mode 100644
index 0000000..3ea19c2
Binary files /dev/null and b/docs/no_toc/10-user_management_modules_files/figure-html/1SnRZYoHXTLZjiR2jqvmsU2VEIRG5qA23UZWIztNMXH0_g1baba6c5e0d_1_728.png differ
diff --git a/docs/no_toc/10-user_management_modules_files/figure-html/1SnRZYoHXTLZjiR2jqvmsU2VEIRG5qA23UZWIztNMXH0_g1baba6c5e0d_1_737.png b/docs/no_toc/10-user_management_modules_files/figure-html/1SnRZYoHXTLZjiR2jqvmsU2VEIRG5qA23UZWIztNMXH0_g1baba6c5e0d_1_737.png
new file mode 100644
index 0000000..0ab4a53
Binary files /dev/null and b/docs/no_toc/10-user_management_modules_files/figure-html/1SnRZYoHXTLZjiR2jqvmsU2VEIRG5qA23UZWIztNMXH0_g1baba6c5e0d_1_737.png differ
diff --git a/docs/no_toc/11-why-anvil.md b/docs/no_toc/11-why-anvil.md
new file mode 100644
index 0000000..b56e844
--- /dev/null
+++ b/docs/no_toc/11-why-anvil.md
@@ -0,0 +1,24 @@
+# Why AnVIL
+
+Modules describing why AnVIL is useful for different personas.
+
+ +
+The page you requested cannot be found (perhaps it was moved or renamed).
+You may want to try searching to find the page's new location, or use +the table of contents to find the page you are looking for.
+ +
+*If you haven’t yet read the getting started Wiki pages; start there
+Every chapter needs to start out with this chunk of code:
+*Every chapter also needs Learning objectives that will look like this:
+This chapter will cover:
+For this chapter, we’ll need the following packages attached:
+*Remember to add any additional packages you need to your course’s own docker image.
+library(magrittr)Here’s a subheading and some text in this subsection!
+You can demonstrate code like this:
+output_dir <- file.path("resources", "code_output")
+if (!dir.exists(output_dir)) {
+ dir.create(output_dir)
+}And make plots too:
+hist_plot <- hist(iris$Sepal.Length)
You can also save these plots to file:
+png(file.path(output_dir, "test_plot.png"))
+hist_plot## $breaks
+## [1] 4.0 4.5 5.0 5.5 6.0 6.5 7.0 7.5 8.0
+##
+## $counts
+## [1] 5 27 27 30 31 18 6 6
+##
+## $density
+## [1] 0.06666667 0.36000000 0.36000000 0.40000000 0.41333333 0.24000000 0.08000000
+## [8] 0.08000000
+##
+## $mids
+## [1] 4.25 4.75 5.25 5.75 6.25 6.75 7.25 7.75
+##
+## $xname
+## [1] "iris$Sepal.Length"
+##
+## $equidist
+## [1] TRUE
+##
+## attr(,"class")
+## [1] "histogram"dev.off()## png
+## 2How to include a Google slide. It’s simplest to use the ottrpal package:

But if you have the slide or some other image locally downloaded you can also use html like this:
+
To show videos in your course, you can use markdown syntax like this:
+ +Alternatively, you can use knitr::include_url() like this:
+Note that we are using echo=FALSE in the code chunk because we don’t want the code part of this to show up.
+If you are unfamiliar with how R Markdown code chunks work, read this.
OR this works:
+ +Examples of including a website link.
+This works:
+ +OR this:
+Another link
+OR this:
+ +We can put citations at the end of a sentence like this (Allaire et al. 2021). +Or multiple citations Xie, Allaire, and Grolemund (2018).
+but they need a ; separator (Allaire et al. 2021; Xie, Allaire, and Grolemund 2018).
+In text, we can put citations like this Allaire et al. (2021).
+There are some preset callout boxes available, which can be used like so:
+notice:
Here’s something interesting.
+warning:
Look out!
+dictionary:
Here’s a definition.
+reflection:
Consider this!
+github:
Here’s how you use GitHub.
+You should print out session info when you have code for reproducibility purposes.
+devtools::session_info()## ─ Session info ───────────────────────────────────────────────────────────────
+## setting value
+## version R version 4.0.2 (2020-06-22)
+## os Ubuntu 20.04.5 LTS
+## system x86_64, linux-gnu
+## ui X11
+## language (EN)
+## collate en_US.UTF-8
+## ctype en_US.UTF-8
+## tz Etc/UTC
+## date 2023-07-18
+##
+## ─ Packages ───────────────────────────────────────────────────────────────────
+## package * version date lib source
+## assertthat 0.2.1 2019-03-21 [1] RSPM (R 4.0.5)
+## bookdown 0.24 2023-03-28 [1] Github (rstudio/bookdown@88bc4ea)
+## bslib 0.4.2 2022-12-16 [1] CRAN (R 4.0.2)
+## cachem 1.0.7 2023-02-24 [1] CRAN (R 4.0.2)
+## callr 3.5.0 2020-10-08 [1] RSPM (R 4.0.2)
+## cli 3.6.1 2023-03-23 [1] CRAN (R 4.0.2)
+## crayon 1.3.4 2017-09-16 [1] RSPM (R 4.0.0)
+## curl 4.3 2019-12-02 [1] RSPM (R 4.0.3)
+## desc 1.2.0 2018-05-01 [1] RSPM (R 4.0.3)
+## devtools 2.3.2 2020-09-18 [1] RSPM (R 4.0.3)
+## digest 0.6.25 2020-02-23 [1] RSPM (R 4.0.0)
+## ellipsis 0.3.1 2020-05-15 [1] RSPM (R 4.0.3)
+## evaluate 0.20 2023-01-17 [1] CRAN (R 4.0.2)
+## fansi 0.4.1 2020-01-08 [1] RSPM (R 4.0.0)
+## fastmap 1.1.1 2023-02-24 [1] CRAN (R 4.0.2)
+## fs 1.5.0 2020-07-31 [1] RSPM (R 4.0.3)
+## glue 1.4.2 2020-08-27 [1] RSPM (R 4.0.5)
+## highr 0.8 2019-03-20 [1] RSPM (R 4.0.3)
+## hms 0.5.3 2020-01-08 [1] RSPM (R 4.0.0)
+## htmltools 0.5.5 2023-03-23 [1] CRAN (R 4.0.2)
+## httr 1.4.2 2020-07-20 [1] RSPM (R 4.0.3)
+## jquerylib 0.1.4 2021-04-26 [1] CRAN (R 4.0.2)
+## jsonlite 1.7.1 2020-09-07 [1] RSPM (R 4.0.2)
+## knitr 1.33 2023-03-28 [1] Github (yihui/knitr@a1052d1)
+## lifecycle 1.0.3 2022-10-07 [1] CRAN (R 4.0.2)
+## magrittr * 2.0.3 2022-03-30 [1] CRAN (R 4.0.2)
+## memoise 2.0.1 2021-11-26 [1] CRAN (R 4.0.2)
+## ottrpal 1.0.1 2023-03-28 [1] Github (jhudsl/ottrpal@151e412)
+## pillar 1.9.0 2023-03-22 [1] CRAN (R 4.0.2)
+## pkgbuild 1.1.0 2020-07-13 [1] RSPM (R 4.0.2)
+## pkgconfig 2.0.3 2019-09-22 [1] RSPM (R 4.0.3)
+## pkgload 1.1.0 2020-05-29 [1] RSPM (R 4.0.3)
+## png 0.1-8 2022-11-29 [1] CRAN (R 4.0.2)
+## prettyunits 1.1.1 2020-01-24 [1] RSPM (R 4.0.3)
+## processx 3.4.4 2020-09-03 [1] RSPM (R 4.0.2)
+## ps 1.4.0 2020-10-07 [1] RSPM (R 4.0.2)
+## R6 2.4.1 2019-11-12 [1] RSPM (R 4.0.0)
+## readr 1.4.0 2020-10-05 [1] RSPM (R 4.0.2)
+## remotes 2.2.0 2020-07-21 [1] RSPM (R 4.0.3)
+## rlang 1.1.0 2023-03-14 [1] CRAN (R 4.0.2)
+## rmarkdown 2.10 2023-03-28 [1] Github (rstudio/rmarkdown@02d3c25)
+## rprojroot 2.0.3 2022-04-02 [1] CRAN (R 4.0.2)
+## sass 0.4.5 2023-01-24 [1] CRAN (R 4.0.2)
+## sessioninfo 1.1.1 2018-11-05 [1] RSPM (R 4.0.3)
+## stringi 1.5.3 2020-09-09 [1] RSPM (R 4.0.3)
+## stringr 1.4.0 2019-02-10 [1] RSPM (R 4.0.3)
+## testthat 3.0.1 2023-03-28 [1] Github (R-lib/testthat@e99155a)
+## tibble 3.2.1 2023-03-20 [1] CRAN (R 4.0.2)
+## usethis 1.6.3 2020-09-17 [1] RSPM (R 4.0.2)
+## utf8 1.1.4 2018-05-24 [1] RSPM (R 4.0.3)
+## vctrs 0.6.1 2023-03-22 [1] CRAN (R 4.0.2)
+## withr 2.3.0 2020-09-22 [1] RSPM (R 4.0.2)
+## xfun 0.26 2023-03-28 [1] Github (yihui/xfun@74c2a66)
+## yaml 2.2.1 2020-02-01 [1] RSPM (R 4.0.3)
+##
+## [1] /usr/local/lib/R/site-library
+## [2] /usr/local/lib/R/library +
+There are several pieces of content that are useful across multiple books, such as “How to Create a Workspace”. To reduce maintenance burden, the AnVIL_Template repository has a collection of _child R Markdown documents that can be included in your books.
You can see all the available AnVIL modules in the AnVIL_Template book
+cow::borrow_chapter()To add a module to your book, include a code chunk with the cow::borrow_chapter() function, specifying the file for the module you want to borrow and the repository you want to borrow it from (the AnVIL_Template repository).
See the OTTR_Template wiki page for the most recent instructions and additional details.
+Here is an example of including the _child_workspace_create.Rmd with cow::borrow_chapter()
In the drop-down menu on the left, navigate to “Workspaces”. Click the triple bar in the top left corner to access the menu. Click “Workspaces”.
+
Click on the plus icon near the top of left of the page.
+
Name your Workspace and select the appropriate Billing Project. All activity in the Workspace will be charged to this Billing Project (regardless of who conducted it).
+
If you are working with protected data, you can set the Authorization Domain to limit who can be added to your Workspace. Note that the Authorization Domain cannot be changed after the Workspace is created (i.e. there is no way to make this Workspace shareable with a larger audience in the future). Workspaces by default are only visible to people you specifically share them with. Authorization domains add an extra layer of enforcement over privacy, but by nature make sharing more complicated. We recommend using Authorization Domains in cases where it is extremely important and/or legally required that the data be kept private (e.g. protected patient data, industry data). For data you would merely prefer not be shared with the world, we recommend relying on standard Workspace sharing permissions rather than Authorization Domains, as Authorization Domains can make future collaborations, publications, or other sharing complicated.
+
Click “CREATE WORKSPACE”. The new Workspace should now show up under your Workspaces.
+
You can use the borrowed_chunk custom div block to highlight borrowed content or any other content you choose.
Basic format:
+:::: {.borrowed_chunk}
+Code/Content here
+::::Rendered with highlighting:
+If you do not already have a Google account that you would like to use for accessing Terra, create one now.
+If you would like to create a Google account that is associated with your non-Gmail, institutional email address, follow these instructions.
+Rendered without highlighting:
+If you do not already have a Google account that you would like to use for accessing Terra, create one now.
+If you would like to create a Google account that is associated with your non-Gmail, institutional email address, follow these instructions.
+ + +
+ +
+ +
+Joining a team on AnVIL.
+If you do not already have a Google account that you would like to use for accessing Terra, create one now.
+If you would like to create a Google account that is associated with your non-Gmail, institutional email address, follow these instructions.
+ + +
+ +
+Modules aimed at students in a course or workshop.
+In order to run your analyses, you will use the AnVIL cloud computing platform, so that you do not need to install everything on your own computer. The AnVIL (Analysis Visualization and Informatics Lab-space) platform is specially designed for analyzing biological data, and is used by scientists doing all sorts of biological research.
+AnVIL in a nutshell
+First, you will need to set up a (free) Google account.
+If you do not already have a Google account that you would like to use for accessing AnVIL, create one now.
+Next, make sure you can log in to Terra – you will use Terra to perform computations on AnVIL.
+You can access Terra by going to anvil.terra.bio, or by clicking the link on the AnVIL home page.

Open Terra, and you should be prompted to sign in with your Google account.
+These instructions can be customized to a specific workspace by setting certain variables before running cow::borrow_chapter(). If these variables have not been set, reasonable defaults are provided (e.g. “ask your instructor”).
This will not work until your instructor has given you permission to spend money to “rent” the computers that will power your analyses (by adding you to a “Billing Project”).
+On AnVIL, you access files and computers through Workspaces. Each Workspace functions almost like a mini code laboratory - it is a place where data can be examined, stored, and analyzed. The first thing we want to do is to copy or “clone” a Workspace to create a space for you to experiment. This will give you access to
+Tip +At this point, it might make things easier to open up a new window in your browser and split your screen. That way, you can follow along with this guide on one side and execute the steps on the other.
+To clone an AnVIL Workspace:
+Open Terra - use a web browser to go to anvil.terra.bio
In the drop-down menu on the left, navigate to “Workspaces”. Click the triple bar in the top left corner to access the menu. Click “Workspaces”.
+
You are automatically directed to the “MY WORKSPACES” tab. Here you can see any Workspaces that have been shared with you, along with your permission level. Depending on how your instructor has set things up, you may or may not see any Workspaces in this tab.
+
Locate the Workspace specified by your instructor. (The images below show the SARS-CoV-2-Genome Workspace as an example, but you should look for the Workspace specified by your instructor.)
+

Clone the workspace by clicking the teardrop button (![]() ). Select “Clone”. Or, if you have opened the Workspace, you can find the teardrop button on the top right of the Workspace.
). Select “Clone”. Or, if you have opened the Workspace, you can find the teardrop button on the top right of the Workspace.
 +
+
You will see a popup box appear, asking you to configure your Workspace
+
The new Workspace should now show up under “MY WORKSPACES”. You now have your own copy of the Workspace to work in.
This will not work until your instructor has given you permission to spend money to “rent” the computers that will power your analyses (by adding you to a “Billing Project”).
+On AnVIL, you access files and computers through Workspaces. Each Workspace functions almost like a mini code laboratory - it is a place where data can be examined, stored, and analyzed. The first thing we want to do is to copy or “clone” a Workspace to create a space for you to experiment. This will give you access to
+Tip +At this point, it might make things easier to open up a new window in your browser and split your screen. That way, you can follow along with this guide on one side and execute the steps on the other.
+To clone an AnVIL Workspace:
+Open Terra - use a web browser to go to anvil.terra.bio
In the drop-down menu on the left, navigate to “Workspaces”. Click the triple bar in the top left corner to access the menu. Click “Workspaces”.
+
You are automatically directed to the “MY WORKSPACES” tab. Here you can see any Workspaces that have been shared with you, along with your permission level. Depending on how your instructor has set things up, you may or may not see any Workspaces in this tab.
+
Locate the Workspace Example_Workspace. (The images below show the SARS-CoV-2-Genome Workspace as an example, but you should look for the Workspace Example_Workspace.)
+

Clone the workspace by clicking the teardrop button (![]() ). Select “Clone”. Or, if you have opened the Workspace, you can find the teardrop button on the top right of the Workspace.
). Select “Clone”. Or, if you have opened the Workspace, you can find the teardrop button on the top right of the Workspace.
 +
+
You will see a popup box appear, asking you to configure your Workspace
+
The new Workspace should now show up under “MY WORKSPACES”. You now have your own copy of the Workspace to work in.
The module below is specially customized for students, allowing you to give more specific instructions on the settings for their Jupyter environment. There are several other general purpose modules that may also be useful for students (e.g. Pausing Jupyter, Deleting Jupyter) that can be found in other chapters of this book.
+The following instructions can be customized by setting certain variables before running cow::borrow_chapter(). Developers should create these variables as a list AnVIL_module_settings. The following variables can be provided:
audience = Defaults to general, telling them to use the default Jupyter settings. If audience is set to student, it gives more specific instructions.docker_image = Optional, it will tell them how to set the image.startup_script = Optional, it will tell them how to set the script.AnVIL is very versatile and can scale up to use very powerful cloud computers. It’s very important that you select the cloud computing environment described here to avoid runaway costs.
+Open Terra - use a web browser to go to anvil.terra.bio
In the drop-down menu on the left, navigate to “Workspaces”. Click the triple bar in the top left corner to access the menu. Click “Workspaces”.
+
Click on the name of your Workspace. You should be routed to a link that looks like: https://anvil.terra.bio/#workspaces/<billing-project>/<workspace-name>.
Click on the cloud icon on the far right to access your Cloud Environment options.
+
In the dialogue box, click the “Settings” button under Jupyter.
+
You will see some configuration options for the Jupyter cloud environment, and a list of costs because it costs a small amount of money to use cloud computing.
+
Leave everything else as-is. To create your Jupyter Cloud Environment, scroll down and click the “CREATE” button.
+
The dialogue box will close and you will be returned to your Workspace. You can see the status of your cloud environment by hovering over the Jupyter icon. It will take a few minutes for Terra to request computers and install software.
+
When your environment is ready, its status will change to “Running”. Click on the “ANALYSES” tab to create or open a Jupyter Notebook.
+
From the ANALYSES tab, you can click on the name of an existing Jupyter Notebook to view and launch it, or click the “START” button to create a new Notebook.
+
AnVIL is very versatile and can scale up to use very powerful cloud computers. It’s very important that you select the cloud computing environment described here to avoid runaway costs.
+Open Terra - use a web browser to go to anvil.terra.bio
In the drop-down menu on the left, navigate to “Workspaces”. Click the triple bar in the top left corner to access the menu. Click “Workspaces”.
+
Click on the name of your Workspace. You should be routed to a link that looks like: https://anvil.terra.bio/#workspaces/<billing-project>/<workspace-name>.
Click on the cloud icon on the far right to access your Cloud Environment options.
+
In the dialogue box, click the “Settings” button under Jupyter.
+
You will see some configuration options for the Jupyter cloud environment, and a list of costs because it costs a small amount of money to use cloud computing.
+
Under “Application configuration” you will see a dropdown menu. Choose “Custom Environment”. Then copy the following link into “Container image” textbox:
+example docker


Under “Startup script” you will see textbox. Copy the following link into the box:
+example startup script

Leave everything else as-is. To create your Jupyter Cloud Environment, scroll down and click the “CREATE” button.
+
The dialogue box will close and you will be returned to your Workspace. You can see the status of your cloud environment by hovering over the Jupyter icon. It will take a few minutes for Terra to request computers and install software.
+
When your environment is ready, its status will change to “Running”. Click on the “ANALYSES” tab to create or open a Jupyter Notebook.
+
From the ANALYSES tab, you can click on the name of an existing Jupyter Notebook to view and launch it, or click the “START” button to create a new Notebook.
+
The module below is specially customized for students, allowing you to give more specific instructions on the settings for their RStudio environment. There are several other general purpose modules that may also be useful for students (e.g. Pausing RStudio, Deleting RStudio) that can be found in other chapters of this book.
+The following instructions can be customized by setting certain variables before running cow::borrow_chapter(). Developers should create these variables as a list AnVIL_module_settings. The following variables can be provided:
audience = Defaults to general, telling them to use the default RStudio settings. If audience is set to student, it gives more specific instructions.docker_image = Optional, it will tell them to open the customization dialogue and direct them on how to set the image.startup_script = Optional, it will tell them to open the customization dialogue and direct them on how to set the script.AnVIL is very versatile and can scale up to use very powerful cloud computers. It’s very important that you select the cloud computing environment described here to avoid runaway costs.
+Open Terra - use a web browser to go to anvil.terra.bio
In the drop-down menu on the left, navigate to “Workspaces”. Click the triple bar in the top left corner to access the menu. Click “Workspaces”.
+
Click on the name of your Workspace. You should be routed to a link that looks like: https://anvil.terra.bio/#workspaces/<billing-project>/<workspace-name>.
Click on the cloud icon on the far right to access your Cloud Environment options.
+
In the dialogue box, click the “Settings” button under RStudio.
+
You will see some details about the default RStudio cloud environment, and a list of costs because it costs a small amount of money to use cloud computing.
+
Click the “CREATE” button.
+
The dialogue box will close and you will be returned to your Workspace. You can see the status of your cloud environment by hovering over the RStudio logo. It will take a few minutes for Terra to request computers and install software.
+
When your environment is ready, its status will change to “Running”. Click on the RStudio logo to open a new dialogue box that will let you launch RStudio.
+
Click the launch icon to open RStudio. This is also where you can pause, modify, or delete your environment when needed.
+
You should now see the RStudio interface with information about the version printed to the console.
+
AnVIL is very versatile and can scale up to use very powerful cloud computers. It’s very important that you select the cloud computing environment described here to avoid runaway costs.
+Open Terra - use a web browser to go to anvil.terra.bio
In the drop-down menu on the left, navigate to “Workspaces”. Click the triple bar in the top left corner to access the menu. Click “Workspaces”.
+
Click on the name of your Workspace. You should be routed to a link that looks like: https://anvil.terra.bio/#workspaces/<billing-project>/<workspace-name>.
Click on the cloud icon on the far right to access your Cloud Environment options.
+
In the dialogue box, click the “Settings” button under RStudio.
+
You will see some details about the default RStudio cloud environment, and a list of costs because it costs a small amount of money to use cloud computing.
+
Click “CUSTOMIZE” to adjust the settings for your environment.
+
Under “Application configuration” you will see a dropdown menu. You can also enter text here. Copy the following link into the box:
+example docker

Under “Startup script” you will see textbox. Copy the following link into the box:
+example startup script

Leave everything else as-is. To create your RStudio Cloud Environment, click on the “CREATE” button.
+
The dialogue box will close and you will be returned to your Workspace. You can see the status of your cloud environment by hovering over the RStudio logo. It will take a few minutes for Terra to request computers and install software.
+
When your environment is ready, its status will change to “Running”. Click on the RStudio logo to open a new dialogue box that will let you launch RStudio.
+
Click the launch icon to open RStudio. This is also where you can pause, modify, or delete your environment when needed.
+
You should now see the RStudio interface with information about the version printed to the console.
+
 +
+Modules about Groups and user management
+Launch Terra and sign in with your Google account.
In the drop-down menu on the left, navigate to “Groups”. Click the triple bar in the top left corner to access the menu. Click the arrow next to your name to expand the menu, then click “Groups”. You can also navigate there directly with this link: https://anvil.terra.bio/#groups
+
Click “+ Create a New Group”
+
Enter a name for your group. Names must be unique, so it’s often helpful to include your team’s name, the purpose of the group, and optionally the timeframe, if you will have similar groups in the future.
+
Click “CREATE GROUP”
+
Your new Group should now show up on the Group Management screen. Take note of the email address associated with your group. You will use this email to grant the group access to Billing Projects and Workspaces.
+
Launch Terra and sign in with your Google account.
In the drop-down menu on the left, navigate to “Groups”. Click the triple bar in the top left corner to access the menu. Click the arrow next to your name to expand the menu, then click “Groups”. You can also navigate there directly with this link: https://anvil.terra.bio/#groups
+
Find the name of the Group you want to add someone to, and confirm that you have Admin privileges for the Group (you can only add and remove members to a Group if you are an Admin). Click on the name of the Group to view and manage members.
+
Click on “+ Add User”. You will be prompted to enter the user’s AnVIL ID.
+
Type in the user’s email address. Make sure this is the account that they will be using to access AnVIL.
+
If this member will need to add and remove other members of the Group, check the box for “Can manage members (admin)”. This will add them as an “Admin” for the Group. Otherwise leave it unchecked, and they will be added as a “Member”.
+
Click ADD USER. This will take you back to the Group administration page.
+
The new Group member will now be shown in the list of group members, along with their role. They should now have access to anything that the Group has been given access to.
+
If you need to remove members or modify their roles, you can do so at any time by clicking the teardrop button next to their name.
+
Launch Terra and sign in with your Google account.
In the drop-down menu on the left, navigate to “Groups”. Click the triple bar in the top left corner to access the menu. Click the arrow next to your name to expand the menu, then click “Groups”. You can also navigate there directly with this link: https://anvil.terra.bio/#groups
+
Find the name of the Group, then look in the “Group Email” column to find the email address associated with the Group. Copy this email address and paste it in as the username when adding people to Billing Projects and Workspaces. This will grant everyone in the Group access to the Billing Project or Workspace.
+
 +
+Modules about opening, touring, and closing AnVIL platforms
+Here is a video tutorial that describes the basics of using Jupyter Notebook on AnVIL.
+ +The slides for this tutorial are are located here.
+AnVIL is very versatile and can scale up to use very powerful cloud computers. It’s very important that you select a cloud computing environment appropriate to your needs to avoid runaway costs. If you are uncertain, start with the default settings; it is fairly easy to increase your compute resources later, if needed, but harder to scale down.
+Note that, in order to use Jupyter, you must have access to a Terra Workspace with permission to compute (i.e. you must be a “Writer” or “Owner” of the Workspace).
+Open Terra - use a web browser to go to anvil.terra.bio
In the drop-down menu on the left, navigate to “Workspaces”. Click the triple bar in the top left corner to access the menu. Click “Workspaces”.
+
Click on the name of your Workspace. You should be routed to a link that looks like: https://anvil.terra.bio/#workspaces/<billing-project>/<workspace-name>.
Click on the cloud icon on the far right to access your Cloud Environment options.
+
In the dialogue box, click the “Settings” button under Jupyter.
+
You will see some configuration options for the Jupyter cloud environment, and a list of costs because it costs a small amount of money to use cloud computing.
+
Configure any settings you need for your cloud environment. If you are uncertain about what you need, the default configuration is a reasonable, cost-conservative choice. It is fairly easy to increase your compute resources later, if needed, but harder to scale down. Scroll down and click the “CREATE” button when you are satisfied with your setup.
+
The dialogue box will close and you will be returned to your Workspace. You can see the status of your cloud environment by hovering over the Jupyter icon. It will take a few minutes for Terra to request computers and install software.
+
When your environment is ready, its status will change to “Running”. Click on the “ANALYSES” tab to create or open a Jupyter Notebook.
+
From the ANALYSES tab, you can click on the name of an existing Jupyter Notebook to view and launch it, or click the “START” button to create a new Notebook.
+
Clicking on a Notebook name will open a static preview of the Notebook. To edit and run the Notebook, click the “OPEN” button.
+
Here is a video tutorial that describes the basics of using Galaxy on AnVIL.
+ +The slides for this tutorial are are located here.
+Note that, in order to use Galaxy, you must have access to a Terra Workspace with permission to compute (i.e. you must be a “Writer” or “Owner” of the Workspace).
+Open your Workspace, and click on the “NOTEBOOKS” tab. Next, click on “Create a Cloud Environment for Galaxy”. You should see a popup window on the right side of the screen. Click on “NEXT” and “CREATE” to keep all settings as-is. This will take 8-10 minutes. When it is done, click “LAUNCH GALAXY”.
+
Once you are done with your activity, you’ll need to shut down your Galaxy cloud environment. This frees up the cloud resources for others and minimizes computing cost. The following steps will delete your work, so make sure you are completely finished at this point. Otherwise, you will have to repeat your work from the previous steps.
+Return to AnVIL, and find the Galaxy logo that shows your cloud environment is running. Click on this logo:
+
Next, click on “DELETE ENVIRONMENT OPTIONS”:
+
Finally, select “Delete everything, including persistent disk”. Make sure you are done with the activity and then click “DELETE”.
+
Here is a video tutorial that describes the basics of using RStudio on AnVIL.
+ +The slides for this tutorial are are located here.
+AnVIL is very versatile and can scale up to use very powerful cloud computers. It’s very important that you select a cloud computing environment appropriate to your needs to avoid runaway costs. If you are uncertain, start with the default settings; it is fairly easy to increase your compute resources later, if needed, but harder to scale down.
+Note that, in order to use RStudio, you must have access to a Terra Workspace with permission to compute (i.e. you must be a “Writer” or “Owner” of the Workspace).
+Open Terra - use a web browser to go to anvil.terra.bio
In the drop-down menu on the left, navigate to “Workspaces”. Click the triple bar in the top left corner to access the menu. Click “Workspaces”.
+
Click on the name of your Workspace. You should be routed to a link that looks like: https://anvil.terra.bio/#workspaces/<billing-project>/<workspace-name>.
Click on the cloud icon on the far right to access your Cloud Environment options.
+
In the dialogue box, click the “Settings” button under RStudio.
+
You will see some details about the default RStudio cloud environment, and a list of costs because it costs a small amount of money to use cloud computing.
+
If you are uncertain about what you need, the default configuration is a reasonable, cost-conservative choice. It is fairly easy to increase your compute resources later, if needed, but harder to scale down. Click the “Create” button.
+
Otherwise, click “CUSTOMIZE” to modify the environment for your needs.
+
The dialogue box will close and you will be returned to your Workspace. You can see the status of your cloud environment by hovering over the RStudio logo. It will take a few minutes for Terra to request computers and install software.
+
When your environment is ready, its status will change to “Running”. Click on the RStudio logo to open a new dialogue box that will let you launch RStudio.
+
Click the launch icon to open RStudio. This is also where you can pause, modify, or delete your environment when needed.
+
You should now see the RStudio interface with information about the version printed to the console.
+
Next, we will be using RStudio and the package Glimma to create interactive plots. See this vignette for more information.
The Bioconductor team has created a very useful package to programmatically interact with Terra and Google Cloud. Install the AnVIL package. It will make some steps easier as we go along.

You can now quickly install precompiled binaries using the AnVIL package’s install() function. We will use it to install the Glimma package and the airway package. The airway package contains a SummarizedExperiment data class. This data describes an RNA-Seq experiment on four human airway smooth muscle cell lines treated with dexamethasone.
{Note: for some of the packages, you will have to install packaged from the CRAN repository, using the install.packages() function. The examples will show you which install method to use.}
+<img src="07-using_platforms_modules_files/figure-html//1BLTCaogA04bbeSD1tR1Wt-mVceQA6FHXa8FmFzIARrg_g11f12bc99af_0_56.png" title="Screenshot of the RStudio environment interface. Code has been typed in the console and is highlighted." alt="Screenshot of the RStudio environment interface. Code has been typed in the console and is highlighted." width="100%" />Load the example data.
+
The multidimensional scaling (MDS) plot is frequently used to explore differences in samples. When this data is MDS transformed, the first two dimensions explain the greatest variance between samples, and the amount of variance decreases monotonically with increasing dimension. The following code will launch a new window where you can interact with the MDS plot.
+
Change the colour_by setting to “groups” so you can easily distinguish between groups. In this data, the “group” is the treatment.

You can download the interactive html file by clicking on “Save As”.
+
You can also download plots and other files created directly in RStudio. To download the following plot, click on “Export” and save in your preferred format to the default directory. This saves the file in your cloud environment.
+
You should see the plot in the “Files” pane.
+
Select this file and click “More” > “Export”
+
Select “Download” to save the file to your local machine.
+
The right-hand side icon reminds you that you are accruing cloud computing costs. If you don’t see this icon, you may need to scroll to the right.
+
You should minimize charges when you are not performing an analysis. You can do this by clicking on the RStudio icon and selecting “Pause”. This will release the CPU and memory resources for other people to use. Note that your work will be saved in the environment and continue to accrue a very small cost. This work will be lost if the cloud environment gets deleted. If there is anything you would like to save permanently, it’s a good idea to copy it from your compute environment to another location, such as the Workspace bucket, GitHub, or your local machine, depending on your needs.
+
You can also pause your cloud environment(s) at https://anvil.terra.bio/#clusters.
+Pausing your cloud environment only temporarily stops your work. When you are ready to delete the cloud environment, click on the RStudio icon on the right-hand side and select “Settings”. If you don’t see this icon, you may need to scroll to the right.
+
Click on “Delete Environment”.
+
If you are certain that you do not need the data and configuration on your disk, you should select “Delete everything, including persistent disk”. If there is anything you would like to save, open the compute environment and copy the file(s) from your compute environment to another location, such as the Workspace bucket, GitHub, or your local machine, depending on your needs.
+
Select “DELETE”.
+
You can also delete your cloud environment(s) and disk storage at https://anvil.terra.bio/#clusters.
+ +
+Modules describing why AnVIL is useful for different personas.
+You may be wondering if AnVIL is a good choice for your class. We feel the answer is an unequivocal YES!
+AnVIL provides all the advantages of a cloud computing environment:
+AnVIL is purpose-built for genomic data science:
+ +
+Modules about Terra Workspaces
+Locate the Workspace you want to clone. If a Workspace has been shared with you ahead of time, it will appear in “MY WORKSPACES”. You can clone a Workspace that was shared with you to perform your own analyses. In the screenshot below, no Workspaces have been shared.
+
If a Workspace hasn’t been shared with you, navigate to the “FEATURED” or “PUBLIC” Workspace tabs.
+
Use the search box to find the Workspace you want to clone.
+
Click the teardrop button on the far right next to the Workspace you want to clone. Click “Clone”. You can also clone the Workspace from the Workspace Dashboard instead of the search results.
+ +
+
You will see a popup box appear. Name your Workspace and select the appropriate Terra Billing Project. All activity in the Workspace will be charged to this Billing Project (regardless of who conducted it). Remember that each Workspace should have its own Billing Project.
+
If you are working with protected data, you can set the Authorization Domain to limit who can be added to your Workspace. Note that the Authorization Domain cannot be changed after the Workspace is created (i.e. there is no way to make this Workspace shareable with a larger audience in the future). Workspaces by default are only visible to people you specifically share them with. Authorization domains add an extra layer of enforcement over privacy, but by nature make sharing more complicated. We recommend using Authorization Domains in cases where it is extremely important and/or legally required that the data be kept private (e.g. protected patient data, industry data). For data you would merely prefer not be shared with the world, we recommend relying on standard Workspace sharing permissions rather than Authorization Domains, as Authorization Domains can make future collaborations, publications, or other sharing complicated.
+
Click “CLONE WORKSPACE”. The new Workspace should now show up under your Workspaces.
+
In the drop-down menu on the left, navigate to “Workspaces”. Click the triple bar in the top left corner to access the menu. Click “Workspaces”.
+
Click on the plus icon near the top of left of the page.
+
Name your Workspace and select the appropriate Billing Project. All activity in the Workspace will be charged to this Billing Project (regardless of who conducted it).
+
If you are working with protected data, you can set the Authorization Domain to limit who can be added to your Workspace. Note that the Authorization Domain cannot be changed after the Workspace is created (i.e. there is no way to make this Workspace shareable with a larger audience in the future). Workspaces by default are only visible to people you specifically share them with. Authorization domains add an extra layer of enforcement over privacy, but by nature make sharing more complicated. We recommend using Authorization Domains in cases where it is extremely important and/or legally required that the data be kept private (e.g. protected patient data, industry data). For data you would merely prefer not be shared with the world, we recommend relying on standard Workspace sharing permissions rather than Authorization Domains, as Authorization Domains can make future collaborations, publications, or other sharing complicated.
+
Click “CREATE WORKSPACE”. The new Workspace should now show up under your Workspaces.
+
In the drop-down menu on the left, navigate to “Workspaces”. Click the triple bar in the top left corner to access the menu. Click “Workspaces”.
+
You are automatically directed to the “My Workspaces” tab. Here you can see any Workspaces that have been shared with you, along with your permission level.
+
Click on the name of a Workspace to open it. Opening and viewing a Workspace does not cost anything.
+
When you open a Workspace, you are directed to the Workspace Dashboard. This generally has a description of the Workspace contents, as well as some useful details about the Workspace itself.
+
From here you can navigate through the different tabs of the Workspace, and if you have sufficient permission, you can start running analyses. If you are only a Reader, you may need to “clone” (make your own copy) of the Workspace before you can start working.
+ +
+Joining a team on AnVIL.
+If you do not already have a Google account that you would like to use for accessing Terra, create one now.
+If you would like to create a Google account that is associated with your non-Gmail, institutional email address, follow these instructions.
+ + +
+ +
+Modules aimed at students in a course or workshop.
+In order to run your analyses, you will use the AnVIL cloud computing platform, so that you do not need to install everything on your own computer. The AnVIL (Analysis Visualization and Informatics Lab-space) platform is specially designed for analyzing biological data, and is used by scientists doing all sorts of biological research.
+AnVIL in a nutshell
+First, you will need to set up a (free) Google account.
+If you do not already have a Google account that you would like to use for accessing AnVIL, create one now.
+Next, make sure you can log in to Terra – you will use Terra to perform computations on AnVIL.
+You can access Terra by going to anvil.terra.bio, or by clicking the link on the AnVIL home page.

Open Terra, and you should be prompted to sign in with your Google account.
+These instructions can be customized to a specific workspace by setting certain variables before running cow::borrow_chapter(). If these variables have not been set, reasonable defaults are provided (e.g. “ask your instructor”).
This will not work until your instructor has given you permission to spend money to “rent” the computers that will power your analyses (by adding you to a “Billing Project”).
+On AnVIL, you access files and computers through Workspaces. Each Workspace functions almost like a mini code laboratory - it is a place where data can be examined, stored, and analyzed. The first thing we want to do is to copy or “clone” a Workspace to create a space for you to experiment. This will give you access to
+Tip +At this point, it might make things easier to open up a new window in your browser and split your screen. That way, you can follow along with this guide on one side and execute the steps on the other.
+To clone an AnVIL Workspace:
+Open Terra - use a web browser to go to anvil.terra.bio
In the drop-down menu on the left, navigate to “Workspaces”. Click the triple bar in the top left corner to access the menu. Click “Workspaces”.
+
You are automatically directed to the “MY WORKSPACES” tab. Here you can see any Workspaces that have been shared with you, along with your permission level. Depending on how your instructor has set things up, you may or may not see any Workspaces in this tab.
+
Locate the Workspace specified by your instructor. (The images below show the SARS-CoV-2-Genome Workspace as an example, but you should look for the Workspace specified by your instructor.)
+

Clone the workspace by clicking the teardrop button (![]() ). Select “Clone”. Or, if you have opened the Workspace, you can find the teardrop button on the top right of the Workspace.
). Select “Clone”. Or, if you have opened the Workspace, you can find the teardrop button on the top right of the Workspace.
 +
+
You will see a popup box appear, asking you to configure your Workspace
+
The new Workspace should now show up under “MY WORKSPACES”. You now have your own copy of the Workspace to work in.
This will not work until your instructor has given you permission to spend money to “rent” the computers that will power your analyses (by adding you to a “Billing Project”).
+On AnVIL, you access files and computers through Workspaces. Each Workspace functions almost like a mini code laboratory - it is a place where data can be examined, stored, and analyzed. The first thing we want to do is to copy or “clone” a Workspace to create a space for you to experiment. This will give you access to
+Tip +At this point, it might make things easier to open up a new window in your browser and split your screen. That way, you can follow along with this guide on one side and execute the steps on the other.
+To clone an AnVIL Workspace:
+Open Terra - use a web browser to go to anvil.terra.bio
In the drop-down menu on the left, navigate to “Workspaces”. Click the triple bar in the top left corner to access the menu. Click “Workspaces”.
+
You are automatically directed to the “MY WORKSPACES” tab. Here you can see any Workspaces that have been shared with you, along with your permission level. Depending on how your instructor has set things up, you may or may not see any Workspaces in this tab.
+
Locate the Workspace Example_Workspace. (The images below show the SARS-CoV-2-Genome Workspace as an example, but you should look for the Workspace Example_Workspace.)
+

Clone the workspace by clicking the teardrop button (![]() ). Select “Clone”. Or, if you have opened the Workspace, you can find the teardrop button on the top right of the Workspace.
). Select “Clone”. Or, if you have opened the Workspace, you can find the teardrop button on the top right of the Workspace.
 +
+
You will see a popup box appear, asking you to configure your Workspace
+
The new Workspace should now show up under “MY WORKSPACES”. You now have your own copy of the Workspace to work in.
The module below is specially customized for students, allowing you to give more specific instructions on the settings for their Jupyter environment. There are several other general purpose modules that may also be useful for students (e.g. Pausing Jupyter, Deleting Jupyter) that can be found in other chapters of this book.
+The following instructions can be customized by setting certain variables before running cow::borrow_chapter(). Developers should create these variables as a list AnVIL_module_settings. The following variables can be provided:
audience = Defaults to general, telling them to use the default Jupyter settings. If audience is set to student, it gives more specific instructions.docker_image = Optional, it will tell them how to set the image.startup_script = Optional, it will tell them how to set the script.AnVIL is very versatile and can scale up to use very powerful cloud computers. It’s very important that you select the cloud computing environment described here to avoid runaway costs.
+Open Terra - use a web browser to go to anvil.terra.bio
In the drop-down menu on the left, navigate to “Workspaces”. Click the triple bar in the top left corner to access the menu. Click “Workspaces”.
+
Click on the name of your Workspace. You should be routed to a link that looks like: https://anvil.terra.bio/#workspaces/<billing-project>/<workspace-name>.
Click on the cloud icon on the far right to access your Cloud Environment options.
+
In the dialogue box, click the “Settings” button under Jupyter.
+
You will see some configuration options for the Jupyter cloud environment, and a list of costs because it costs a small amount of money to use cloud computing.
+
Leave everything else as-is. To create your Jupyter Cloud Environment, scroll down and click the “CREATE” button.
+
The dialogue box will close and you will be returned to your Workspace. You can see the status of your cloud environment by hovering over the Jupyter icon. It will take a few minutes for Terra to request computers and install software.
+
When your environment is ready, its status will change to “Running”. Click on the “ANALYSES” tab to create or open a Jupyter Notebook.
+
From the ANALYSES tab, you can click on the name of an existing Jupyter Notebook to view and launch it, or click the “START” button to create a new Notebook.
+
AnVIL is very versatile and can scale up to use very powerful cloud computers. It’s very important that you select the cloud computing environment described here to avoid runaway costs.
+Open Terra - use a web browser to go to anvil.terra.bio
In the drop-down menu on the left, navigate to “Workspaces”. Click the triple bar in the top left corner to access the menu. Click “Workspaces”.
+
Click on the name of your Workspace. You should be routed to a link that looks like: https://anvil.terra.bio/#workspaces/<billing-project>/<workspace-name>.
Click on the cloud icon on the far right to access your Cloud Environment options.
+
In the dialogue box, click the “Settings” button under Jupyter.
+
You will see some configuration options for the Jupyter cloud environment, and a list of costs because it costs a small amount of money to use cloud computing.
+
Under “Application configuration” you will see a dropdown menu. Choose “Custom Environment”. Then copy the following link into “Container image” textbox:
+example docker


Under “Startup script” you will see textbox. Copy the following link into the box:
+example startup script

Leave everything else as-is. To create your Jupyter Cloud Environment, scroll down and click the “CREATE” button.
+
The dialogue box will close and you will be returned to your Workspace. You can see the status of your cloud environment by hovering over the Jupyter icon. It will take a few minutes for Terra to request computers and install software.
+
When your environment is ready, its status will change to “Running”. Click on the “ANALYSES” tab to create or open a Jupyter Notebook.
+
From the ANALYSES tab, you can click on the name of an existing Jupyter Notebook to view and launch it, or click the “START” button to create a new Notebook.
+
The module below is specially customized for students, allowing you to give more specific instructions on the settings for their RStudio environment. There are several other general purpose modules that may also be useful for students (e.g. Pausing RStudio, Deleting RStudio) that can be found in other chapters of this book.
+The following instructions can be customized by setting certain variables before running cow::borrow_chapter(). Developers should create these variables as a list AnVIL_module_settings. The following variables can be provided:
audience = Defaults to general, telling them to use the default RStudio settings. If audience is set to student, it gives more specific instructions.docker_image = Optional, it will tell them to open the customization dialogue and direct them on how to set the image.startup_script = Optional, it will tell them to open the customization dialogue and direct them on how to set the script.AnVIL is very versatile and can scale up to use very powerful cloud computers. It’s very important that you select the cloud computing environment described here to avoid runaway costs.
+Open Terra - use a web browser to go to anvil.terra.bio
In the drop-down menu on the left, navigate to “Workspaces”. Click the triple bar in the top left corner to access the menu. Click “Workspaces”.
+
Click on the name of your Workspace. You should be routed to a link that looks like: https://anvil.terra.bio/#workspaces/<billing-project>/<workspace-name>.
Click on the cloud icon on the far right to access your Cloud Environment options.
+
In the dialogue box, click the “Settings” button under RStudio.
+
You will see some details about the default RStudio cloud environment, and a list of costs because it costs a small amount of money to use cloud computing.
+
Click the “CREATE” button.
+
The dialogue box will close and you will be returned to your Workspace. You can see the status of your cloud environment by hovering over the RStudio logo. It will take a few minutes for Terra to request computers and install software.
+
When your environment is ready, its status will change to “Running”. Click on the RStudio logo to open a new dialogue box that will let you launch RStudio.
+
Click the launch icon to open RStudio. This is also where you can pause, modify, or delete your environment when needed.
+
You should now see the RStudio interface with information about the version printed to the console.
+
AnVIL is very versatile and can scale up to use very powerful cloud computers. It’s very important that you select the cloud computing environment described here to avoid runaway costs.
+Open Terra - use a web browser to go to anvil.terra.bio
In the drop-down menu on the left, navigate to “Workspaces”. Click the triple bar in the top left corner to access the menu. Click “Workspaces”.
+
Click on the name of your Workspace. You should be routed to a link that looks like: https://anvil.terra.bio/#workspaces/<billing-project>/<workspace-name>.
Click on the cloud icon on the far right to access your Cloud Environment options.
+
In the dialogue box, click the “Settings” button under RStudio.
+
You will see some details about the default RStudio cloud environment, and a list of costs because it costs a small amount of money to use cloud computing.
+
Click “CUSTOMIZE” to adjust the settings for your environment.
+
Under “Application configuration” you will see a dropdown menu. You can also enter text here. Copy the following link into the box:
+example docker

Under “Startup script” you will see textbox. Copy the following link into the box:
+example startup script

Leave everything else as-is. To create your RStudio Cloud Environment, click on the “CREATE” button.
+
The dialogue box will close and you will be returned to your Workspace. You can see the status of your cloud environment by hovering over the RStudio logo. It will take a few minutes for Terra to request computers and install software.
+
When your environment is ready, its status will change to “Running”. Click on the RStudio logo to open a new dialogue box that will let you launch RStudio.
+
Click the launch icon to open RStudio. This is also where you can pause, modify, or delete your environment when needed.
+
You should now see the RStudio interface with information about the version printed to the console.
+
 +
+You can write all your text in sections like this!
+Here’s a subheading and some text in this subsection!
+You can demonstrate code like this:
+output_dir <- file.path("resources", "code_output")
+if (!dir.exists(output_dir)) {
+ dir.create(output_dir)
+}And make plots too:
+hist_plot <- hist(iris$Sepal.Length)
You can also save these plots to file:
+png(file.path(output_dir, "test_plot.png"))
+hist_plot## $breaks
+## [1] 4.0 4.5 5.0 5.5 6.0 6.5 7.0 7.5 8.0
+##
+## $counts
+## [1] 5 27 27 30 31 18 6 6
+##
+## $density
+## [1] 0.06666667 0.36000000 0.36000000 0.40000000 0.41333333 0.24000000 0.08000000
+## [8] 0.08000000
+##
+## $mids
+## [1] 4.25 4.75 5.25 5.75 6.25 6.75 7.25 7.75
+##
+## $xname
+## [1] "iris$Sepal.Length"
+##
+## $equidist
+## [1] TRUE
+##
+## attr(,"class")
+## [1] "histogram"dev.off()## png
+## 2How to include a Google slide. It’s simplest to use the ottrpal package:

But if you have the slide or some other image locally downloaded you can also use html like this:
+
To show videos in your course, you can use markdown syntax like this:
+ +Alternatively, you can use knitr::include_url() like this:
+Note that we are using echo=FALSE in the code chunk because we don’t want the code part of this to show up.
+If you are unfamiliar with how R Markdown code chunks work, read this.
OR this works:
+ +Examples of including a website link.
+This works:
+ +OR this:
+Another link
+OR this:
+ +We can put citations at the end of a sentence like this (Allaire et al. 2021). +Or multiple citations Xie, Allaire, and Grolemund (2018).
+but they need a ; separator (Allaire et al. 2021; Xie, Allaire, and Grolemund 2018).
+In text, we can put citations like this Allaire et al. (2021).
+Please click on the subsection headers in the left hand
+navigation bar (e.g., 2.1, 4.3) a second time to expand the
+table of contents and enable the scroll_highlight feature
+(see more).
You should print out session info when you have code for reproducibility purposes.
+devtools::session_info()## ─ Session info ───────────────────────────────────────────────────────────────
+## setting value
+## version R version 4.0.2 (2020-06-22)
+## os Ubuntu 20.04.3 LTS
+## system x86_64, linux-gnu
+## ui X11
+## language (EN)
+## collate en_US.UTF-8
+## ctype en_US.UTF-8
+## tz Etc/UTC
+## date 2022-04-11
+##
+## ─ Packages ───────────────────────────────────────────────────────────────────
+## package * version date lib source
+## assertthat 0.2.1 2019-03-21 [1] RSPM (R 4.0.3)
+## bookdown 0.24 2022-02-15 [1] Github (rstudio/bookdown@88bc4ea)
+## callr 3.4.4 2020-09-07 [1] RSPM (R 4.0.2)
+## cli 2.0.2 2020-02-28 [1] RSPM (R 4.0.0)
+## crayon 1.3.4 2017-09-16 [1] RSPM (R 4.0.0)
+## curl 4.3 2019-12-02 [1] RSPM (R 4.0.3)
+## desc 1.2.0 2018-05-01 [1] RSPM (R 4.0.3)
+## devtools 2.3.2 2020-09-18 [1] RSPM (R 4.0.3)
+## digest 0.6.25 2020-02-23 [1] RSPM (R 4.0.0)
+## ellipsis 0.3.1 2020-05-15 [1] RSPM (R 4.0.3)
+## evaluate 0.14 2019-05-28 [1] RSPM (R 4.0.3)
+## fansi 0.4.1 2020-01-08 [1] RSPM (R 4.0.0)
+## fs 1.5.0 2020-07-31 [1] RSPM (R 4.0.3)
+## glue 1.6.1 2022-01-22 [1] CRAN (R 4.0.2)
+## highr 0.8 2019-03-20 [1] RSPM (R 4.0.3)
+## hms 0.5.3 2020-01-08 [1] RSPM (R 4.0.0)
+## htmltools 0.5.0 2020-06-16 [1] RSPM (R 4.0.1)
+## httr 1.4.2 2020-07-20 [1] RSPM (R 4.0.3)
+## jquerylib 0.1.4 2021-04-26 [1] CRAN (R 4.0.2)
+## knitr 1.33 2022-02-15 [1] Github (yihui/knitr@a1052d1)
+## lifecycle 1.0.0 2021-02-15 [1] CRAN (R 4.0.2)
+## magrittr * 2.0.2 2022-01-26 [1] CRAN (R 4.0.2)
+## memoise 1.1.0 2017-04-21 [1] RSPM (R 4.0.0)
+## ottrpal 0.1.2 2022-02-15 [1] Github (jhudsl/ottrpal@1018848)
+## pillar 1.4.6 2020-07-10 [1] RSPM (R 4.0.2)
+## pkgbuild 1.1.0 2020-07-13 [1] RSPM (R 4.0.2)
+## pkgconfig 2.0.3 2019-09-22 [1] RSPM (R 4.0.3)
+## pkgload 1.1.0 2020-05-29 [1] RSPM (R 4.0.3)
+## png 0.1-7 2013-12-03 [1] CRAN (R 4.0.2)
+## prettyunits 1.1.1 2020-01-24 [1] RSPM (R 4.0.3)
+## processx 3.4.4 2020-09-03 [1] RSPM (R 4.0.2)
+## ps 1.3.4 2020-08-11 [1] RSPM (R 4.0.2)
+## purrr 0.3.4 2020-04-17 [1] RSPM (R 4.0.3)
+## R6 2.4.1 2019-11-12 [1] RSPM (R 4.0.0)
+## readr 1.4.0 2020-10-05 [1] RSPM (R 4.0.2)
+## remotes 2.2.0 2020-07-21 [1] RSPM (R 4.0.3)
+## rlang 0.4.10 2022-02-15 [1] Github (r-lib/rlang@f0c9be5)
+## rmarkdown 2.10 2022-02-15 [1] Github (rstudio/rmarkdown@02d3c25)
+## rprojroot 2.0.2 2020-11-15 [1] CRAN (R 4.0.2)
+## sessioninfo 1.1.1 2018-11-05 [1] RSPM (R 4.0.3)
+## stringi 1.5.3 2020-09-09 [1] RSPM (R 4.0.3)
+## stringr 1.4.0 2019-02-10 [1] RSPM (R 4.0.3)
+## testthat 3.0.1 2022-02-15 [1] Github (R-lib/testthat@e99155a)
+## tibble 3.0.3 2020-07-10 [1] RSPM (R 4.0.2)
+## usethis 2.1.5.9000 2022-02-15 [1] Github (r-lib/usethis@57b109a)
+## vctrs 0.3.4 2020-08-29 [1] RSPM (R 4.0.2)
+## withr 2.3.0 2020-09-22 [1] RSPM (R 4.0.2)
+## xfun 0.26 2022-02-15 [1] Github (yihui/xfun@74c2a66)
+## yaml 2.2.1 2020-02-01 [1] RSPM (R 4.0.3)
+##
+## [1] /usr/local/lib/R/site-library
+## [2] /usr/local/lib/R/library +
+Modules about Groups and user management
+Launch Terra and sign in with your Google account.
In the drop-down menu on the left, navigate to “Groups”. Click the triple bar in the top left corner to access the menu. Click the arrow next to your name to expand the menu, then click “Groups”. You can also navigate there directly with this link: https://anvil.terra.bio/#groups
+
Click “+ Create a New Group”
+
Enter a name for your group. Names must be unique, so it’s often helpful to include your team’s name, the purpose of the group, and optionally the timeframe, if you will have similar groups in the future.
+
Click “CREATE GROUP”
+
Your new Group should now show up on the Group Management screen. Take note of the email address associated with your group. You will use this email to grant the group access to Billing Projects and Workspaces.
+
Launch Terra and sign in with your Google account.
In the drop-down menu on the left, navigate to “Groups”. Click the triple bar in the top left corner to access the menu. Click the arrow next to your name to expand the menu, then click “Groups”. You can also navigate there directly with this link: https://anvil.terra.bio/#groups
+
Find the name of the Group you want to add someone to, and confirm that you have Admin privileges for the Group (you can only add and remove members to a Group if you are an Admin). Click on the name of the Group to view and manage members.
+
Click on “+ Add User”. You will be prompted to enter the user’s AnVIL ID.
+
Type in the user’s email address. Make sure this is the account that they will be using to access AnVIL.
+
If this member will need to add and remove other members of the Group, check the box for “Can manage members (admin)”. This will add them as an “Admin” for the Group. Otherwise leave it unchecked, and they will be added as a “Member”.
+
Click ADD USER. This will take you back to the Group administration page.
+
The new Group member will now be shown in the list of group members, along with their role. They should now have access to anything that the Group has been given access to.
+
If you need to remove members or modify their roles, you can do so at any time by clicking the teardrop button next to their name.
+
Launch Terra and sign in with your Google account.
In the drop-down menu on the left, navigate to “Groups”. Click the triple bar in the top left corner to access the menu. Click the arrow next to your name to expand the menu, then click “Groups”. You can also navigate there directly with this link: https://anvil.terra.bio/#groups
+
Find the name of the Group, then look in the “Group Email” column to find the email address associated with the Group. Copy this email address and paste it in as the username when adding people to Billing Projects and Workspaces. This will grant everyone in the Group access to the Billing Project or Workspace.
+
 +
+Modules about opening, touring, and closing AnVIL platforms
+Here is a video tutorial that describes the basics of using Jupyter Notebook on AnVIL.
+ +The slides for this tutorial are are located here.
+AnVIL is very versatile and can scale up to use very powerful cloud computers. It’s very important that you select a cloud computing environment appropriate to your needs to avoid runaway costs. If you are uncertain, start with the default settings; it is fairly easy to increase your compute resources later, if needed, but harder to scale down.
+Note that, in order to use Jupyter, you must have access to a Terra Workspace with permission to compute (i.e. you must be a “Writer” or “Owner” of the Workspace).
+Open Terra - use a web browser to go to anvil.terra.bio
In the drop-down menu on the left, navigate to “Workspaces”. Click the triple bar in the top left corner to access the menu. Click “Workspaces”.
+
Click on the name of your Workspace. You should be routed to a link that looks like: https://anvil.terra.bio/#workspaces/<billing-project>/<workspace-name>.
Click on the cloud icon on the far right to access your Cloud Environment options.
+
In the dialogue box, click the “Settings” button under Jupyter.
+
You will see some configuration options for the Jupyter cloud environment, and a list of costs because it costs a small amount of money to use cloud computing.
+
Configure any settings you need for your cloud environment. If you are uncertain about what you need, the default configuration is a reasonable, cost-conservative choice. It is fairly easy to increase your compute resources later, if needed, but harder to scale down. Scroll down and click the “CREATE” button when you are satisfied with your setup.
+
The dialogue box will close and you will be returned to your Workspace. You can see the status of your cloud environment by hovering over the Jupyter icon. It will take a few minutes for Terra to request computers and install software.
+
When your environment is ready, its status will change to “Running”. Click on the “ANALYSES” tab to create or open a Jupyter Notebook.
+
From the ANALYSES tab, you can click on the name of an existing Jupyter Notebook to view and launch it, or click the “START” button to create a new Notebook.
+
Clicking on a Notebook name will open a static preview of the Notebook. To edit and run the Notebook, click the “OPEN” button.
+
Here is a video tutorial that describes the basics of using Galaxy on AnVIL.
+ +The slides for this tutorial are are located here.
+Note that, in order to use Galaxy, you must have access to a Terra Workspace with permission to compute (i.e. you must be a “Writer” or “Owner” of the Workspace).
+Open your Workspace, and click on the “NOTEBOOKS” tab. Next, click on “Create a Cloud Environment for Galaxy”. You should see a popup window on the right side of the screen. Click on “NEXT” and “CREATE” to keep all settings as-is. This will take 8-10 minutes. When it is done, click “LAUNCH GALAXY”.
+
Once you are done with your activity, you’ll need to shut down your Galaxy cloud environment. This frees up the cloud resources for others and minimizes computing cost. The following steps will delete your work, so make sure you are completely finished at this point. Otherwise, you will have to repeat your work from the previous steps.
+Return to AnVIL, and find the Galaxy logo that shows your cloud environment is running. Click on this logo:
+
Next, click on “DELETE ENVIRONMENT OPTIONS”:
+
Finally, select “Delete everything, including persistent disk”. Make sure you are done with the activity and then click “DELETE”.
+
Here is a video tutorial that describes the basics of using RStudio on AnVIL.
+ +The slides for this tutorial are are located here.
+AnVIL is very versatile and can scale up to use very powerful cloud computers. It’s very important that you select a cloud computing environment appropriate to your needs to avoid runaway costs. If you are uncertain, start with the default settings; it is fairly easy to increase your compute resources later, if needed, but harder to scale down.
+Note that, in order to use RStudio, you must have access to a Terra Workspace with permission to compute (i.e. you must be a “Writer” or “Owner” of the Workspace).
+Open Terra - use a web browser to go to anvil.terra.bio
In the drop-down menu on the left, navigate to “Workspaces”. Click the triple bar in the top left corner to access the menu. Click “Workspaces”.
+
Click on the name of your Workspace. You should be routed to a link that looks like: https://anvil.terra.bio/#workspaces/<billing-project>/<workspace-name>.
Click on the cloud icon on the far right to access your Cloud Environment options.
+
In the dialogue box, click the “Settings” button under RStudio.
+
You will see some details about the default RStudio cloud environment, and a list of costs because it costs a small amount of money to use cloud computing.
+
If you are uncertain about what you need, the default configuration is a reasonable, cost-conservative choice. It is fairly easy to increase your compute resources later, if needed, but harder to scale down. Click the “Create” button.
+
Otherwise, click “CUSTOMIZE” to modify the environment for your needs.
+
The dialogue box will close and you will be returned to your Workspace. You can see the status of your cloud environment by hovering over the RStudio logo. It will take a few minutes for Terra to request computers and install software.
+
When your environment is ready, its status will change to “Running”. Click on the RStudio logo to open a new dialogue box that will let you launch RStudio.
+
Click the launch icon to open RStudio. This is also where you can pause, modify, or delete your environment when needed.
+
You should now see the RStudio interface with information about the version printed to the console.
+
Next, we will be using RStudio and the package Glimma to create interactive plots. See this vignette for more information.
The Bioconductor team has created a very useful package to programmatically interact with Terra and Google Cloud. Install the AnVIL package. It will make some steps easier as we go along.

You can now quickly install precompiled binaries using the AnVIL package’s install() function. We will use it to install the Glimma package and the airway package. The airway package contains a SummarizedExperiment data class. This data describes an RNA-Seq experiment on four human airway smooth muscle cell lines treated with dexamethasone.
{Note: for some of the packages, you will have to install packaged from the CRAN repository, using the install.packages() function. The examples will show you which install method to use.}
+<img src="07-using_platforms_modules_files/figure-html//1BLTCaogA04bbeSD1tR1Wt-mVceQA6FHXa8FmFzIARrg_g11f12bc99af_0_56.png" title="Screenshot of the RStudio environment interface. Code has been typed in the console and is highlighted." alt="Screenshot of the RStudio environment interface. Code has been typed in the console and is highlighted." width="100%" />Load the example data.
+
The multidimensional scaling (MDS) plot is frequently used to explore differences in samples. When this data is MDS transformed, the first two dimensions explain the greatest variance between samples, and the amount of variance decreases monotonically with increasing dimension. The following code will launch a new window where you can interact with the MDS plot.
+
Change the colour_by setting to “groups” so you can easily distinguish between groups. In this data, the “group” is the treatment.

You can download the interactive html file by clicking on “Save As”.
+
You can also download plots and other files created directly in RStudio. To download the following plot, click on “Export” and save in your preferred format to the default directory. This saves the file in your cloud environment.
+
You should see the plot in the “Files” pane.
+
Select this file and click “More” > “Export”
+
Select “Download” to save the file to your local machine.
+
The right-hand side icon reminds you that you are accruing cloud computing costs. If you don’t see this icon, you may need to scroll to the right.
+
You should minimize charges when you are not performing an analysis. You can do this by clicking on the RStudio icon and selecting “Pause”. This will release the CPU and memory resources for other people to use. Note that your work will be saved in the environment and continue to accrue a very small cost. This work will be lost if the cloud environment gets deleted. If there is anything you would like to save permanently, it’s a good idea to copy it from your compute environment to another location, such as the Workspace bucket, GitHub, or your local machine, depending on your needs.
+
You can also pause your cloud environment(s) at https://anvil.terra.bio/#clusters.
+Pausing your cloud environment only temporarily stops your work. When you are ready to delete the cloud environment, click on the RStudio icon on the right-hand side and select “Settings”. If you don’t see this icon, you may need to scroll to the right.
+
Click on “Delete Environment”.
+
If you are certain that you do not need the data and configuration on your disk, you should select “Delete everything, including persistent disk”. If there is anything you would like to save, open the compute environment and copy the file(s) from your compute environment to another location, such as the Workspace bucket, GitHub, or your local machine, depending on your needs.
+
Select “DELETE”.
+
You can also delete your cloud environment(s) and disk storage at https://anvil.terra.bio/#clusters.
+ +
+Modules describing why AnVIL is useful for different personas.
+You may be wondering if AnVIL is a good choice for your class. We feel the answer is an unequivocal YES!
+AnVIL provides all the advantages of a cloud computing environment:
+AnVIL is purpose-built for genomic data science:
+ +
+Modules about Terra Workspaces
+Locate the Workspace you want to clone. If a Workspace has been shared with you ahead of time, it will appear in “MY WORKSPACES”. You can clone a Workspace that was shared with you to perform your own analyses. In the screenshot below, no Workspaces have been shared.
+
If a Workspace hasn’t been shared with you, navigate to the “FEATURED” or “PUBLIC” Workspace tabs.
+
Use the search box to find the Workspace you want to clone.
+
Click the teardrop button on the far right next to the Workspace you want to clone. Click “Clone”. You can also clone the Workspace from the Workspace Dashboard instead of the search results.
+ +
+
You will see a popup box appear. Name your Workspace and select the appropriate Terra Billing Project. All activity in the Workspace will be charged to this Billing Project (regardless of who conducted it). Remember that each Workspace should have its own Billing Project.
+
If you are working with protected data, you can set the Authorization Domain to limit who can be added to your Workspace. Note that the Authorization Domain cannot be changed after the Workspace is created (i.e. there is no way to make this Workspace shareable with a larger audience in the future). Workspaces by default are only visible to people you specifically share them with. Authorization domains add an extra layer of enforcement over privacy, but by nature make sharing more complicated. We recommend using Authorization Domains in cases where it is extremely important and/or legally required that the data be kept private (e.g. protected patient data, industry data). For data you would merely prefer not be shared with the world, we recommend relying on standard Workspace sharing permissions rather than Authorization Domains, as Authorization Domains can make future collaborations, publications, or other sharing complicated.
+
Click “CLONE WORKSPACE”. The new Workspace should now show up under your Workspaces.
+
In the drop-down menu on the left, navigate to “Workspaces”. Click the triple bar in the top left corner to access the menu. Click “Workspaces”.
+
Click on the plus icon near the top of left of the page.
+
Name your Workspace and select the appropriate Billing Project. All activity in the Workspace will be charged to this Billing Project (regardless of who conducted it).
+
If you are working with protected data, you can set the Authorization Domain to limit who can be added to your Workspace. Note that the Authorization Domain cannot be changed after the Workspace is created (i.e. there is no way to make this Workspace shareable with a larger audience in the future). Workspaces by default are only visible to people you specifically share them with. Authorization domains add an extra layer of enforcement over privacy, but by nature make sharing more complicated. We recommend using Authorization Domains in cases where it is extremely important and/or legally required that the data be kept private (e.g. protected patient data, industry data). For data you would merely prefer not be shared with the world, we recommend relying on standard Workspace sharing permissions rather than Authorization Domains, as Authorization Domains can make future collaborations, publications, or other sharing complicated.
+
Click “CREATE WORKSPACE”. The new Workspace should now show up under your Workspaces.
+
In the drop-down menu on the left, navigate to “Workspaces”. Click the triple bar in the top left corner to access the menu. Click “Workspaces”.
+
You are automatically directed to the “My Workspaces” tab. Here you can see any Workspaces that have been shared with you, along with your permission level.
+
Click on the name of a Workspace to open it. Opening and viewing a Workspace does not cost anything.
+
When you open a Workspace, you are directed to the Workspace Dashboard. This generally has a description of the Workspace contents, as well as some useful details about the Workspace itself.
+
From here you can navigate through the different tabs of the Workspace, and if you have sufficient permission, you can start running analyses. If you are only a Reader, you may need to “clone” (make your own copy) of the Workspace before you can start working.
+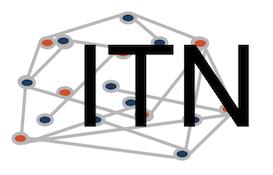 + after: |
+
+ after: |
+ This content was published with bookdown by:
+The Johns Hopkins Data Science Lab
+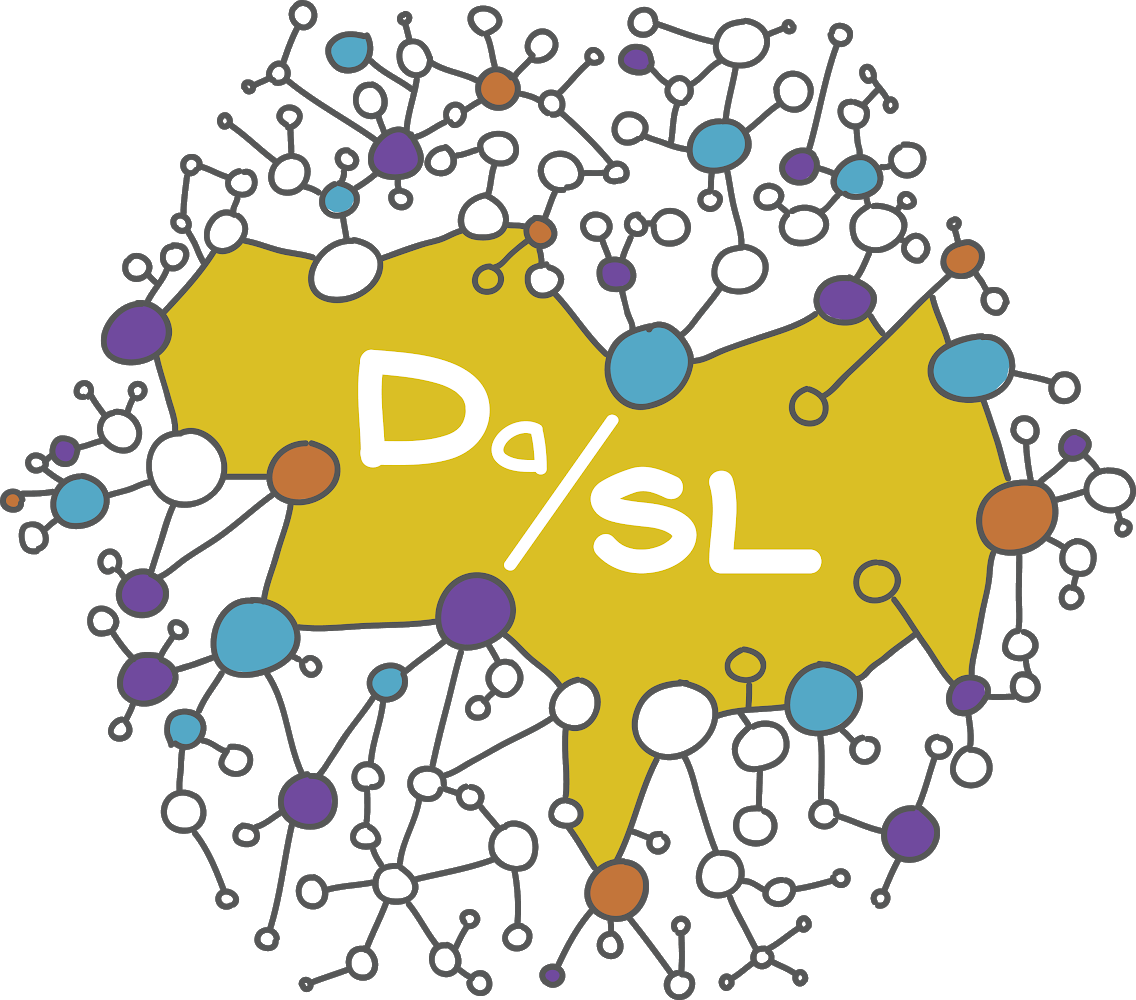 +
+ Style adapted from: rstudio4edu-book (CC-BY 2.0)
diff --git a/packages.bib b/packages.bib new file mode 100644 index 0000000..b501b2a --- /dev/null +++ b/packages.bib @@ -0,0 +1,85 @@ +@Manual{R-base, + title = {R: A Language and Environment for Statistical Computing}, + author = {{R Core Team}}, + organization = {R Foundation for Statistical Computing}, + address = {Vienna, Austria}, + year = {2020}, + url = {https://www.R-project.org/}, +} + +@Manual{R-bookdown, + title = {bookdown: Authoring Books and Technical Documents with R Markdown}, + author = {Yihui Xie}, + year = {2021}, + note = {https://github.com/rstudio/bookdown, +https://pkgs.rstudio.com/bookdown/}, +} + +@Manual{R-knitr, + title = {knitr: A General-Purpose Package for Dynamic Report Generation in R}, + author = {Yihui Xie}, + year = {2021}, + note = {R package version 1.33}, + url = {https://yihui.org/knitr/}, +} + +@Manual{R-rmarkdown, + title = {rmarkdown: Dynamic Documents for R}, + author = {JJ Allaire and Yihui Xie and Jonathan McPherson and Javier Luraschi and Kevin Ushey and Aron Atkins and Hadley Wickham and Joe Cheng and Winston Chang and Richard Iannone}, + year = {2021}, + note = {https://github.com/rstudio/rmarkdown, +https://pkgs.rstudio.com/rmarkdown/}, +} + +@Book{bookdown2016, + title = {bookdown: Authoring Books and Technical Documents with {R} Markdown}, + author = {Yihui Xie}, + publisher = {Chapman and Hall/CRC}, + address = {Boca Raton, Florida}, + year = {2016}, + note = {ISBN 978-1138700109}, + url = {https://bookdown.org/yihui/bookdown}, +} + +@Book{knitr2015, + title = {Dynamic Documents with {R} and knitr}, + author = {Yihui Xie}, + publisher = {Chapman and Hall/CRC}, + address = {Boca Raton, Florida}, + year = {2015}, + edition = {2nd}, + note = {ISBN 978-1498716963}, + url = {https://yihui.org/knitr/}, +} + +@InCollection{knitr2014, + booktitle = {Implementing Reproducible Computational Research}, + editor = {Victoria Stodden and Friedrich Leisch and Roger D. Peng}, + title = {knitr: A Comprehensive Tool for Reproducible Research in {R}}, + author = {Yihui Xie}, + publisher = {Chapman and Hall/CRC}, + year = {2014}, + note = {ISBN 978-1466561595}, + url = {http://www.crcpress.com/product/isbn/9781466561595}, +} + +@Book{rmarkdown2018, + title = {R Markdown: The Definitive Guide}, + author = {Yihui Xie and J.J. Allaire and Garrett Grolemund}, + publisher = {Chapman and Hall/CRC}, + address = {Boca Raton, Florida}, + year = {2018}, + note = {ISBN 9781138359338}, + url = {https://bookdown.org/yihui/rmarkdown}, +} + +@Book{rmarkdown2020, + title = {R Markdown Cookbook}, + author = {Yihui Xie and Christophe Dervieux and Emily Riederer}, + publisher = {Chapman and Hall/CRC}, + address = {Boca Raton, Florida}, + year = {2020}, + note = {ISBN 9780367563837}, + url = {https://bookdown.org/yihui/rmarkdown-cookbook}, +} + diff --git a/quizzes/quiz_ch1.md b/quizzes/quiz_ch1.md new file mode 100644 index 0000000..26b4455 --- /dev/null +++ b/quizzes/quiz_ch1.md @@ -0,0 +1,54 @@ + +{quiz, id: quiz_name_here, attempts: 10} + +## Template quiz + +Put any other instructions your quiz takers need to know here like: Choose the best answer. + +{choose-answers: 4} +? First question to ask goes here. (Note- you need a question mark at end like this. Just one is required if using a question mark in your question field)? + +C) One correct answer here marked with a "C" +C) A second correct answer here +m) Mandatory incorrect answers have an "m" +m) A second mandatory incorrect answer +o) An optional incorrect answer here marked with an "o" +o) A second optional incorrect answer here + +{choose-answers: 4} +? Question example with just a question mark? + +C) One correct answer here marked with a "C" +C) A second correct answer here +m) Mandatory incorrect answers have an "m" +m) A second mandatory incorrect answer +o) An optional incorrect answer here marked with an "o" +o) A second optional incorrect answer here + +{choose-answers: 4} +? Second question to ask goes here? + +C) One correct answer here marked with a "C" +C) A second correct answer here +m) Mandatory incorrect answers have an "m" +m) A second mandatory incorrect answer +o) An optional incorrect answer here marked with an "o" +o) A second optional incorrect answer here + + +{choose-answers: 4} +? A more complicated example. Note the question mark at the end of the options! Which of the following are correct +1. An option described +2. A second option +3. A third option +4. A fourth option +5. A fifth option ? + +C) All of the examples listed except 5 +C) All of the listed examples except 5 +m) 1, 3, and 5 +m) 1, 2, and 3 +o) All of the examples except 1 and 5 +o) All of the examples listed + +{/quiz} diff --git a/resources/AnVIL_repos.tsv b/resources/AnVIL_repos.tsv new file mode 100644 index 0000000..6b51099 --- /dev/null +++ b/resources/AnVIL_repos.tsv @@ -0,0 +1,11 @@ +name homepage html_url description topics +AnVIL_Book_Getting_Started https://jhudatascience.org/AnVIL_Book_Getting_Started https://github.com/jhudsl/AnVIL_Book_Getting_Started A guide for getting started using AnVIL anvil, cloud-computing +AnVIL_Book_Instructor_Guide https://jhudatascience.org/AnVIL_Book_Instructor_Guide https://github.com/jhudsl/AnVIL_Book_Instructor_Guide A guide for instructors using AnVIL for workshops, lessons, or courses. anvil, education +AnVIL_Phylogenetic-Techniques https://jhudatascience.org/AnVIL_Phylogenetic-Techniques/ https://github.com/jhudsl/AnVIL_Phylogenetic-Techniques A semester-long course on the basics of molecular phylogenetic techniques anvil, r-programming +AnVIL_SRA_Data https://hutchdatascience.org/AnVIL_SRA_Data/ https://github.com/fhdsl/AnVIL_SRA_Data Pull Sequence Read Archive (SRA) data into AnVIL anvil +AnVIL_Template https://jhudatascience.org/AnVIL_Template/ https://github.com/jhudsl/AnVIL_Template An OTTR spinoff template for creating AnVIL content anvil, template +GDSCN_Book_SARS_Galaxy_on_AnVIL https://jhudatascience.org/GDSCN_Book_SARS_Galaxy_on_AnVIL/ https://github.com/jhudsl/GDSCN_Book_SARS_Galaxy_on_AnVIL Lab module and lectures for variant detection in SARS-CoV-2 using Galaxy anvil, genomics, module +GDSCN_Book_Statistics_for_Genomics_Differential_Expression https://jhudatascience.org/GDSCN_Book_Statistics_for_Genomics_Differential_Expression/ https://github.com/jhudsl/GDSCN_Book_Statistics_for_Genomics_Differential_Expression A set of lab modules for an introduction to differential gene expression anvil, cloud-computing, gene-expression +GDSCN_Book_Statistics_for_Genomics_PCA https://jhudatascience.org/GDSCN_Book_Statistics_for_Genomics_PCA/ https://github.com/jhudsl/GDSCN_Book_Statistics_for_Genomics_PCA A set of lab modules for PCA analysis anvil +GDSCN_Book_Statistics_for_Genomics_RNA-seq https://jhudatascience.org/GDSCN_Book_Statistics_for_Genomics_RNA-seq/ https://github.com/jhudsl/GDSCN_Book_Statistics_for_Genomics_RNA-seq A set of lab modules for RNA-seq analysis anvil +GDSCN_Book_Statistics_for_Genomics_scRNA-seq http://jhudatascience.org/GDSCN_Book_Statistics_for_Genomics_scRNA-seq/ https://github.com/jhudsl/GDSCN_Book_Statistics_for_Genomics_scRNA-seq A set of lab modules for single cell RNA-seq analysis anvil diff --git a/resources/TEMPLATE_Dockerfile b/resources/TEMPLATE_Dockerfile new file mode 100644 index 0000000..f68ae97 --- /dev/null +++ b/resources/TEMPLATE_Dockerfile @@ -0,0 +1,20 @@ +FROM jhudsl/course_template:main +LABEL maintainer="your_email.com" + +#################### EXAMPLES OF INSTALLING PACKAGES ########################### +# Install a Linux/Ubuntu package +# RUN apt-get update && apt-get install -y --no-install-recommends \ +# package_name + +# Install a package from CRAN +# RUN Rscript -e "options(warn = 2);install.packages( \ +# c('package_name'), \ +# repos = 'https://cloud.r-project.org/')" + +# Install a package from Bioconductor +# RUN Rscript -e "options(warn = 2); BiocManager::install( \ +# c('package_name') + +# Add a python package +# RUN RUN pip3 install \ +# "somepackage==0.1.0" diff --git a/resources/chapt_screen_images/a-new-chapter.png b/resources/chapt_screen_images/a-new-chapter.png new file mode 100644 index 0000000..3bf9386 Binary files /dev/null and b/resources/chapt_screen_images/a-new-chapter.png differ diff --git a/resources/chapt_screen_images/about-the-authors.png b/resources/chapt_screen_images/about-the-authors.png new file mode 100644 index 0000000..287af94 Binary files /dev/null and b/resources/chapt_screen_images/about-the-authors.png differ diff --git a/resources/chapt_screen_images/anvil-module-library.png b/resources/chapt_screen_images/anvil-module-library.png new file mode 100644 index 0000000..84ec354 Binary files /dev/null and b/resources/chapt_screen_images/anvil-module-library.png differ diff --git a/resources/chapt_screen_images/billing.png b/resources/chapt_screen_images/billing.png new file mode 100644 index 0000000..187a35a Binary files /dev/null and b/resources/chapt_screen_images/billing.png differ diff --git a/resources/chapt_screen_images/chapter_urls.tsv b/resources/chapt_screen_images/chapter_urls.tsv new file mode 100644 index 0000000..d93f12e --- /dev/null +++ b/resources/chapt_screen_images/chapter_urls.tsv @@ -0,0 +1,16 @@ +url chapt_title img_path +https://jhudatascience.org/AnVIL_Template/no_toc/index.html About this Book resources/chapt_screen_images/index.png +https://jhudatascience.org/AnVIL_Template/no_toc/learning-objectives.html Learning Objectives resources/chapt_screen_images/learning-objectives.png +https://jhudatascience.org/AnVIL_Template/no_toc/introduction.html 1 Introduction resources/chapt_screen_images/introduction.png +https://jhudatascience.org/AnVIL_Template/no_toc/a-new-chapter.html 2 A new chapter resources/chapt_screen_images/a-new-chapter.png +https://jhudatascience.org/AnVIL_Template/no_toc/anvil-module-library.html 3 AnVIL Module Library resources/chapt_screen_images/anvil-module-library.png +https://jhudatascience.org/AnVIL_Template/no_toc/workspaces.html 4 Workspaces resources/chapt_screen_images/workspaces.png +https://jhudatascience.org/AnVIL_Template/no_toc/billing.html 5 Billing resources/chapt_screen_images/billing.png +https://jhudatascience.org/AnVIL_Template/no_toc/onboarding.html 6 Onboarding resources/chapt_screen_images/onboarding.png +https://jhudatascience.org/AnVIL_Template/no_toc/using-programming-platforms-on-anvil.html 7 Using programming platforms on AnVIL resources/chapt_screen_images/using-programming-platforms-on-anvil.png +https://jhudatascience.org/AnVIL_Template/no_toc/student-instructions.html 8 Student instructions resources/chapt_screen_images/student-instructions.png +https://jhudatascience.org/AnVIL_Template/no_toc/user-management.html 9 User Management resources/chapt_screen_images/user-management.png +https://jhudatascience.org/AnVIL_Template/no_toc/why-anvil.html 10 Why AnVIL resources/chapt_screen_images/why-anvil.png +https://jhudatascience.org/AnVIL_Template/no_toc/instructor-modules.html 11 Instructor modules resources/chapt_screen_images/instructor-modules.png +https://jhudatascience.org/AnVIL_Template/no_toc/about-the-authors.html About the Authors resources/chapt_screen_images/about-the-authors.png +https://jhudatascience.org/AnVIL_Template/no_toc/references.html 12 References resources/chapt_screen_images/references.png diff --git a/resources/chapt_screen_images/index.png b/resources/chapt_screen_images/index.png new file mode 100644 index 0000000..1e678fe Binary files /dev/null and b/resources/chapt_screen_images/index.png differ diff --git a/resources/chapt_screen_images/instructor-modules.png b/resources/chapt_screen_images/instructor-modules.png new file mode 100644 index 0000000..be684ee Binary files /dev/null and b/resources/chapt_screen_images/instructor-modules.png differ diff --git a/resources/chapt_screen_images/introduction.png b/resources/chapt_screen_images/introduction.png new file mode 100644 index 0000000..8d00657 Binary files /dev/null and b/resources/chapt_screen_images/introduction.png differ diff --git a/resources/chapt_screen_images/learning-objectives.png b/resources/chapt_screen_images/learning-objectives.png new file mode 100644 index 0000000..1ecde55 Binary files /dev/null and b/resources/chapt_screen_images/learning-objectives.png differ diff --git a/resources/chapt_screen_images/onboarding.png b/resources/chapt_screen_images/onboarding.png new file mode 100644 index 0000000..7e7ea47 Binary files /dev/null and b/resources/chapt_screen_images/onboarding.png differ diff --git a/resources/chapt_screen_images/references.png b/resources/chapt_screen_images/references.png new file mode 100644 index 0000000..5af2eb2 Binary files /dev/null and b/resources/chapt_screen_images/references.png differ diff --git a/resources/chapt_screen_images/student-instructions.png b/resources/chapt_screen_images/student-instructions.png new file mode 100644 index 0000000..5f5c0c6 Binary files /dev/null and b/resources/chapt_screen_images/student-instructions.png differ diff --git a/resources/chapt_screen_images/user-management.png b/resources/chapt_screen_images/user-management.png new file mode 100644 index 0000000..a75181f Binary files /dev/null and b/resources/chapt_screen_images/user-management.png differ diff --git a/resources/chapt_screen_images/using-programming-platforms-on-anvil.png b/resources/chapt_screen_images/using-programming-platforms-on-anvil.png new file mode 100644 index 0000000..8fe0e75 Binary files /dev/null and b/resources/chapt_screen_images/using-programming-platforms-on-anvil.png differ diff --git a/resources/chapt_screen_images/why-anvil.png b/resources/chapt_screen_images/why-anvil.png new file mode 100644 index 0000000..315bc4c Binary files /dev/null and b/resources/chapt_screen_images/why-anvil.png differ diff --git a/resources/chapt_screen_images/workspaces.png b/resources/chapt_screen_images/workspaces.png new file mode 100644 index 0000000..58ae603 Binary files /dev/null and b/resources/chapt_screen_images/workspaces.png differ diff --git a/resources/coursera_screenshots/add-chapter-1.png b/resources/coursera_screenshots/add-chapter-1.png new file mode 100644 index 0000000..b6890dc Binary files /dev/null and b/resources/coursera_screenshots/add-chapter-1.png differ diff --git a/resources/coursera_screenshots/add-chapter-2.png b/resources/coursera_screenshots/add-chapter-2.png new file mode 100644 index 0000000..c290379 Binary files /dev/null and b/resources/coursera_screenshots/add-chapter-2.png differ diff --git a/resources/coursera_screenshots/add-chapter-3.png b/resources/coursera_screenshots/add-chapter-3.png new file mode 100644 index 0000000..fb45cd3 Binary files /dev/null and b/resources/coursera_screenshots/add-chapter-3.png differ diff --git a/resources/coursera_screenshots/add-chapter-4.png b/resources/coursera_screenshots/add-chapter-4.png new file mode 100644 index 0000000..6413541 Binary files /dev/null and b/resources/coursera_screenshots/add-chapter-4.png differ diff --git a/resources/coursera_screenshots/add-chapter-5.png b/resources/coursera_screenshots/add-chapter-5.png new file mode 100644 index 0000000..cb8f5be Binary files /dev/null and b/resources/coursera_screenshots/add-chapter-5.png differ diff --git a/resources/coursera_screenshots/add-chapter-6.png b/resources/coursera_screenshots/add-chapter-6.png new file mode 100644 index 0000000..7d44514 Binary files /dev/null and b/resources/coursera_screenshots/add-chapter-6.png differ diff --git a/resources/coursera_screenshots/add-chapter-7.png b/resources/coursera_screenshots/add-chapter-7.png new file mode 100644 index 0000000..2c0076a Binary files /dev/null and b/resources/coursera_screenshots/add-chapter-7.png differ diff --git a/resources/coursera_screenshots/add-chapter-8.png b/resources/coursera_screenshots/add-chapter-8.png new file mode 100644 index 0000000..1246798 Binary files /dev/null and b/resources/coursera_screenshots/add-chapter-8.png differ diff --git a/resources/coursera_screenshots/add-chapter-9.png b/resources/coursera_screenshots/add-chapter-9.png new file mode 100644 index 0000000..86da2a2 Binary files /dev/null and b/resources/coursera_screenshots/add-chapter-9.png differ diff --git a/resources/coursera_screenshots/add-lesson.png b/resources/coursera_screenshots/add-lesson.png new file mode 100644 index 0000000..8e99cde Binary files /dev/null and b/resources/coursera_screenshots/add-lesson.png differ diff --git a/resources/coursera_screenshots/add-quiz-1.png b/resources/coursera_screenshots/add-quiz-1.png new file mode 100644 index 0000000..2c02af4 Binary files /dev/null and b/resources/coursera_screenshots/add-quiz-1.png differ diff --git a/resources/coursera_screenshots/add-quiz-2.png b/resources/coursera_screenshots/add-quiz-2.png new file mode 100644 index 0000000..0490e51 Binary files /dev/null and b/resources/coursera_screenshots/add-quiz-2.png differ diff --git a/resources/coursera_screenshots/add-quiz-3.png b/resources/coursera_screenshots/add-quiz-3.png new file mode 100644 index 0000000..9c405d0 Binary files /dev/null and b/resources/coursera_screenshots/add-quiz-3.png differ diff --git a/resources/coursera_screenshots/add-quiz-4.png b/resources/coursera_screenshots/add-quiz-4.png new file mode 100644 index 0000000..aaffaf4 Binary files /dev/null and b/resources/coursera_screenshots/add-quiz-4.png differ diff --git a/resources/coursera_screenshots/add-quiz-5.png b/resources/coursera_screenshots/add-quiz-5.png new file mode 100644 index 0000000..1379775 Binary files /dev/null and b/resources/coursera_screenshots/add-quiz-5.png differ diff --git a/resources/coursera_screenshots/assign-learning-obj.png b/resources/coursera_screenshots/assign-learning-obj.png new file mode 100644 index 0000000..0c928fd Binary files /dev/null and b/resources/coursera_screenshots/assign-learning-obj.png differ diff --git a/resources/coursera_screenshots/courses.png b/resources/coursera_screenshots/courses.png new file mode 100644 index 0000000..d6699ff Binary files /dev/null and b/resources/coursera_screenshots/courses.png differ diff --git a/resources/coursera_screenshots/edit-content.png b/resources/coursera_screenshots/edit-content.png new file mode 100644 index 0000000..ce9918f Binary files /dev/null and b/resources/coursera_screenshots/edit-content.png differ diff --git a/resources/coursera_screenshots/edit-course-nav.png b/resources/coursera_screenshots/edit-course-nav.png new file mode 100644 index 0000000..982621e Binary files /dev/null and b/resources/coursera_screenshots/edit-course-nav.png differ diff --git a/resources/coursera_screenshots/edit-course.png b/resources/coursera_screenshots/edit-course.png new file mode 100644 index 0000000..1549c64 Binary files /dev/null and b/resources/coursera_screenshots/edit-course.png differ diff --git a/resources/coursera_screenshots/grading-formula.png b/resources/coursera_screenshots/grading-formula.png new file mode 100644 index 0000000..1ff9f40 Binary files /dev/null and b/resources/coursera_screenshots/grading-formula.png differ diff --git a/resources/coursera_screenshots/learning-obj-assigned.png b/resources/coursera_screenshots/learning-obj-assigned.png new file mode 100644 index 0000000..b634f58 Binary files /dev/null and b/resources/coursera_screenshots/learning-obj-assigned.png differ diff --git a/resources/coursera_screenshots/my-courses.png b/resources/coursera_screenshots/my-courses.png new file mode 100644 index 0000000..51dee7e Binary files /dev/null and b/resources/coursera_screenshots/my-courses.png differ diff --git a/resources/coursera_screenshots/new-add-chapter-7.png b/resources/coursera_screenshots/new-add-chapter-7.png new file mode 100644 index 0000000..4770992 Binary files /dev/null and b/resources/coursera_screenshots/new-add-chapter-7.png differ diff --git a/resources/coursera_screenshots/profile.png b/resources/coursera_screenshots/profile.png new file mode 100644 index 0000000..dc50a6c Binary files /dev/null and b/resources/coursera_screenshots/profile.png differ diff --git a/resources/coursera_screenshots/programmed-messages.png b/resources/coursera_screenshots/programmed-messages.png new file mode 100644 index 0000000..9f46c1d Binary files /dev/null and b/resources/coursera_screenshots/programmed-messages.png differ diff --git a/resources/coursera_screenshots/quiz-settings.png b/resources/coursera_screenshots/quiz-settings.png new file mode 100644 index 0000000..97f7200 Binary files /dev/null and b/resources/coursera_screenshots/quiz-settings.png differ diff --git a/resources/coursera_screenshots/versions.png b/resources/coursera_screenshots/versions.png new file mode 100644 index 0000000..e179ba6 Binary files /dev/null and b/resources/coursera_screenshots/versions.png differ diff --git a/resources/dictionary.txt b/resources/dictionary.txt new file mode 100644 index 0000000..5f9e573 --- /dev/null +++ b/resources/dictionary.txt @@ -0,0 +1,44 @@ +AnVIL +BiocManager +bioinformatics +BIPOC +Bloomberg +callout +Callout +colData +CoV +customizations +dex +dexamethasone +dropdown +GDSCN +github +Glimma +glimmaMDS +Gmail +impactful +Inclusivity +Jupyter +limma +MDS +mentorship +NCI +NHGRI +NHGRI's +Onboarding +OTTR +ottrpal +plotMDS +precompiled +premade +preprint +programmatically +px +reproducibility +Rmd +RStudio +timeframe +underserved +Workspaces +Workspace's +www diff --git a/resources/images/02-chapter_of_course_files/figure-html/1YmwKdIy9BeQ3EShgZhvtb3MgR8P6iDX4DfFD65W_gdQ_gcc4fbee202_0_141.png b/resources/images/02-chapter_of_course_files/figure-html/1YmwKdIy9BeQ3EShgZhvtb3MgR8P6iDX4DfFD65W_gdQ_gcc4fbee202_0_141.png new file mode 100644 index 0000000..b865852 Binary files /dev/null and b/resources/images/02-chapter_of_course_files/figure-html/1YmwKdIy9BeQ3EShgZhvtb3MgR8P6iDX4DfFD65W_gdQ_gcc4fbee202_0_141.png differ diff --git a/resources/images/02-chapter_of_course_files/figure-html/unnamed-chunk-4-1.png b/resources/images/02-chapter_of_course_files/figure-html/unnamed-chunk-4-1.png new file mode 100644 index 0000000..b17edc4 Binary files /dev/null and b/resources/images/02-chapter_of_course_files/figure-html/unnamed-chunk-4-1.png differ diff --git a/resources/images/Image_res_72.png b/resources/images/Image_res_72.png new file mode 100644 index 0000000..0bf9187 Binary files /dev/null and b/resources/images/Image_res_72.png differ diff --git a/resources/images/itcr_training_network.png b/resources/images/itcr_training_network.png new file mode 100644 index 0000000..b696478 Binary files /dev/null and b/resources/images/itcr_training_network.png differ diff --git a/resources/images/logo.png b/resources/images/logo.png new file mode 100644 index 0000000..0ade934 Binary files /dev/null and b/resources/images/logo.png differ diff --git a/resources/images/tools.png b/resources/images/tools.png new file mode 100644 index 0000000..0c74d5d Binary files /dev/null and b/resources/images/tools.png differ diff --git a/resources/screenshots/add-repo.png b/resources/screenshots/add-repo.png new file mode 100644 index 0000000..cbbfadf Binary files /dev/null and b/resources/screenshots/add-repo.png differ diff --git a/resources/screenshots/commit-change.png b/resources/screenshots/commit-change.png new file mode 100644 index 0000000..c2ca83c Binary files /dev/null and b/resources/screenshots/commit-change.png differ diff --git a/resources/screenshots/repo-about.png b/resources/screenshots/repo-about.png new file mode 100644 index 0000000..714db28 Binary files /dev/null and b/resources/screenshots/repo-about.png differ diff --git a/resources/screenshots/repo-description.png b/resources/screenshots/repo-description.png new file mode 100644 index 0000000..1ca039f Binary files /dev/null and b/resources/screenshots/repo-description.png differ diff --git a/resources/screenshots/repo-homepage.png b/resources/screenshots/repo-homepage.png new file mode 100644 index 0000000..6fa999e Binary files /dev/null and b/resources/screenshots/repo-homepage.png differ diff --git a/resources/screenshots/repo-tags.png b/resources/screenshots/repo-tags.png new file mode 100644 index 0000000..993577b Binary files /dev/null and b/resources/screenshots/repo-tags.png differ diff --git a/resources/screenshots/use-this-template.png b/resources/screenshots/use-this-template.png new file mode 100644 index 0000000..3e4def7 Binary files /dev/null and b/resources/screenshots/use-this-template.png differ diff --git a/scripts/AnVIL_Feedback_Script.sh b/scripts/AnVIL_Feedback_Script.sh new file mode 100644 index 0000000..5269b76 --- /dev/null +++ b/scripts/AnVIL_Feedback_Script.sh @@ -0,0 +1,19 @@ +#!/bin/bash + +# Extract the title from the YAML front matter of index.Rmd +title=$(awk '/^title:/{gsub(/^title: /,""); print}' "index.Rmd" | grep -v '^$') + +# Remove the outside quotation marks +title=$(sed -e 's/^"//' -e 's/"$//' <<< "$title") + +# Replace spaces with '+' +title=${title// /+} + +# Base url for the AnVIL Google Form +url_base="https://docs.google.com/forms/d/e/1FAIpQLScrDVb_utm55pmb_SHx-RgELTEbCCWdLea0T3IzS0Oj00GE4w/viewform?usp=pp_url&entry.1565230805=" + +# Replace the url inside _output.yml +perl -i -pe 's|https://docs.google.com/forms/d/e/1FAIpQLScrDVb_utm55pmb_SHx-RgELTEbCCWdLea0T3IzS0Oj00GE4w/viewform\?usp=pp_url&entry\.1565230805=.*"> Click|'${url_base}${title}'"> Click|g' _output.yml + +# Print for Github actions +echo "The feedback link is: ${url_base}${title}" \ No newline at end of file diff --git a/scripts/git_repo_check.R b/scripts/git_repo_check.R new file mode 100644 index 0000000..fd4b8f5 --- /dev/null +++ b/scripts/git_repo_check.R @@ -0,0 +1,97 @@ +#!/usr/bin/env Rscript + +# Written by Candace Savonen Sept 2021 + +if (!("optparse" %in% installed.packages())){ + install.packages("optparse") +} + +library(optparse) + +option_list <- list( + optparse::make_option( + c("--repo"), + type = "character", + default = NULL, + help = "GitHub repository name, e.g. jhudsl/OTTR_Template", + ), + optparse::make_option( + c("--git_pat"), + type = "character", + default = NULL, + help = "GitHub personal access token", + ) +) + +# Read the arguments passed +opt_parser <- optparse::OptionParser(option_list = option_list) +opt <- optparse::parse_args(opt_parser) + +repo <- opt$repo +git_pat <- opt$git_pat + +if (!is.character(repo)) { + repo <- as.character(repo) +} + +check_git_repo <- function(repo, git_pat = NULL, silent = TRUE, return_repo = FALSE) { + # Given a repository name, check with git ls-remote whether the repository + # exists and return a TRUE/FALSE + + # Inputs: + # repo: the name of the repository, e.g. jhudsl/OTTR_Template + # git_pat: A personal access token from GitHub. Only necessary if the repository being + # checked is a private repository. + # silent: TRUE/FALSE of whether the warning from the git ls-remote command + # should be echoed back if it does fail. + # return_repo: TRUE/FALSE of whether or not the output from git ls-remote + # should be saved to a file (if the repo exists) + + # Returns: + # A TRUE/FALSE whether or not the repository exists. + # Optionally the output from git ls-remote if return_repo = TRUE. + + message(paste("Checking for remote git repository:", repo)) + + # If silent = TRUE don't print out the warning message from the 'try' + report <- ifelse(silent, suppressWarnings, message) + + if (!is.null(git_pat)) { + # If git_pat is supplied, use it + test_repo <- report( + try(system(paste0("git ls-remote https://", git_pat, "@github.com/", repo), + intern = TRUE, ignore.stderr = TRUE + )) + ) + } else { + + # Try to git ls-remote the repo given + test_repo <- report( + try(system(paste0("git ls-remote https://github.com/", repo), + intern = TRUE, ignore.stderr = TRUE + )) + ) + } + # If 128 is returned as a status attribute it means it failed + exists <- ifelse(is.null(attr(test_repo, "status")), TRUE, FALSE) + + if (return_repo && exists) { + # Make file name + output_file <- paste0("git_ls_remote_", gsub("/", "_", repo)) + + # Tell the user the file was saved + message(paste("Saving output from git ls-remote to file:", output_file)) + + # Write to file + writeLines(exists, file.path(output_file)) + } + + return(exists) +} + +# Change repo name to its Leanpub equivalent: +repo <- gsub("_Template", "", repo) +repo <- paste0(repo, "_Quizzes") + +# Print out the result +write(check_git_repo(repo, git_pat = git_pat), stdout()) diff --git a/scripts/make_screenshots.R b/scripts/make_screenshots.R new file mode 100644 index 0000000..c57a182 --- /dev/null +++ b/scripts/make_screenshots.R @@ -0,0 +1,74 @@ +#!/usr/bin/env Rscript +# Written by Candace Savonen Jan 2022 + +if (!('devtools' %in% installed.packages())) { + # install.packages("remotes", repos = "http://cran.us.r-project.org") +} + +if (!('optparse' %in% installed.packages())) { + # install.packages("optparse", repos = "http://cran.us.r-project.org") +} + +webshot::install_phantomjs() + +library(optparse) +library(magrittr) + +option_list <- list( + optparse::make_option( + c("--repo"), + type = "character", + default = NULL, + help = "GitHub repository name, e.g. jhudsl/OTTR_Template", + ), + optparse::make_option( + c("--git_pat"), + type = "character", + default = NULL, + help = "GitHub personal access token", + ), + optparse::make_option( + c("--output_dir"), + type = "character", + default = "resources/chapt_screen_images", + help = "Output directory where the chapter's screen images should be stored", + ), + optparse::make_option( + c("--base_url"), + type = "character", + default = NULL, + help = "Output directory where the chapter's screen images should be stored", + ) +) + +# Read the arguments passed +opt_parser <- optparse::OptionParser(option_list = option_list) +opt <- optparse::parse_args(opt_parser) + +output_folder <- file.path(opt$output_dir) +if (!dir.exists(output_folder)) { + dir.create(output_folder, recursive = TRUE) +} + +if (is.null(opt$base_url)) { + base_url <- cow::get_pages_url(repo_name = opt$repo, git_pat = opt$git_pat) + base_url <- gsub("/$", "", base_url) +} + +chapt_df <- ottrpal::get_chapters(base_url = file.path(base_url, "no_toc/")) + +file_names <- lapply(chapt_df$url, function(url) { + file_name <- gsub(".html", ".png", file.path(output_folder, basename(url))) + # Get rid of special characters + webshot::webshot(url, file_name) + file_name <- gsub(":|?|!|\\'", "", file_name) + message(paste("Screenshot saved:", file_name)) + return(file_name) +}) + +# Save file of chapter urls and file_names +chapt_df %>% + dplyr::mutate(img_path = unlist(file_names)) %>% + readr::write_tsv(file.path(output_folder, "chapter_urls.tsv")) + +message(paste("Image Chapter key written to: ", file.path(output_folder, "chapter_urls.tsv"))) diff --git a/scripts/ottr-fy.R b/scripts/ottr-fy.R new file mode 100644 index 0000000..aa079ce --- /dev/null +++ b/scripts/ottr-fy.R @@ -0,0 +1,67 @@ +#!/usr/bin/env Rscript + +# This script downloads all the files and sets up the folders you need to +# OTTR-fy a repository that has markdown or R Markdown files + +system("git checkout -b 'robot/ottr-fy'") + +if (!('optparse' %in% installed.packages())) { + install.packages("optparse") +} +library(optparse) +library(magrittr) + +option_list <- list( + optparse::make_option( + c("--bookdown"), + action = "store_true", + help = "Is this a bookdown repository already? If used, means bookdown repo.", + ) +) + +# Read the arguments passed +opt_parser <- optparse::OptionParser(option_list = option_list) +opt <- optparse::parse_args(opt_parser) + +# Find .git root directory +root_dir <- rprojroot::find_root(rprojroot::has_dir(".git")) + +base_url <- "https://raw.githubusercontent.com/jhudsl/OTTR_Template/main/" + +needed_files <- c( + ".github/workflows/pull_request.yml", + ".github/workflows/render-all.yml", + ".github/workflows/delete-preview.yml", + "scripts/git_repo_check.R", + "scripts/make_screenshots.R", + "_bookdown.yml", + "_output.yml", + "book.bib", + "config_automation.yml", + "assets/big-image.html", + "assets/footer.html" + ) + +# If this is bookdown, we don't want to copy over the bookdown.yml or output.yml files +if (opt$bookdown) { + needed_files <- setdiff(needed_files, + c("_bookdown.yml", "_output.yml", "assets/big-image.html", "assets/footer.html", "book.bib")) +} + +# Set up a file list with the destination locations as the names +url_to_files <- paste0(base_url, needed_files) +names(url_to_files) <- file.path(root_dir, needed_files) + +# Download the file in the respective place +for (index in 1:length(url_to_files)) { + dest_folder <- dirname(names(url_to_files)[index]) + if (!dir.exists(dest_folder)){ + dir.create(dest_folder, recursive = TRUE) + } + download.file(url = url_to_files[index], destfile = names(url_to_files)[index]) +} + +system("git add .") +system("git config commit.gpgsign false") +system("git commit -m 'Add ottr-fying files'") +system("git push --set-upstream origin robot/ottr-fy") diff --git a/student-guide/_bookdown.yml b/student-guide/_bookdown.yml new file mode 100644 index 0000000..b5ced82 --- /dev/null +++ b/student-guide/_bookdown.yml @@ -0,0 +1,13 @@ +book_filename: "Course_Name" +chapter_name: "Chapter " +repo: https://github.com/jhudsl/AnVIL_Template/ +rmd_files: ["index.Rmd", + "09-student_guide.Rmd", + "References.Rmd"] +new_session: yes +bibliography: [book.bib] +delete_merged_file: true +language: + ui: + chapter_name: "Chapter" +output_dir: "student-guide" diff --git a/student-guide/_output.yml b/student-guide/_output.yml new file mode 100644 index 0000000..03bf219 --- /dev/null +++ b/student-guide/_output.yml @@ -0,0 +1,2 @@ +bookdown::word_document2: + toc: true \ No newline at end of file diff --git a/style-sets/AnVIL_FH/_output.yml b/style-sets/AnVIL_FH/_output.yml new file mode 100644 index 0000000..7cba311 --- /dev/null +++ b/style-sets/AnVIL_FH/_output.yml @@ -0,0 +1,20 @@ +bookdown::gitbook: + # When using multiple css files, the default file path will be the first one # + css: [assets/style.css, assets/AnVIL_style/anvil.css] + includes: + before_body: assets/AnVIL_style/big-image_anvil.html + after_body: assets/AnVIL_style/footer.html + highlight: tango + config: + toc: + collapse: section + before: | + + after: |
+
+ after: |
+ This content was published with bookdown by:
+The Fred Hutch Data Science Lab
+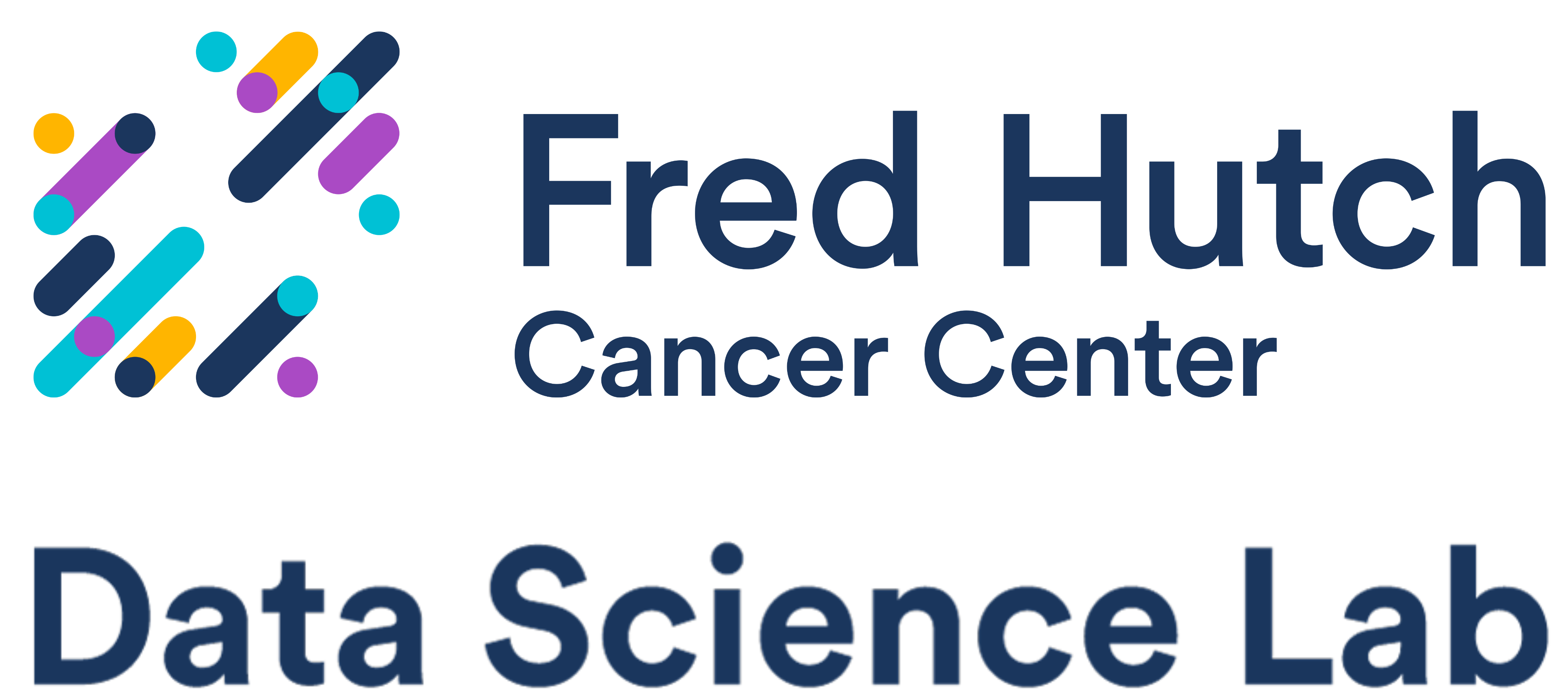 +
+ Style adapted from: rstudio4edu-book (CC-BY 2.0)
+ + +# Note: Do not edit the feedback link in this file. This is automatically edited through the render-preview and render-bookdown workflows. \ No newline at end of file diff --git a/style-sets/AnVIL_JHU/_output.yml b/style-sets/AnVIL_JHU/_output.yml new file mode 100644 index 0000000..a3a7145 --- /dev/null +++ b/style-sets/AnVIL_JHU/_output.yml @@ -0,0 +1,20 @@ +bookdown::gitbook: + # When using multiple css files, the default file path will be the first one # + css: [assets/style.css, assets/AnVIL_style/anvil.css] + includes: + before_body: assets/AnVIL_style/big-image_anvil.html + after_body: assets/AnVIL_style/footer.html + highlight: tango + config: + toc: + collapse: section + before: | + + after: |
+
+ after: |
+ This content was published with bookdown by:
+The Johns Hopkins Data Science Lab
+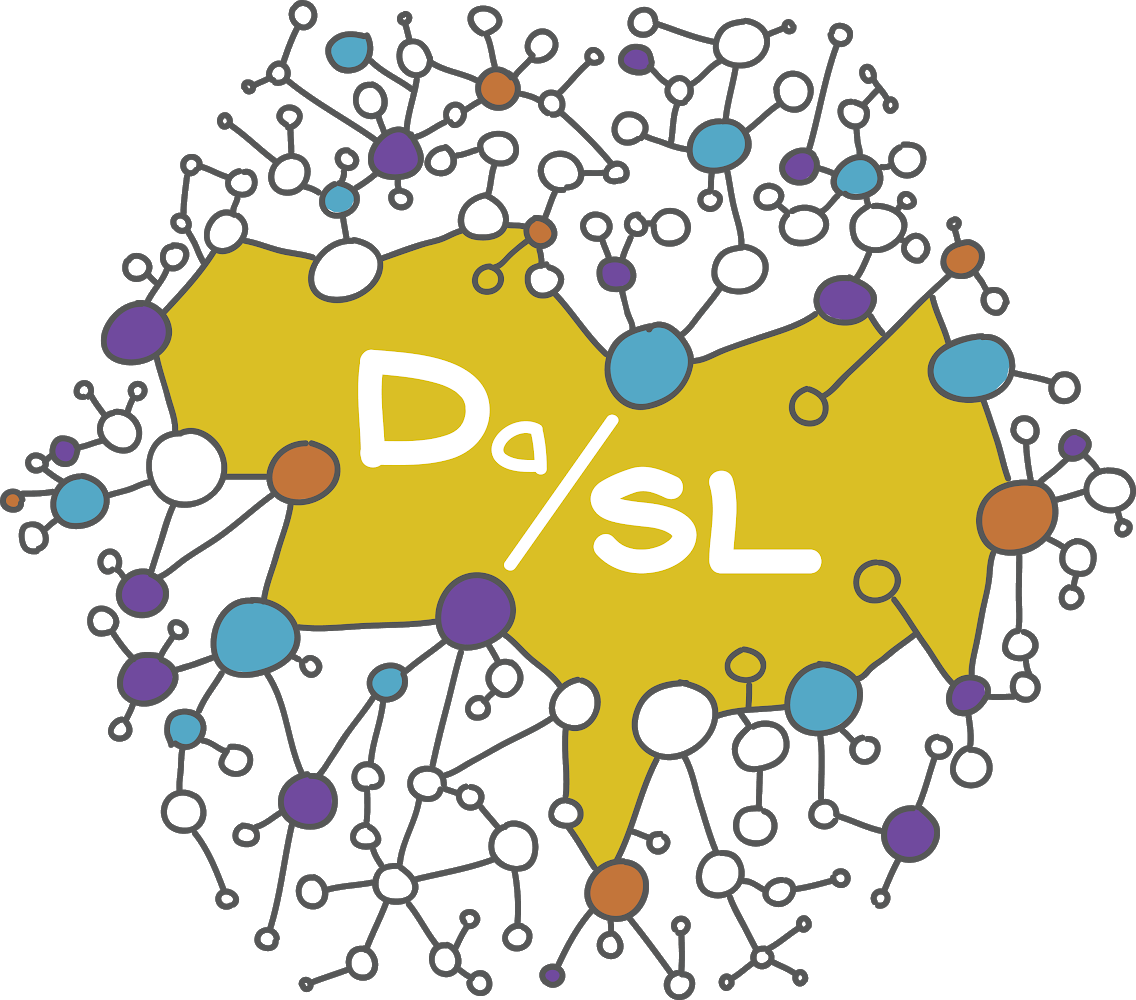 +
+ Style adapted from: rstudio4edu-book (CC-BY 2.0)
+ + +# Note: Do not edit the feedback link in this file. This is automatically edited through the render-preview and render-bookdown workflows. \ No newline at end of file diff --git a/style-sets/GDSCN/_output.yml b/style-sets/GDSCN/_output.yml new file mode 100644 index 0000000..4156fd7 --- /dev/null +++ b/style-sets/GDSCN/_output.yml @@ -0,0 +1,20 @@ +bookdown::gitbook: + # When using multiple css files, the default file path will be the first one # + css: [assets/style.css, assets/GDSCN_style/gdscn.css] + includes: + before_body: assets/GDSCN_style/big-image_gdscn.html + after_body: assets/GDSCN_style/footer.html + highlight: tango + config: + toc: + collapse: section + before: | + + after: |
+
+ after: |
+ This content was published with bookdown by:
+The Fred Hutch Data Science Lab
+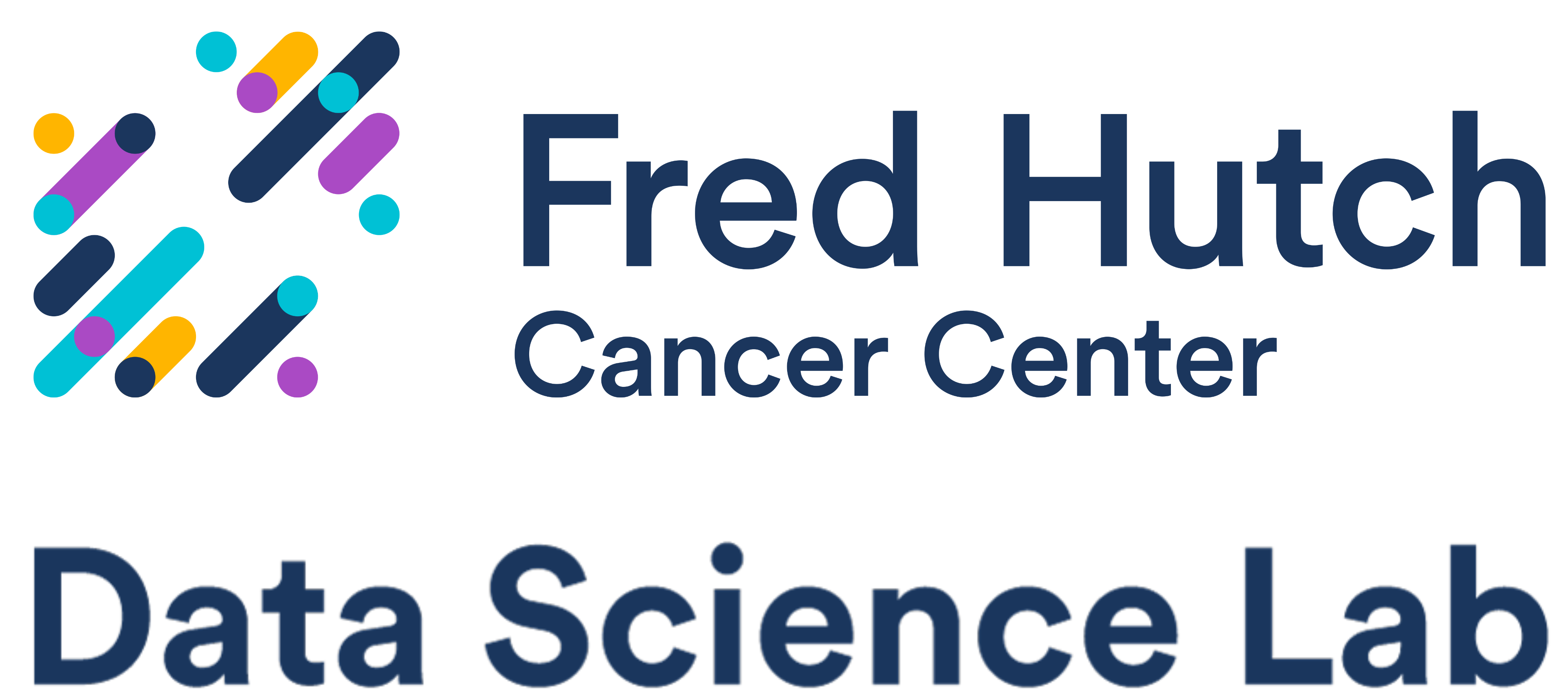 +
+ Style adapted from: rstudio4edu-book (CC-BY 2.0)
+ + +# Note: Do not edit the feedback link in this file. This is automatically edited through the render-preview and render-bookdown workflows. \ No newline at end of file diff --git a/style-sets/GDSCN/index.Rmd b/style-sets/GDSCN/index.Rmd new file mode 100644 index 0000000..bf37c9a --- /dev/null +++ b/style-sets/GDSCN/index.Rmd @@ -0,0 +1,41 @@ +--- +title: "GDSCN: Course Name " +date: "`r format(Sys.time(), '%B %d, %Y')`" +site: bookdown::bookdown_site +documentclass: book +bibliography: book.bib +biblio-style: apalike +link-citations: yes +description: "Description about Course/Book." +favicon: assets/GDSCN_style/gdscn_favicon.ico +--- + +# About this Course {-} + + + +## Skills Level {-} + +::: {.notice} +_Genetics_ + + +_Programming skills_ + +::: + +## Learning Objectives {-} + + + + + + + + + +## GDSCN Collection {-} + +This exercise is part of a collection of teaching resources developed through the *Genomic Data Science Community Network* (GDSCN). GDSCN works towards a vision where researchers, educators, and students from diverse backgrounds are able to fully participate in genomic data science research. Learn more about GDSCN by visiting https://www.gdscn.org/home or reading the [article in Genome Research](https://doi.org/10.1101/gr.276496.121). + +Please check out our full collection of AnVIL and related resources: https://hutchdatascience.org/AnVIL_Collection/ diff --git a/style-sets/GDSCN_JHU/_output.yml b/style-sets/GDSCN_JHU/_output.yml new file mode 100644 index 0000000..2bbb202 --- /dev/null +++ b/style-sets/GDSCN_JHU/_output.yml @@ -0,0 +1,20 @@ +bookdown::gitbook: + # When using multiple css files, the default file path will be the first one # + css: [assets/style.css, assets/GDSCN_style/gdscn.css] + includes: + before_body: assets/GDSCN_style/big-image_gdscn.html + after_body: assets/GDSCN_style/footer.html + highlight: tango + config: + toc: + collapse: section + before: | + + after: |
+
+ after: |
+ This content was published with bookdown by:
+The Johns Hopkins Data Science Lab
+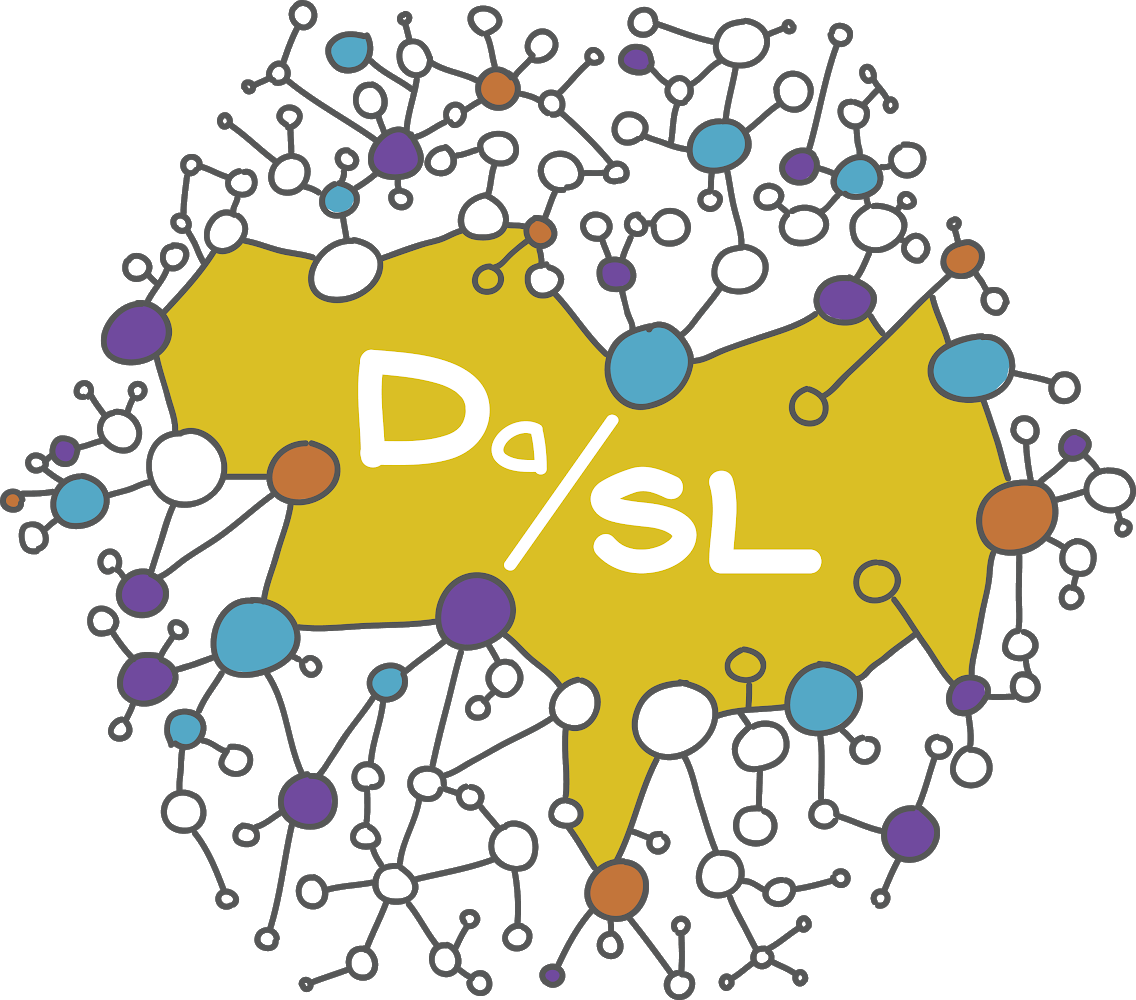 +
+ Style adapted from: rstudio4edu-book (CC-BY 2.0)
+ + +# Note: Do not edit the feedback link in this file. This is automatically edited through the render-preview and render-bookdown workflows. \ No newline at end of file diff --git a/style-sets/fhdasl/_output.yml b/style-sets/fhdasl/_output.yml new file mode 100644 index 0000000..d00716f --- /dev/null +++ b/style-sets/fhdasl/_output.yml @@ -0,0 +1,17 @@ +bookdown::gitbook: + css: assets/style.css + includes: + before_body: assets/big-image_fhdasl.html + after_body: assets/footer.html + split_bib: false + highlight: tango + config: + toc: + collapse: section + before: | + + after: |
+
+ after: |
+ This content was published with bookdown by:
+The Fred Hutch Data Science Lab
+Style adapted from: rstudio4edu-book (CC-BY 2.0)
+ diff --git a/style-sets/fhdasl/copy_to_assets/big-dasl-stacked.png b/style-sets/fhdasl/copy_to_assets/big-dasl-stacked.png new file mode 100644 index 0000000..4bf74fc Binary files /dev/null and b/style-sets/fhdasl/copy_to_assets/big-dasl-stacked.png differ diff --git a/style-sets/fhdasl/copy_to_assets/big-dasl.png b/style-sets/fhdasl/copy_to_assets/big-dasl.png new file mode 100755 index 0000000..df1b20b Binary files /dev/null and b/style-sets/fhdasl/copy_to_assets/big-dasl.png differ diff --git a/style-sets/fhdasl/copy_to_assets/big-image.html b/style-sets/fhdasl/copy_to_assets/big-image.html new file mode 100755 index 0000000..1df3779 --- /dev/null +++ b/style-sets/fhdasl/copy_to_assets/big-image.html @@ -0,0 +1,12 @@ + + + + + + + + + + +
+ +
+