-
Notifications
You must be signed in to change notification settings - Fork 5
Linux macOS Administration Notes
Contents for Linux & macOS Administration Notes
*nix, BSD, & macOS Universal Tooling
macOS
- Useful Links macOS
- ncurses
- Working with locales
- Working with users and groups
- Image Processing
- Xcode
- Working with files in Finder
- Working with files via CLI
- tweaking macOS settings from the CLI
- Working with Audio on macOS
- Working with filesystems
- Building macOS install boot media
- Disk Management
- Working with Java
- Working with Postgres on macOS
- Working with AppleScript
Linux
- Debian
- Working with
cron - Working with Users and Groups
- Working with pam.d
- Working with locales
- PostgreSQL
- PostgreSQL Backing Up databases
- Working with postgres on Debian
- Getting postgres to work with systemd
- Working with
psql - Working with PHP
- Working with Nginx
- Working with MySQL
- MediaWiki
- Working with systemd
- Working with
manpages - Working with
ld
*nix, BSD, & macOS Universal Tooling 🔝
The concepts outlined in this section should be applicable to most if not all modern OS's derived from a UNIX platform.
Backing up with rsync 🔝
To display a progress meter when transferring a file to a remote box, use rsync and not scp
rsync -e "ssh -p4242" --info=progress2 /path/to/mr-fancy.txt remote:/path/to/One of the many benefits of backing up with
rsyncis that it performs incremental backups by default, so it should not recopy files if they have already been backed up.
Backing up a root partition using rsync 🔝
The below write up will demonstrate how to backup an SD card that contains Raspbian on it.
To perform a full system backup of a root file system using rsync
rsync -aAXh --exclude=/path/to/rsync-exclude-file --info=progress2 /path/to/source/directory/or/file /path/to/destination/directory/or/fileTo restore from an rsync backup reverse the source and destination paths.
A typical rsync excludes file, ie. rsync-excludes will contain
/.fseventsd/*
/boot/*
/dev/*
/lib/modules/*
/media/*
/mnt/*
/proc/*
/run/*
/sys/*
/tmp/*
/var/log/*
/lost+found
/etc/fstab
/etc/mtab
/etc/modules
/etc/network/interfaces
rsync is useful for backing up files and folders across a network attached disk, ie. a large mass storage device attached to a Raspberry Pi on a LAN. However, there are some gotchas to be aware of.
- I did not get any decent results using NFS for whatever reason, I was averaging ~ 30KB transfer speeds from my MBP to ext USB device attached to a rpi.
- NFS is kind of a PITA to get setup and going.
- Installing sshfs on a local box, ie. my MBP is far less painless then setting up NFS.
- make sure that the local $USER and GROUP exist on both the local and remote systems along with having the same UID and GID for best results.
- even though there is a pi user on the stock Raspbian OS, I'd suggest creating a new user that has the same name and GID as on the local box (my MBP).
After all the above criteria has been met, then one can mount the mass storage device attached to the pi using the newly created credentials. If all goes well the rsync files should match the local UID and GID (my MBP) and the files contained on the USB ext drive (mass storage device) should have the same UID and GID
❗️ As far as I can tell, any non root user can mount the USB device / filesystem / partition on the pi and as long as the local user sshfs's the remote filesystem using the same remote / local credentials all should be good.
❗️ If the remote filesystem is mounted using sshfs such as,
sshfs pi@hostname.local:/remote/mnt/point /local/mnt/pointthen issues could arise where when rsyncing file to the remote filesystem will the UID of the pi user, ie. NOT HOT DOG 🌭
Useful rsync flags 🔝
-
-a,--archivearchive mode; files should be archived, meaning most characteristics are preserved
the
-aflag implies--recursiveand also implies--links.
-
-A,--aclspreserve ACLs and update the destination ACLs with the source ACLs. -
--excludeexclude the directories contained within curly braces. -
--info=[FLAGS]control over the output rsync displays to STDOUT.-
--info=helpto display a list of flags that can be used with--info.-
Ex
--info=progress2
-
Ex
-
-
-h,--human-readableprint output in friendly human-readable format. -
-l,--linkssymlinks are recreated on the destination. -
--no-i-r,--no-inc-recurssivedisable incremental recursion -
-P,--partial --progresskeeps partially transferred files -
-r,--recursiveto recurse into directories -
-S,--sparsehandle sparse files efficiently, ie. this is useful when backing up files such as Docker images or virtual hard disks for emulators such as QEMU. -
--statsrecord a verbose set of statistics of the file transfer. -
-Xupdate the destination with extended attributes to be the same as the source. -
-x,--one-file-systemprohibitsrsyncfrom going beyond the local file system. -
-u,--updateupdate destination file with source files if the destination file already exists. -
--delete-excludedremoves files from destination that no longer exist on the source. This is flag is useful when running into the below error message when running rsync
cannot delete non-empty directory:
Useful rsync commands 🔝
dat new new new rsync command
rsync \
...
--filter 'protect /path/to/dir/to/not/delete/but/add/new/files'
/path/to/src
/path/to/destination/To backup a file or dir without preserving UID and GID
rsync -a --no-o --no-g /path/to/local/dir /path/to/backup/To backup a directory of files from a local disk to an external volume on macOS
rsync \
--archive \
--acls \
--info=progress2 \
--human-readable \
--stats \
--update \
-X \
--one-file-system \
--sparse \
--delete \
--delete-excluded \
--exclude-from=/path/to/rsync-excludes-file \
/path/to/src \
/Volumes/external-disk/path/to/bkp/dir/The above command should create a 1:1 backup the source directory to destination volume, and also delete files on the destination that are no longer present on the source, and should also update file attributes and files in modifications have occurred since last backup.
A useful command that can compliment the above rsync command when backing up files is using the watch command.
There may be a yarn / NPM package that installs a
watchbinary that can conflict with thewatchcommand installed by brew that is located in/usr/local/bin, so the watch package may need to be relinked, or specify the absolute path to watch
/usr/local/Cellar/watch/3.3.15/bin/watchwatch -n 1 -d 'du -hs ~/path/of/dir/to/watch
echo "the below two cmds not hotdog recently"
watch -d -n1 -c -x du -hs /path/to/bkup/dir/to/watch/
watch -d -n1 -c -x du -s /path/to/bkup/dir/to/watch/To copy files using rsync and ssh across a network
rsync -avz \
-e "ssh -o StrictHostKeyChecking=no \
-o UserKnowHostsFile=/devnull" \
--progress [user]@[hostname.local]:/path/to/remote/file_or_directory /path/to/local/file_or_directoryThe above command will copy a remote file or directory using ssh authorization and using rsync for the copying / transfer process, and copy a remote file from a remote box on the local network to the computer that the rsync command was issued from.
To do a simple file / directory transfer using rsync and have it display a progress bar for each file transferred
rsync -ah --progress /path/to/src/file_or_dir[/] /path/to/dest/file_or_dirThe above command is useful for displaying a progress bar when copying large files or directories.
There are times were extremely large files need to be copied across filesystems and if the rsync command does not complete or fails for whatever reason it's useful to how to resume a failed rsync operation.
To start a rsync operation that can be resumed
rsync -ah --partial --info=progress2 /path/to/lrg/src/file /path/to/lrg/dest/fileIf the above rsync operation fails / stops for whatever reason run the below command to resume
rsync -ah --append-verify --info=progress2 /path/to/lrg/src/file /path/to/lrg/dest/fileIf screen or tmux is installed on the box running the rsync commands run the rsync command within tmux so one can logout or exit the current terminal / shell session and bring the job back to the foreground at a later date.
❗️ If a rsync job is started in the foreground and not within a terminal multiplexer the job can be suspended and moved to the background, however if the job is disowned then there is not an easy way to associate the disowned job back with the $USER who started the job and the rsync command will more than like fail for reasons I do not yet know. All that said run rsync within a terminal multiplexer to avoid this nonsense.
Useful Links rsync 🔝
Security 🔝
To calculate the SHA1 of a file
sha1sum /path/to/file.tar.bzWorking with find 🔝
To find / search for particular information on a topic through the system man pages, ie. editor
apropos editor
apropossearches man pages reading the description for a particular program and then printing it to STDOUT within the terminal.
To find all regular files related to a particular search query
find / -iname "*silverlight*" -type f 2>/dev/nullThe above command will perform a case insensitive search of all files on the local system with the text silverlight contained anywhere within a file name, and suppress any errors to STDOUT, ie. the dreaded permission denied errors and what not.
To delete all files within a particular folder / directory and preserve the folder / directory itself.
find . -path ['*/mr_fancy_pants_dir/*'] -deleteA practical example
find . -path '*/node_modules/*' -deletewill delete all files and directories within the node_modules directory.
To find all directories on a file system with a particular name
find / -type d -name "mr-fancy-dir" -lsTo find all directories on a local file system with the word .kext in the directory name
find / -type d -name "*.kext"To find all binary / executable files along with shell scripts within a specified directory
find /opt/code -executable -type fTo set the executable bit for all binary files within a specified directory
find /opt/code -executable -type f -exec chmod a+x {} \;VirtualBox stores its custom kernel extensions within,
/Library/Application Support/VirtualBox/
To find all regular files with a specific criteria on a system using find
find / -name '[mr-fancy-pants]' -type fTo replace all spaces ␣ with a hyphen - for files and directories
find -name "* *" -print0 | sort -rz | \
while read -d $'\0' f; do mv -v "$f" "$(dirname "$f")/$(basename "${f// /_}")"; doneThe above command needs be run with a POSIX shell, ie. bash or zsh
To change permissions of files and not folders recursively
find . -name '*.jpg' -type f | xargs chmod -xTo count the total number of files and directories within a path
find /path/to/directory -type f | wc -lThe above command will output the total count of the files and directories within the path specified. An alternative, but much more verbose solution is to use the tree command with the a flag. Personally, 🙋♂️ I would not recommend this solution.
Useful Examples using find command 🔝
To find all .DS_Store files on a file sytem without printing errors to STDERR
find / 2>/dev/null -type f -name ".DS_Store"The above command will redirect all error output ie. Permission denied messages to /dev/null and NOT to the screen or console, thus making STDOUT more terse.
Useful Links find 🔝
- superuser.com question
- cyberciti.biz using find
- GitHub.com fd an alt find utility written in Rust ⚙️
Working with grep 🔝
To search for expression from STDOUT, ie. searching for nerd and plex from the output of fc-list on macOS
grep -iP '^(?=.*nerd)(?=.*plex)'To invert the matching using grep
grep -vTo search for a pattern within all text files through a directory and sub directories.
grep -r [mr-fancy-search-pattern] .To recursively search for a pattern in all text files, ie. source code files within the current directory
grep -rnw '/path/to/mr/fancy/dir' -e 'mr-fancy-pattern'
grep -rnw . -e 'mrs-fancy-pattern'-r search recursively through sub directories -n print the line number for returned results -w match whole word
To search and print all markdown documents recursively for the word linux
find . -name "*.md" | xargs grep -i "linux"
grep Gotchas 🔝
When searching for the phrase set showmode grep will not return any results because the search string will explicitly search for set showmode even though the config line within the .vimrc is set noshowmode
Working with GNU sed 🔝
To iterate over all files in a directory and search for a pattern and remove all occurrences of the pattern within the files.
for i in *.rb
sed -i -e 's/<<<<<<< HEAD//g' $i
endThe above command will remove all occurances of
<<<<<<< HEADwithin all the files defined in theforloop.
To verify the pattern has been erased
pt "<<<<<<< HEAD"- To see how I used GNU sed to process entries in my $PATH environment variable for fish shell, see
Working with GNU Core Utilities 🔝
Working with GNU Core Utilties dd 🔝
dd provided by GNU Core Utitlies can be used to backup an entire partition to a file if needed. For my particular use case I used dd provided by GNU Core Utilities on macOS installed via brew to install GNU Core Utilities which provides its variant of the dd command.
To backup an entire partition on macOS using dd
dd if=/dev/disk[NUM]s[PARTITION] of=./path/backedup.img status=progress bs=512 conv=noerrorThe above command can take quite a bit of time if the partition is a large size, ie. > 100GB or more. Also, if using dd on macOS, Apple provides diskutil which is a CLI program for working with disks, partitions, and file systems.
To find the block size of a file system, which is useful for running the above dd command to backup a partition for a disk on macOS diskutil can be used.
diskutil info /dev/disk[NUM]To create zero'd out file using dd which can be formatted using a file system such as ext2, ext3, ext4, or even HFS.
dd if=/dev/zero of=./path/to/zero.file bs=1024 count=1024000The above command will create ~ 1GB file filled with zeros.
Working with GNU Core Utitilites split 🔝
To split a large file on a system that has split installed which is like 💁 99.9% all *nix systems.
split -b [SIZE_OF_SPLIT_FILE] "/path/to/large_file.ext" "/path/to/split_files.ext."To join the split files back together
cat /path/to/split_files.ext.\* > /path/to/large_file.join.extTo flash broken symlinks on macOS, GNU Core Utilities will need be installed, and setup for the shell environment.
Flash broken symlink with GNU Core Utilities
brew install coreutilsOut of the box macOS supports $LSCOLORS
To configure BSD based $LSCOLORS online, see
Core Utilities uses a user directive for $LS_COLORS that is generated by running the dircolors command provided by Core Utilities.
Working with tree 🔝
The tree command can be used to list a hierarchical structure of a directory(ies) and it's files.
The command I use to generate file structure for this git project / repo and the accompanying submodules, I run the below,
tree -a -I "tmux_resurrect_*|.git|undo|swap|target|tmp|*.pyc|*.vader|tests|.vscode|.netrwhist|*.weechatlog|*.gpg"Working with du 🔝
To display the to 10 largest files and directories within a given directory
\du -a $HOME | sort -n -r | head -n 10Applying the
-hflag jacks 💪 shit up
To get a recursive size of a directory and all files and directories within that directory
du -sh /path/to/mr-fancy-dirThe above command should output a single line and not the typical du output shit.
macOS can perform some heavy caching of files, ie. Spotlight.app indexes and what not, ie. local library caches for applications, ~/Library/Caches That said, rebuilding the spotlight index from time to time can free up a substantial amount of disk space. Also, note that df uses a different blocksize than does Finder.app and Disk Utility.app
Example
To compare the df -k to the free space calculated from Finder.app multiply the Available free space, ie. in my case 572163364 by 1024 the side of a 1K block which is what Finder.app Disk Utility.app appear to be using.
Convert 585895284736 to Gigabyte notation
When Apple released macOS 10.13 and the APFS file system for High Sierra, APFS file systems take local snapshots of the local file system, ie. the internal disk that is running macOS. That said if a large file or directory is deleted df will not be able to reflect the new changes to file system because macOS can take a snapshot of the large deletion and supposedly recover the deleted files in a Recovery Mode. These local snapshots features are coupled with Time Machine.app ie. tmutil which allows several sub commands for working with localsnapshots. However, presently I can not figure out how to permenently disable local snapshots on a APFS volume.
For a visual understanding of what I am describing, click here
-
figure out where the 40GB of discrepency space is coming from
Working with the watch command 🔝
To continously monitor a directory for file changes, ie. display the newest files at the top of the listing while continously listing results in real time.
watch -n 1 -d 'ls -lt /dev'The above command is useful for monitoring when devices are connected / added to a system.
Legacy communication 🔝
To write a message to another user on the system
write <user>
My friendly message 8)
EOFWorking with different search utilities 🔝
Searching for files in a directory with a specific file extension 🔝
To search for all files in /opt/Code/dotfiles with a fish extension using one of the below search tools, and print an integer of all files contained within the search.
mdfind is a CLI utility that interfaces with Spotlight, ie. macOS search
mdfind -onlyin /opt/Code/dotfiles -name .fish -countThe above command can report false positives, ie. a file with the name of
mr-fancy.fish=
Using GNU find 🔝
find -name "*.fish" | wc -lTo change permissions for a type of file or directory recursively throughout a directory, ie. useful when working with rsync to backup directories.
find /Users/mr-fancy-42 -type d -exec chmod g+wrx {} +
find /Users/mr-fancy-42 -type f -exec chmod g+wr {} +The above command will modify files and dirs for the user mr-fancy-42 to allow users in the same group to read, write, and execute files and dirs within mr-fancy-42's $HOME dir.
Using BSD locate 🔝
sudo /usr/libexec/locate.updatedb
locate '/opt/Code/dotfiles/**.fish' | wc -lTo update the native locate database on macOS
sudo /usr/libexec/locate.updatedbUsing GNU locate 🔝
/usr/local/bin/locate --versionGNU locate allows specifying a path to a database file that can be queried from the CLI, also GNU locate supports using the
$LOCATE_PATHenv var. However, the macOS version of BSD locate DB, ie. /var/db/locate.database is NOT compatible with the version of GNU locate installed by brew.
To create or update the locate database using updatedb provided by GNU locate
sudo /usr/local/bin/updatedb --localpaths='/' --output='/path/to/gnu-locate-database-file'The database file will be created by the super user on the system,
To search for all files with a fish extension using GNU locate
/usr/local/bin/locate -c '/opt/Code/dotfiles/*ME.md' --database=/path/to/gnu-locate-database-fileUsing the_platinum_searcher pt 🔝
TODOUsing ripgrep rg 🔝
TODOTo print a list of available resolutions supported by X11
xrandrTo print the dots per inch, ie. DPI
xdpyinfo | grep -i resolutionTo print the current keymap table
xmodmap -pkeTo print the current keyboard layout configuration
setxkbmap -queryTo print a process ID related to a networking port
lsof -n -i :[PORT_NUM] | grep LISTENMost if not all UNIX derivatives, ie. Linux, BSD's macOS support editing a hosts file, even Microsoft Windows supports a hosts file.
The hosts file on macOS is
/etc/hosts
and entries can be added to quickly navigate to a particular host on a intranet / LAN for experimenting with different services, ie. a web server and what not. A sample entry in /etc/hosts would look like the following.
10.0.1.42 the-meaning-of-life.exp # Local IP address domain name
Microsft Windows based OSes have hosts file at
C:\WINDOWS\SYSTEM32\DRIVERS\ETC\HOSTS
To suppress verbose output when logging into a OpenSSH server that is running on a GNU+Linux box, add a .hushlogin file in the $USER $HOME directory.
A fix for the below error message
sudo: unable to resolve host [NAME_OF_HOST]
There is no entry in the /etc/hosts file that corresponds to the name in /etc/hostname. see for more info.
To print a list of paths that will be searched for man pages
manpathTo print a list of directories that can be searched for man pages
man -d manTo print the directory where man would look for the MANPATH for a binary
man -dOn macOS if binaries, ie. rvm, who, and mv etc etc, are contained within a bin directory, then if a sibling level man directory exists macOS will be able to find the accompanying man page that corresponds to the command.
./
bin/
man/
The parent paths aren't important, and editing of system level files contained with the /etc is not required.
If GNU Coreutils are installed with default names on macOS the binaries are located within
$brew_prefix/Cellar/coreutils/[MAJOR.MINOR]/libexec/gnubin
$brew_prefix/Cellar/coreutils/[MAJOR.MINOR]/libexec/gnuman
Copy the gnubin and gnuman to bin and man within the same libexec directory.
cd $brew_prefix/Cellar/coreutils/[MAJOR.MINOR]/libexec
ln -sf ./gnubin ./bin
ln -sf ./gnuman ./manAfter the above directories have been copied the man command should be able to read the accomponying man pages for the commands.
To extract a password protected file
unzip -p 4242 /path/to/file.zipIf the below error occurs when trying to extract a zip file
unsupported compression method 997z x -p 4242 /path/to/file.zipmacOS 🔝
macOS provides a feature know as SIP System Integrity Protection which basically prevents certain files and settings from being modified.
To disable SIP on a modern version of macOS
- Boot into recovery mode ⌘ + r
- Enter the below command to disable SIP
csrutil disable; rebootTo check the status of SIP
csrutil statusUseful Links macOS 🔝
For a comprehensive list of changes of macOS between releases see
To download macOS High Sierra officially using App Store.app via macOS
https://itunes.apple.com/us/app/macos-high-sierra/id1246284741?mt=12
To download old versions of Apple Software, ie. iMovie
Networking in macOS 🔝
Setting up a NFS Server / Share in macOS High Sierra 🔝
By default macOS has the NFS daemon disabled by default, but it can be enabled.
- Make certain that SIP, ie. System Integrity Protection has been disabled.
- Edit
/System/Library/LaunchDaemons/com.apple.nfsd.plistto include the-Nflag, so that non root users can mount nfs shares hosted on macOS. - Edit
/etc/exportsand include a path to a directory to be shared.
Ex
/Users/mr-fany/Movies/42 -ro -mapall=mr-fancy:mr-fancy -alldirs
The above example presently works on macOS 10.13.6 🤞
- With super user privileges load the above mentioned plist using launchctl
sudo -E launchctl -load /System/Library/LaunchDaemons/com.apple.nfsd.plistTo verify if the service was successfully loaded into launchd service manager with launchctl
sudo -E launchctl list | grep -i "nfsd"The above command should list the process ID of nfsd
Troubleshooting nfsd, ie. a NFS Server on macOS 🔝
To verify if the /etc/exports has properly been configured
nfsd checkexportsIf there is an error the above mentioned file, nfsd will print the errors to STDOUT.
If nfsd needs to restarted, it can be restarted directly ie. launchctl is not required. 👍
nfsd restartTo get the status of nfsd
nfsd statusTo display locally served file shares
showmount -eTo verify there are no syntax errors in the above mentioned .plist file
plutil -lint /System/Library/LaunchDaemons/com.apple.nfsd.plistUseful Resources for working with nfsd 🔝
man nfs
man nfs.conf
man nfsd
man exportsifconfig en0ncures 🔝
To print / show the current version of ncures installed on a system, ie. macOS
cat /usr/include/ncurses.h | grep -i "version"Working with OpenSSH 🔝
When troubleshooting OpenSSH, and making changes to ~/.ssh/config for particular host entries, neither the OpenSSH server or the current shell need to be restarted, ie. reinvoked as changes made to ~/.ssh/config are reflected in realtime when using ssh.
For an incompetent guide comparing LibreSSL to OpenSSL, see this
To set up password less login, ie. public key authentication
cat ~/.ssh/id_rsa.pub | ssh -vvv -p [PORT_NUM] [user@[hostname] 'cat >> $HOME.ssh/authorized_keys && echo "Key copied"'If the
id_rsa.pubfile doesn't exists one can be generated usingssh-keygen
An alternative way to copy a public key from one host to another is using ssh-copy-id
ssh-copy-id [USER]@[HOSTNAME/IP].local -p[PORT][USER] is the name of the $USER that will contain the public key to allow loggin in of the current $USER
Working with ssh-agent 🔝
ssh-agent is a utility app that allows the OS / user session to store unencrypted SSH keys in memory.
The safest place to store unencrypted keys for SSH sessions would be in memory and NOT on disk.
Working with brewed OpenSSH 🔝
First off, grab a cup of joe or tea if it is that time of the day for you because this isn't something that your gunna why to skim through, that said, if you have your cup of covfefe 🙄 and you're ready to roll 🚗
- Download and install OpenSSH using homebrew
brew install opensshIf you prefer to use LibreSSL over OpenSSL 🙋 then you're gunna wanna check out no pun intended there the version of OpenSSH I rolled 🚬 for homebrew.
- 1.1 optional
brew install openssh --with-libresslOpenSSH does not need to be recompiled when upgrading LibreSSL, ie. I tested this when upgrading LibreSSL from 2.7.2 to 2.7.3 and running,
ssh -VThe output from the above command is
OpenSSH_7.7p1, LibreSSL 2.7.3However, the
sshdservice will need to be stopped and started because launchd doesn't have a "restart" feature per se on macOS in order for OpenSSH to load the new version of LibreSSL.
> launchctl unload homebrew.mxcl.sshd
> launchctl load homebrew.mxcl.sshdIf using the Apple provided service of OpenSSH which happens to be compiled with LibreSSL as well ...hmmm 🤔 wonder why that is then your first gunna wanna stop that launchd service, and unload it from launchd.
Recent version of macOS provide a nice little feature known as SIP that supposedly prevents third parties 🙋 from modfying certain files and services. thanks Obama
Personally, I disabled SIP on my local box a while ago because I like to pretend that I know what I'm doing when using "apps" such as DTrace.
- To stop the Apple provided OpenSSH daemon if it is currently running, and prevent it from launching in the future
launchctl stop com.openssh.sshd- To unload the service from launchd
sudo -E launchctl unload /System/Library/LaunchDaemons/ssh.plist- To verify the service is stopped
lsof -i | grep "sshd"...and you shouldn't 🙈 see anything printed to STDOUT if sshd isn't running.
- Copy or download my provided
sshd_configalong with mycom.chrisrjones.sshd.plistfrom this repo
Personally I keep those two files checked into my dotfiles repo, and symlink them to their respected locations on macOS, so I can preserve a copy of the files, and not have to modify / keep track of two separate files. 👍
curl https://raw.githubusercontent.com/ipatch/dotfiles/master/config/brew/macOS/Sierra/etc/ssh/sshd_config --output /usr/local/etc/ssh/sshd_configcurl https://raw.githubusercontent.com/ipatch/dotfiles/master/config/brew/macOS/Sierra/Library/LaunchDaemons/homebrew.mxcl.sshd.plist --output /Library/LaunchDaemons/com.chrisrjones.sshd.plist- Create the respected log files and the PID for the OpenSSH service.
touch /usr/local/var/log/{sshd-error.log,sshd-out.log,sshd.log}
touch /usr/local/var/run/ssh/sshd.pid- Next load the newly created
com.chrisrjones.sshd.plistinto launchd
sudo -E launchctl load -w /Library/LaunchDaemons/com.chrisrjones.sshd.plist- Cross fingers 🤞 and if everything goes well you should be able to see your newly built and configured sshd server running with
ps aux | grep -i "sshd"Pat yourself on the back if you made it this far and your server is up and running, and make sure to tip your DevOps engineer.
because developers need heros too.
Gotchas Working with brewed OpenSSH 🔝
Presently the OpenSSH provided by homebrew compiles with OpenSSL by default when installing 🙄 boo
The access list for allowing users who can login remotely using SSH is still maintained via System Preferences... > Sharing > Remote Login and toggling the users by adding their name to the Only theses users: list.
In order to get password auth working with OpenSSH Server
UsePAM yesmust be set within the respectedsshd_configfile. Most recent build of OpenSSH 7.x > do not allow runningsshdas a standard user, in shortsshdneeds to be run as the super user on the system, ie.rootif on a UNIX based system. To aviod permission issues make sure the respected `ssh_host_{dsa_key,ecdsa_key,ed25519_key,rsa_key} files have a root/wheel ownership to avoid
debug1: setgroups() failed: Operation not permitted
launchctl list | grep "chrisrjones"presently does not display the sshd service 🤷♂️
Troubleshooting Working with brewed OpenSSH 🔝
I am avaible for children's birthday parties and bar mitzvahs.
If launchd runs into any errors with the provided plist file, when starting sshd it should dump the error messages into /usr/local/var/log/sshd-error.log.
If there is an issue with the OpenSSH server itself, ie. a bad configuration setting with the sshd_config the server should put the error message into /usr/local/var/log/sshd.log
Uncomment the -d flag in the above mentioned .plist file to start sshd in debug mode for more versobe troubleshooting.
-dsupport the use of-d-d-d, ie. 3 levels of d's. When sshd is run in debug mode the server will stop running after the first disconnection.
TODOs Working with brewed OpenSSH 🔝
With your newly aquired knowledge you should be able to setup
ssh-agent.
-
Setup ssh-agent to work with newly built OpenSSH server - See if it's possible if the homebrewed version of OpenSSH server can play nice 👨 👧 👦 with macOS System Preferences. 🤔
Setting Up X11 Forwarding through SSH 🔝
Native macOS apps won't run on *nix because their not X11 apps, but rather their cocoa apps.
To allow for X11 forwarding through SSH, edit sshd_config
X11Forwarding yes
Connecting to a X11 Server with X11 forwarding enabled 🔝
ssh -Y [user]@[host]Useful Links OpenSSH 🔝
Working with Locales on macOS 🔝
To print the set locales on macOS
localemacOS > Working with Users and Groups 🔝
To list all users on a macOS
dscl . list /UsersTo list all groups on a macOS
dscl . list /groupsTo create, edit, update, or delete a group on macOS from a CLI
⚠️ When managing groups from a CLI System Preferences.app will not update the Users & Groups pane with the updated data until the System Preferences.app is closed and then reopened.
echo "macOS group editing syntax"
dseditgroup -p -o VERB "GROUP_NAME"
echo "macOS create group example"
dseditgroup -p -o create "mr-fancies"
echo "macOS delete group example"
dseditgroup -v -p -o delete -n /Local/Default "mr-fancies"An optional -v flag can be passed to print more verbose output to STDOUT
To add a user to a group on macOS, ie,
dseditgroup -v -p -o edit -a ipatch -t user wheelTo verify if a user is a member of a group on macOS
dseditgroup -o checkmember ntfsusersTo list all users of a particular group
dscacheutil -q group -a name [mr-fancy]The above command should print all local users who belong to the group mr-fancy
To add a user to the system
sysadminctl -addUser [ipatch]To print the GID UID $HOME directory, and SHELL for a specific user
dscacheutil -q user -a name mr-fancy❗️ If only the UID of the user is known but not the name of the user then try the below example
dscacheutil -q user -a uid 42To change the UID for mr-fancy on macOS using a CLI
dscl . -change /Users/mr-fancy UniqueID 42 4242
echo "❗️ chage the Users $HOME dir so they have access to it"
chown -R 4242 /Users/piTo rename a user from the System Preferences using the Cocoa GUI see
Useful Links working with users and groups 🔝
Image Processing 🔝
To take a screen capture using a GUI on macOS use Grab
Grab is able to take a screen capture including the mouse cursor.
Useful Links Image Processing 🔝
Working with X11 on macOS 🔝
To install X11 windowing manager on macOS using brew
brew cask install xquartzTo prevent X11, ie. XQuartz.app from polluting the $HOME dir with .serverauth.* files
- Edit /opt/X11/bin/startx
- Change
xserverauthfile=$HOME/.serverauth.$$
to
xserverauthfile=$XAUTHORITY
Xcode 🔝
To install Xcode Command Line Tools
xcode-select --installInstall Command Line Developer Tools.app can be located within
/System/Library/CoreServices
The command line developer tools, ie. clang are located in as of macOS 10.13.x with Xcode 9.4 installed.
/Applications/Xcode.app/Contents/Developer/Toolchains/XcodeDefault.xctoolchain/usr/bin/To display all the Xcode SDKs installed on a system
xcodebuild -showsdksTo purge old symbol files for unused versions iOS used by Xcode iOS version [X.X.X] can be deleted from
$USER/Developer/Xcode/iOS DeviceSupport/[MAJOR.MINOR.PATCH]
Working with Xcode from the command line 🔝
To compile an Objective-C file from the CLI on macOS, use xcrun
xcrun clang /path/to/mr-fancy-42.m -cThe above will only create an object file ie. .o of the hello world source file wrtiten in ojbc
To compile a Swift source file using the Xcode toolchain from the CLI on macOS, use xcrun
xcrun swiftc -c /path/to/mr-fancy-42.swiftTo compile a binary that can be run from the CLI using ./path/to/hello-world-objc
clang -x objective-c -framework Foundation hello-world.mThe above command will create an intermediate object file within the directory that the source file, ie.
hello-world.mresides. The -x flag explicity tells clang the source file is an Objective-C source file.
To syntax check a source file that can be compiled with clang use the -fsyntax-only flag
-fsyntax-only
Working with files in Finder 🔝
To toggle the visibility 🙈 of hidden files in macOS >= Sierra
⌘+shift+.
A workflow for for hiding all windows including Finder ie. to only show the desktop is to
- Make sure the Finder.app is in focus ie. the Finder menu bar is presented
- Hide Others ⌘ + ⌥ + h a. One all other application windows have been hidden but the finder window.
- Close the active finder window, or even Quit the Finder.app a. Then there shouldn't be any application windows visible.
See notes contained within this document for allowing to Quit Finder
To hide all icons on the desktop
defaults write com.apple.finder CreateDesktop -bool false
killall FinderTo show all files & folders including hidden files and folders in macOS Finder
defualts wirte com.apple.finder AppleShowAllFiles TRUE
killall Finder
⚠️ on MacOS >= Sierra.DS_Storefiles are still hidden from Finder when settingAppleShowAllFilesTRUE
To show Finder command variables
defaults read com.apple.FinderTo prevent writing .DS_Store files to network shares
defaults write com.apple.desktopservices DSDontWriteNetworkStores TRUETo show a specific setting for a Finder variable
defaults read com.apple.Finder AppleShowAllFilesTo show full path in Finder windows
defaults write com.apple.finder _FXShowPosixPathInTitle -bool true; killall FinderTo allow text selection in Quick Look
defaults write com.apple.finder QLEnableTextSelection -bool trueWorking with PreferencePanes 🔝
Custom installed Preference Panes on macOS 10.13.x are located within /Library/PrefrencePanes/
Try and avoid putting custom Preference Panes within
/System/Library/PreferencePanesbecause macOS does not like 3rd party files in that location. The above mentioned directory is755withrootowner andwheelgroup perms by default.
IMHO I put my daily driver user echo (whoami) in the wheel group and set the permissions to 775, so my $USER could create custom PreferencePanes if needed.
Working with files via CLI 🔝
To delete all .DS_Store files in the current working directory & and all sub directories recursively
find . -name '.DS_Store' -deleteTweaking macOS settings 🔝
❗️ tags macOS osx os x settings setting customize
To disable app icons from bouncing in the dock
defaults write com.apple.dock no-bouncing -bool TRUE
killall Finder
echo "inverse `TRUE` to reenable dock bounce"macOS menu bar icon entries located in the following path
/System/Library/CoreServices/Menu Extras
Ex
/System/Library/CoreServices/Menu Extras/Volume.menu
To automatically reopen windows for an application after it has been closed on macOS
→ System Preferences... → General
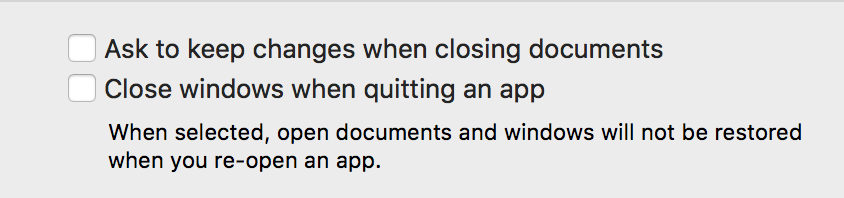
Tweaking macOS settings from the CLI 🔝
To check and verify if SIP is enabled
csrutil statusTo disable the macOS boot chime
nvram SystemAudioVolume=" "To always boot macOS in verbose mode, ie. typically how a GNU/Linux displays boot messages when booting
sudo nvram boot-args="-v"To disable boot-args ie. change macOS from booting verbosely
sudo nvram boot-args=To check and see if verbose booting is enabled on macOS
nvram -p | grep -i "boot-args"To always have the save dialog / panel expanded
defaults write NSGlobalDomain NSNavPanelExpandedStateForSaveMode -bool true
defaults write NSGlobalDomain NSNavPanelExpandedStateForSaveMode2 -bool trueTo automatically illuminate built-in MacBook keyboard in low light
defaults write com.apple.BezelServices kDim -bool trueTo turn off keyboard illumination when computer is not used for 5 minutes
defaults write com.apple.BezelServices kDimTime -int 300To disable shadow in screenshots
defaults write com.apple.screencapture disable-shadow -bool trueWhen editing system settings using defaults write settings for $USER are stored in /Users/$USER/Library/Preferences as a Apple binary Plist file.
macOS Automating CLI tasks 🔝
The below directories run commands automatically
/etc/periodic/daily
/etc/periodic/weekly
/etc/periodic/monthly
To run the periodic scripts in macOS
periodic daily weekly monthlymacOS Automating tasks on macOS >= Sierra 🔝
General launchd commands 🔝
The preferred way to load a launchd services
launchctl bootstrap gui/[USER_ID] ~/Library/LaunchAgents/com.domain.service-name.plistThe preferred way to unload a launchd service
launchctl bootout gui/[USER_ID] ~/Library/LaunchAgents/com.domain.service-name.plistTo find the user id for a the current $USER operating the $SHELL
id -uSetting up a launchd service 🔝
macOS does not support automating tasking using
cronanymore. The preferred way is to uselaunchdto load a.plistfile.
- Create a
com.chrisrjones.mr-fancy-task.plistfile within,
$HOME/Library/LaunchAgents/
-
Generate a
.plistfile via this -
Load the
.plistfile via
launchctl load -w ~/Library/LaunchAgents/com.chrisrjones.mr-fancy-task.plistUseful Links macOS Automating tasks 🔝
Working with Audio on macOS 🔝
To determine the value of SystemAudioVolume
nvram SystemAudioVolumeWorking with Power Management on macOS 🔝
To check the remaining time the system can run on battery power
pmset -g battTo get an approximate time of how long a macOS system has been running on battery 🔋 power see Activity Monitor.app
To display all settings related to power management on macOS
pmset -gExperimenting power management settings on macOS 🔝
To change the standbydelay time on macOS using pmset
sudo pmset -a standbydelay [INTEGER]The above integer is in milliseconds
Ex
To set the standbydelay time on macOS for 12 hours
sudo pmset -a standbydelay 43200000To disable standby ie. deep sleep on macOS
sudo pmset -a standby 0Working with Disk Images 🔝
To convert an ISO file system to a macOS image file
hdiutil convert /path/to/ISO -format UDRW -o /path/to/destinationTo create an ISO to be burnt as a data DVD for PC and MAC
mkisofs -J -r -o myimage.iso data_dir
mkisofsis not native on macOS 10.12.x
To copy the contents of an ISO to a USB drive
dd if=/path/to/myISO.iso of=/dev/myUSB bs=1mCreating a Bootable Windows 10 USB Install Drive for Intel Macs 🔝
The quickest and most painless way of creating a bootable Windows 10 USB drive on macOS is to use Boot Camp Assistant provided by Apple.
🚨 A bootable Windows 10 USB Install drive created with Boot Camp Assistant will only work with a Intel Mac, ie. modern MacBook Pro, and will not work with other UEFI laptops! Etcher.app will NOT be able to create a bootable Windows 10 USB drive. 😩
Troubleshooting modern Intel Mac hardware 🔝
SMC a Intel Mac controls the the power management features of a Mac.
To reset SMC on an Intel Mac without a touch bar
- Press and hold shift + control + option
- Keep the keys pressed for 10 seconds while holding the power button.
- Release the power button along with the three keys
- Then press the power button again to turn on the computer.
To check and see if the EFI on a Intel Mac is 32bit or 64 bit
ioreg -l -p IODeviceTree | grep firmware-abiThe output from the above command should either ouput "EFI64" or "EFI32"
To boot an Intel Mac, ie. a modern MacBook Pro, ie. 8,2 version into single-user mode.
⌘+s after booting up the computer, and shortly after hearing the Mac boot chime.
To reset the NVRAM on a modern MacBook
⌘+option+p+r
To check and see if an Intel Mac is using a 32 or 64 bit UEFI system
ioreg -l -p IODeviceTree | grep firmware-abiThe above command 👆 should either print EFI64 or EFI32
To boot an Intel Mac into Internet Recovery Mode
option+⌘+R or shift+option+⌘+R
To boot an Intel Mac into Apple Diagnostic/Hardware Test mode
- Turn the computer completely off
- Hold option+D after the startup chime, select the appropiate WIFI network, and then the Mac should download the appropiate Apple Diagnosit/Hardware Test for the Mac.
Apple changed the Apple Diagnostic/Hardware Test program some time around 2013, and Macs prior to 2013 user an older blue GUI version of the test.
Working with file systems and disks, ie. storage devices 🔝
To securely wipe a partition on a disk, ie. storage medium
/path/to/shred --verbose --random-source=/dev/urandom -n1 /dev/disk[Number]s[Partition]A quick way to list the file system, ie. HFS+ for a particular mount point
diskutil info -allor
diskutil listTo display / show all file systems accessible to a macOS system
mountNo flags or arguments are required to display the currently mounted file systems on macOS, and the above command should the mounted disks, ie. a removable USB drive and their respected file systems accessible to macOS.
To unmount a file system on macOS
diskutil unmountDisk /path/to/diskThe above command will unmount all volumes associated with a disk.
Ex
diskutil unmountDisk /dev/disk2To quick and dirty way to see the type of partition table a disk using on macOS
diskutil listThe above command should 99% of the time list volume 0 as either GUID_partition_scheme or FDISK_partition_scheme
Ex
/dev/disk3 (external, physical):
0: GUID_partition_shceme
To format a file system on macOS with a specific format
newfs_* -F /path/to/deviceTo format a USB disk with a MSDOS FAT 16 file system on macOS
Ex
newfs_msdos -v "MR_FANCY_VOLUME" -F 16 /dev/disk2BSD derivatives of UNIX use newfs_[FS_TYPE] to where as GNU derivatives use mkfs.[FS_TYPE]
On macOS an alternative way to format a disk is to use diskutil
Ex
diskutil eraseDisk "MS-DOS FAT16" MR_FANCY_DISK_NAME /dev/disk2To copy / burn the contents of an ISO image to a USB drive or other removable storage
sudo dd if=/path/to/mr-fancy-42.iso of=/dev/disk[NUMBER]sudo will be required to write to block level device
Protip to print a status of the transfer on macOS
control+shift+T
To display an active progress bar when using a command such as dd use pv
pv /path/to/mr-fancy-42.iso | sudo dd of=/dev/disk[NUMBER]Working with FAT-32 file systems 🔝
To the best of my knowledge the largest file a FAT-32 file system can store is 4GB.
To mount a FAT[16-32] file system on macOS using diskutility
diskutil mount /path/to/blockDeviceEx
diskutil mount /dev/disk3s2The above command will mount the file system within the /Volumes directory on the local macOS system with the respected volume label as the mount point.
To unmount a volume / partition on macOS with FAT[16-32] file system.
diskutil umount /path/to/mount/pointThe path to the block device can also be specified.
Working with large files on a FAT-32 file system 🔝
To split a really large file into chunks 🤮 that can be copied to a FAT-32 file system
rar a -v4G /path/to/mr-fancy-42-universe.rar /path/to/mr-fancy-42-universe.qcow2An alternative to using rar is using GNU Core Utilites to split the file using the aptly named split command.
split --bytes=3500M /path/to/mr-fancy-42-universe.qcow2 /path/to/output/splits/mr-fancy-42-universe.qcow2When using the split command, specifying -bytes=4G will create files too large for a FAT32 file system.
Transferring large files to a FAT-32 file system 🔝
cp is great for copying files, however it lacks any sort of progress bar, but there are various bolt-on 🔩 solutions, ie. piping through pv or using some form of python, but from my personal expierence rsync is the best solution for transferring large files.
rsync -ah --progress /path/to/mr-fancy-42-universe.qcow2 /path/to/external/media/fat32/mr-fancy-42-universe.qcow2-a will preserve file permissions 👍 FAT32 doesn't support permissions though -h will make the progres bar in human readable output --progress will transfer the file will outputting the progress to STDOUT
Building GNU GRUB v2 on macOS from source 🔝
- Clone the grub source
git clone git://git.savannah.gnu.org/grub.git- Clone objconv from GitHub
git clone git@github.com:vertis/objconv.gitGRUB will not compile using Xcode tooling out of the box, thus the dependency for objconv
- Build objconv
g++ -o objconv -O2 src/*.cpp- Put objconv in the
$PATH - Build GRUB to support x86_64 and efi
cd /path/to/src/grub
mkdir grub-build
../configure --prefix=/path/to/put/the/grub/binary --target=x86_64 --with-platform=efi
make
make installmake should be run the grub-build dir and NOT the grub git source project root.
- Optional Specify a font to use with GRUB, on macOS most system fonts can be found in /Library/Fonts, that said, choose a .ttf font for the below command.
/path/to/grub-mkfont -o share/grub/unicode.pf2 /Library/Fonts/Times\ New\ Roman.ttf- Create a build dir preferably in the git source root for building a self contained GRUB binary to work with a UEFI system, ie. a MacBook
cd /path/to/grub/git/src
mkdir build- Create a grub.cfg file, and put the following lines within the file
insmod part_msdos
set root=(hd0,msdos1)- Build a standalone GRUB binary to bootstrap an ISO, ie. an install media from a USB drive.
/path/to/bin/grub-mkstandalone -O x86_64-efi -o BOOTX64.EFI "boot/grub/grub.cfg=build/grub.cfg"If all goes well there should be a BOOTX64.EFI file within the build/ directory.
Install GRUB on a removable USB drive 🔝
To install the GRUB bootloader on a removable USB drive using macOS
grub-install -v --target=x86_64-efi --efi-directory=/mnt/[USB-DRIVE-LABEL] --boot-directory=/Volumes/[USB-DRIVE-LABEL]/boot --removable --bootloader-id=grubThe above command will not succeed on a removable USB drive if --removable is omitted from the command. If the above command succeeds the following message will output to STDOUT
Installation finished. No error reported
grub-install alternative 🔝
To install grub on a GPT formatted removable USB disk using macOS a couple of steps will need to be performed
- Verify the disk has been formatted with a GPT parititon table, and not an MBR partition table.
diskutil list- set a path to where the EFI partition can be mounted, and you have read/write access to the path.
Ex
mkdir /mnt/usb-gpt-efi
sudo chown -R $USER:wheel /mnt/usb-gpt-efiIf the above directory is created within the
/Volumesdirectory then the mount point, ie. directory that holds the mounted file system will be deleted.
- mount the EFI partition of the USB disk
sudo mount -t msdos /dev/disk3s1 /Volumes/usb-gpt-efi- Verify the partition has properly been mounted.
mount- Install GRUB boot loader to the USB drive to work with a UEFI system / boot rom.
grub-install -v --target=x86_64-efi --efi-directory=/Volumes/usb-gpt-efi --boot-directory=/Volumes/grub-for-mac/boot --removable --bootloader-id=grubmacOS and GRUB Useful Links 🔝
refind is the successor to refit
Working with the bless command on macOS 🔝
In order to boot from a removable media, ie. a USB flash drive on macOS a drive or Volume needs to blessed, using the native bless command from macOS or using the hfs-bless provided by mactel linux.
To see / print the currently blessed disk that will boot macOS
bless -getBootWorking with automountd 🔝
automountd is a service provided by macOS that can automount file systems, disks, local & remote, ie. across the network.
The configuration files for automountd
/etc/autofs.conf
/etc/auto_master
/etc/auto_resources
To show the file systems / partitions that have been automatically mounted
automount -vIf a change is made to one of the above files, the cache needs to be flushed
automount -cvSome useful man pages include
man automount
man automountd
man auto_master
man autofs.confBenchmarking HDD performance 🔝
To test HDD performance on a macOS / Linux system, see
A general universal command to test read / write performance to a storage media
time sh -c "dd if=/dev/zero of=/tmp/testfile bs=100k count=1k && sync"Results running macOS 10.12.6 with a HFS+ filesystem on a 1TB Samsung SSD
╭─capin at rogue in /opt/Code/dotfiles (master ✔)
╰─λ time sh -c "dd if=/dev/zero of=/tmp/testfile bs=100k count=1k && sync"
1024+0 records in
1024+0 records out
104857600 bytes transferred in 0.212054 secs (494485334 bytes/sec)
0.34 real 0.00 user 0.16 sys
╭─capin at rogue in /opt/Code/dotfiles (master ✔)
╰─λ ls -lah /tmp/testfile
-rw-r--r-- 1 capin wheel 100M May 19 20:24 /tmp/testfile
╭─capin at rogue in /opt/Code/dotfiles (master ✔)
╰─λ time sh -c "dd if=/dev/zero of=/tmp/testfile2 bs=100k count=1k && sync"
1024+0 records in
1024+0 records out
104857600 bytes transferred in 0.086153 secs (1217108667 bytes/sec)
0.20 real 0.00 user 0.12 sys
╭─capin at rogue in /opt/Code/dotfiles (master ✔)
╰─λ time sh -c "dd if=/dev/zero of=/tmp/testfile3 bs=100k count=1k && sync"
1024+0 records in
1024+0 records out
104857600 bytes transferred in 0.299482 secs (350129766 bytes/sec)
0.49 real 0.00 user 0.18 sys
Building macOS install / boot media 🔝
To create a bootable macOS High Sierra install media on a removable USB disk drive.
Make sure
Install macOS High Sierra.apphas been downloaded from the App Store.
sudo /Applications/Install\ macOS\ High\ Sierra.app/Contents/Resources/createinstall \
--volume /Volumes/Install-macOS-High-Sierra \
--applicationpath /Application/Install\ macOS\ High\ Sierra.appTo create a bootable macOS Mavericks install media USB
sudo /Applications/Install\ OS\ X\ Mavericks.app/Contents/Resources/createinstallmedia \
--volume /Volumes/<MEDIA> \
--applicationpath /Applications/Install\ OS\ X\ Mavericks.app --nointeractionBuilding a USB drive / install media for an Intel Mac with GRUB 🔝
directory layout
EFI
debian
grubx64.ef
mach_kernel
System
Library
CoreServices
boot.efi
SystemVersion.plist
.VolumeIcon.icns
The contents of the SystemVersion.plist file will roughly look like the following
<?xml version="1.0" encoding="UTF-8"?>
<!DOCTYPE plist PUBLIC "-//Apple//DTD PLIST 1.0//EN"
"http://www.apple.com/DTDs/PropertyList-1.0.dtd">
<plist version="1.0">
<dict>
<key>ProductBuildVersion</key>
<string></string>
<key>ProductName</key>
<string>GNU+Linux</string>
<key>ProductVersion</key>
<string>GRUB V2</string>
</dict>
</plist>Disk Management 🔝
To enable Debug mode for Disk Utility.app
defaults write com.apple.DiskUtility DUDebugMenuEnabled 1The above command may not be applicable for macOS High Sierra as Disk Utility by default can show all partitions.
To list the supported file systems a disk can formatted with
diskutil listFilesystemsTo list the available disks attached to the system
diskutil listTo erase a Volume using diskutil and not allocate the free space with a partition.
diskutil eraseVolume free %noformat% [IDENTIFIER][IDENTIFIER] can be printed using
diskutil list
To erase an entire disk and not just a partition / volume on a disk and allocate with free space
diskutil eraseDisk free %noformat% [IDENTIFIER]The [IDENTIFIER] can be obtained with
diskutil list, and verified with the /dev/disk[NUMBER], also using the above command will format the disk with a GUID partition map, ie. known as a Scheme in the macOS world.
Ex
diskutil listOutput
/dev/disk3 (external, physical):
...
To resize a partition for a particular disk, ie. a USB flash drive using diskutil on macOS, use the eraseDisk in conjunction with the resizeVolume command.
From my empirical evidence (could be wrong on this assessment) using diskUtil on macOS it's not possible to create a partition with a specific size from a free space drive using diskUtil on macOS. The reason for this is because there are no logical volumes, ie. partitions on the disk, that said, that's why the simplest solution I found was to create a JHFS+ partition that can be resized at later date and time.
- Create a JHFS+ partition that occupies all free / empty space for a disk.
diskutil eraseDisk JHFS+ grub-for-mac /dev/disk3About the above command, eraseDisk will nuke 🤯 the entire disk ie. removing all data from it, grub-for-mac will be the volume label for the disk, and /dev/disk3 specifies the path to the disk to put the JHFS file system and partition on.
- Validate the disk is properly partitioned and formatted.
diskutil listShould see ~ 3 partitions indexed at 0
- GUID_partition_scheme
- EFI
- Apple_HFS
- Next resize the JHFS+ partition to a smaller size
diskutil resizeVolume /dev/disk3s2 512MTo get an idea of what size a file system on a partition / logical volume can be
diskutil resizeVolume /dev/disk3s2 limitsThere now should be a partition on the removable USB disk that is ~ 512MB in size and formatted with a JHFS+ file system.
To create an additional partition on the above mentioned disk with a 512MB JHFS+ partition use an external program named gdisk.
- gdisk can be easily obtained if Homebrew is installed.
brew cask install gdisk⚠ To modify any attributes associated with a disk gdisk needs be launched with super user privileges.
- Launch gdisk
sudo gdisk- Specify path to disk
/dev/disk[NUMBER]
- Create a partition with they type hex code of 0700 so a FAT file system can be formatted to the partition.
To create a partition with a specific size using gdisk ie. create a 5GB on a 32GB disk use
+5G
- Format the newly created partition with a FAT-32 file system
diskutil eraseVolume FAT32 [VOLUME_NAME] /dev/disk[ID_PARTITION_NUMBER]To erase a disk and format with a particular file system
diskutil eraseDisk [fileSystem] [label / name] [/path/to/disk]
Ex
diskutil eraseDisk fuse-ext2 samsung-1tb /dev/disk2To create Linux compatible file system for a particular partition on a disk
/opt/gnu/sbin/mkfs.ext2 /dev/disk2s2
🚨 The above mentioned command will create a ext2 formatted filesystem. If you'd prefer to use an ext4 filesystem, use mkfs.ext4 instead. Also mkfs.ext2 requires tools to be properly installed and setup on macOS in order to format a disk with a ext{2,3,4} file system.
To disable / turn off journaling for a hfs+ disk
sudo diskutil disableJournal /Volumes/mr-fancy-disk-labelTo mount an external disk with an ext{2,3,4} file system using fuse-ext2
- sudo -E mount -t fuse-ext2 /path/to/external/disk/partition /path/to/fancy/mnount/point
+ sudo fuse-ext2 /path/to/block/device/partition /path/to/mount/point -o rw+,allow_other,uid=[INT],gid=[INT]Ex
sudo fuse-ext2 /dev/disk2s2 ~/mnt/sdcard -o rw+,allow_other,uid=501,gid=20
sudomust be used to mount the file system.
To verify if the file system successfully mounted using FUSE for macOS
mountThe above command will display all locally mounted file systems.
To unmount a fuse-ext2 file system
sudo -E unmount /full/path/to/mount/pointfuse-ext2 Gotchas 🔝
When working with fuse-ext2 to mount ext{2,3,4} file systems, presently sudo is required to mount a file system boo. In order to mount a file system and to allow access for a particular user on the system
sudo -E fuse-ext2 /path/to/disk/s[num] /path/to/mount/point -o rw+,allow_other,uid=[num],gid=[num]Ex
sudo -E fuse-ext2 /dev/disk2s2 ~/mnt/ext-m2-1tb -o rw+,allow_other,uid=501,gid=20Useful Links Disk Management 🔝
Working with Java 🔝
To completely remove / uninstall Java JRE and JDK
rm -rf /Library/Java/JavaVirtualMachines/jdk<version>.jdk
rm -rf /Library/PreferencePanes/JavaControlPanel.prefPane
rm -rf /Library/Internet\ Plug-Ins/JavaAppletPlugin.plugin
rm -rf /Library/LaunchAgents/com.oracle.java.Java-Updater.plist
rm -rf /Library/LaunchDaemons/com.oracle.java.Helper-Tool.plist
rm -rf /Library/Preferences/com.oracle.java.Helper-Tool.plistTo completely remove Android Studio, see this
To remove / uninstall Silverlight on macOS, perform a search using GNU find or locate and manually remove all files.
Ex
find / -iname "*silverlight*" -type f 2>/dev/nullWorking with launchd 🔝
TL;DR
- working with launchd / launchctl is a total pain the ass, that said, tip 💵 your dev ops engineers next time you see them.
- when loading or unloading a launchd service, ie. a .plist file within $HOME/Library/LaunchAgents refer to the .plist file, ie.
launchctl [load/unload] $HOME/Library/LaunchAgents/mr-fancy.plist...and NOT the Label in the .plist file.
- when testing a launchd service refer to the value in defined below the Label within the .plist, ie.
launchctl list com.example.mr-fancy-42-service- if StandardErrorPath & StandardOutPath or defined in the .plist file / service, launchd should create the files if not created yet, NOTE double check permissions of directory where files will be written.
- launchd should append to the files defined by StandardErrorPath & StandardOutPath and not overwrite them each time the service is started. 👌
To get a frame of reference on how launchd service files, ie. .plist files can be written, see /System/Library/Launch{Angents,Daemons}
From all my empirical evidence, environment variables can not be set within the StandardOutPath or the StandardErrorPath
launchd General Notes 🔝
A daemon is a program that runs in the background as part of the overall system (that is, it is not tied to a particular user). A daemon cannot display any GUI; more specifically, it is not allowed to connect to the window server.
An agent is a process that runs in the background on behalf of a particular user. Agents are useful because they can do things that daemons can't, like reliably access the user's home directory or connect to the window server.
If a launchd service /
.plistfile calls / runs a shell script one can verify the the shell script contains no errors by passing the-nflag as an arugument to the shell script, ie.
sh -n mr_fancy_shell_script.shIf the above command does not print any output in the terminal then their aren't any syntax errors using that particular shell interpreter.
To test / lint a .plist file for syntax errors
plutil -lint $HOME/Library/LaunchAgents/com.mr-fancy.plistTo manually / arbitrarily start a launchd service / .plist
- launchd start $HOME/Library/LaunchAgents/com.mr-fancy.plistTo start a launchd service as a specific user via a .plist file
<key>UserName</key>
<string>mr-fancy-user</string>Working with Environment Variables in Launchd 🔝
To create an environment variable in launchd add the below to the respected .plist file.
-<array>
- <string>/bin/launchctl</string>
- <string>setenv</string>
- <string>MR_FANCY</string>
- <string>42</string>
-</array>
+<key>EnvironmentVariables</key>
<dict>
<key>PATH</key>
<string>/usr/local/bin:/usr/bin:/bin</string>
</dict>To create a launchd variable from the command line
launchctl setenv FOO "BAR"
echo $FOOwill output BAR
To create a environment variable in a .plist
<string>launchctl setenv FOO "BAR"</string>
<string>launchctl setenv USER "${USER}";</string>launchd Gotchas 🔝
launchd
.plistfiles can contain spaces in<string>values, ie.
<string>/Mr Super/fancy/path/to/special.plist</string>When working with launchd services, MAKE sure to remove the service if it is no longer required to use it, ie.
launchctl remove com.github.asdf-vm.plist...otherwise the service will remain loaded even if the env var is manually removed, and the service is stopped or unloaded 😡
To get a human readable explanation of a launchd error code, ie. 127
launchctl error 127When creating a launchd service at a system level, ie. putting a service file in /Library/LaunchDaemons/, running
lc list | grep `chrisrjones`...will not list the service, because it is running at system level.
Useful Links launchd 🔝
- launchd.info
- developer.apple.com Daemons and Services Programming Guide
- osxdaily remove launchd service
- launchd.plist env vars
- Babo D's Corner Launchctl 2.0 Syntax
-
see if environment variables can be used in.shassociated with launchd. -
see if environment variables can be used in.plistfiles associated with launchd.
Working with devices on macOS 🔝
To status devices, ie. devices connected via Bluetooth or USB, macOS provides ioreg and system_profiler
Either one of the tools can be used from the CLI to status devices internal or external to a running version of macOS.
To get a crude list of devices attached to a USB bus on macOS
ioreg -p IOUSBThe -p flag will scan the ioregistry over a given plane, and in the above example the plane specified is IOUSB.
To get more verbose / detailed information about USB devices connected to macOS
ioreg -p IOUSB -w0 -l-w0 will not constrain the output to the width of the window ,and the -l will add to the verbosity of the ioreg command.
An alternative to ioreg is system_profiler
To status USB devices connected to macOS using system_profiler
system_profiler SPUSBDataTypeWorking with Kernel, ie. Darwin boot arguments 🔝
To manually kernel boot arguments for the Darwin kernel on macOS, edit the below file.
/Library/Preferences/SystemConfiguration/com.apple.Boot.plist
Working with Graphics Programming on macOS 🔝
Working with OpenGL on macOS 🔝
macOS does not ship with OpenGL header files for building programs against OpenGL, however Xcode can be installed to build against some of the OpenGL header files.
To the best of my knowledge Apple stopped pulling in upstream features of OpenGL as of v3.2.
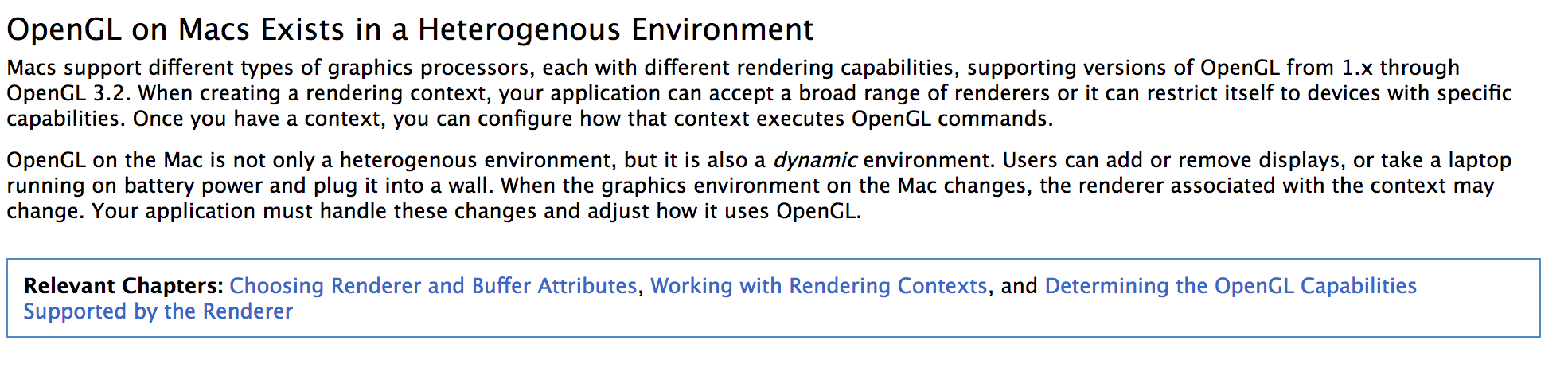
That said, certain apps that use Vulkan, ie. the successor to OpenGL run on macOS.
Working with Postgres 🔝
To start the homebrew implementation of PostgreSQL
launchctl load ~/Library/LaunchAgents/homebrew.mxcl.postgresql.plistThe above command will load the homebrew implementation PostgreSQL as a service using launchd on macOS.
To verify if the service is running
launchctl list | grep -i "homebrew"To stop the newly added launchd service
launchctl stop [com.mr-fancy-service]or
launchctl unload [com.mr-fancy-service]Make sure the Postgres data directories on macOS have a 700 permission
/usr/local/var/postgresWorking with Screen Savers on macOS 🔝
The default location for system Screen Savers on macOS
/System/Library/Screen Savers/
The default $USER location for screen savers on macOS
~/Library/Screen Savers/
Useful Links 🔝
TODO 🔝
- Mess around with Screen Saver project template in Xcode
Working with AppleScript 🔝
Useful Links AppleScript 🔝
Working with Messages 🔝
To instert a newline or line break using Messages
option + return
Linux 🔝
- TODO Add a graphic to symbolize GNU+Linux to quickly see when browsing document in a web browser!
To print a list of added dkms modules in the various versions of linux kernels
sudo dkms status❗️ there is a difference between a addedd and installed kernel module.
To remove a dkms kernel module for all kernels present on a system
dkms remove <module>/<module-version> --allThe --all flag should remove all versions of the specified module for all kernels on the system.
To print the UUID for a hard disk or a partition of a hard disk
blkidTo find the /dev node asosciated with a removable storage device, ie. a USB flash drive.
dmesgRun the above mentioned command after attaching a USB disk to see what the /dev node, ie. /dev/sdd is asosciated with the device.
Partitions for a particular USB drive are listed as
/dev/sdd1,/dev/sdd2, etc. etc.
To print the major & minor release version of a Debian system
lsb_release -aTo mount a partition with an ext2 filesytem
mount -t ext2 /dev/sda1 /optTo change the hostname of the system
hostnamectl set-hostname mr-fancy-pants-hostname-hereTo extract a directory of rar files
find . -name "*.rar" -exec unrar x -o+ {} \;If a virtual hard disk for a QEMU VM needs to be increased then fdisk can be used to increase the partition after qemu-img has been used to increase the size of the virtual disk.
To increase the size a virtual qcow disk
qemu-img resize /path/to/virtual-disk.qcow2 10G # resize disk to 10GTo add 10 Gigabytes to a virtual disk
qemu-img resize /path/to/virtual-disk.qcow2 +10G # append 10G to virtual diskWorking with Users and Groups 🔝
To change the login password for a user on a GNU+Linux system
sudo passwd $USER
sudo passwd mr-fancyTo change the UID for a user on a GNU+Linux system
usermod -u [NEW_UID] mr-fancy❗️mr-fancy can not change his own UID and no processes can be associated with mr-fancy. If mr-fancy has associated processes run the below commands
pkill -u mr-fancy pid
pkill -9 -u mr-fancyThe same procedure is applicable for changing the GID of mr-fancy as well
groupmod -g [NEW_GID] mr-fancy❗️ Be certain to update old files and dirs that were associated with the GID see
To print the GID for a particular group name ie. staff
getent group staffTo print the GID of a group name of macOS
dscl . -read /Group/staff | awk '($1 == "PrimaryGroupID:") { print $2 }'To set an empty / blank password for the user pi on Raspbian
- Make certain the pi user has sudo permissions.
❗️ The pi may require setting the default editor to run visudo otherwise the default editor will be set to nano
To set the default editor for visudo
sudo update-alternatives --config editor- Add the below line to /etc/sudoers
pi ALL=(ALL) NOPASSWD:ALL
- Delete the current password for the pi user
sudo passwd -d `whoami`After the above settings have been made the pi user should be able to login without being prompted for a password.
A quick way to list tty's / pts's on a GNU+Linux distro
w-
❗️ On macOS listing all active terminal sessions is a little different, and the w command only shows the initial console session when running
w. However, a crude count can be obtained by listing all /dev/ttysXXX* devices within the dev directory. -
[To print print the active pseudo terminal / tty for a shell
tty- To kill a different tty from an existing tty session
pkill -9 -t pts/[NUMBER]TODO
ps -ft pts/[NUMBER] pts/42 pts/24
kill [PID] [PID]❗️ BSD and macOS are different beasts from GNU+Linux
To list the default options that will be applied when creating a new user on the system
useradd -DTo delete a user from the system, for more info see
userdel mr_fancy_userTo create a new user with a specified shell, home directory, and user name
useradd -s /bin/bash -m -d /home/vanilla vanillaTo print a users home directory, ie. /home/mr-fancy-42-user
grep mr-fancy-42-user /etc/passwd | cut -d ":" -f6Setting new files in a directory to belong to a particular group 🔝
- Set the directory to have a umask of 007
umask 007The above command will make all newly created files to
u=rwx,g=rwx,o=To verify the above setting
umask -STo remove the setuid ie. sticky bits from a directory
chmod ug-s /path/to/dir
echo "or try the below"
chmod 0755 /path/to/dirTo print all users on a Linux box
cut -d: -f1 /etc/passwdTo print all groups on a Linux system
cut -d: -f1 /etc/groupTo print user and groups values of a particular user
id [user_name]To print the group memberships for a particular user
groups [mr_fancy_user_name]To create a new group on a Linux system
groupadd [mr-fancy-42-group]To add an existing Linux system user to an existing group
usermod -a -G [name_of_group] [name_of_user]If adding a $USER to a group on a remote system through ssh more than likely the $USER will have to logout and then log back in after adding the $USER to a group.
Ex
usermod -a -G prettyladies dianaWorking with disks block devices and filesystems on Linux 🔝
To list all the partitions for block devices, ie. disks on a Linux system
lsblk
echo "for more a descriptive listing"
lsblk -fTo create, modify, delete a partition on Linux system, gparted is a popular command
gparted only works with devices and volumes, ie disks and partitions.
To display the free space on a disk using gparted
gparted /dev/disk
(parted) print freeTo display the partition labels for a particular device, ie. disk
e2label /dev/diskTo display a partition label for a particular volume / partition
e2label /dev/disk[Partiton#]To set a label for a partition which can referenced ie in a /etc/fstab file for auto mounting a file system when present.
e2label /dev/disk[Parttion#] [mr-fancy-partition-label]To remove a partition label
e2label /dev/disk[Parttion#] ""To create FAT-32 file system on a removable USB device on the 3rd partition / volume of the device
mkdosfs -F 32 -I /dev/sda3/dev/sda is dependent on the disk path!
To remove a removable USB disk from a Linux system, make sure all partitions have been unmounted, then use udisksctl
- keywords power, off, turn, poweroff, turnoff, USB, powerdown, down
udiskctl power-off -b /dev/sd[A,B,C][A,B,C] refers to the disk that one would like to unmount.
To safely remove a USB mass storage, 1) unmount the disks, 2) then power down the drive
sudo udisks --unmount /dev/sd[???]
echo "the below command will power down the drive
sudo udisks --detach /dev/[sd[???]To unmount all filesystems that have been mounted with autofs
umount -a -t autofsWorking with udev 🔝
For an exhaustive guide to working with udev, see
To print the currently installed version of udev
udevadm versionTo setup a custom network interface name using udev for a standard interface name, ie. eth0 or wlan0 create a 70-persistent-net.rules within /etc/udev/rules.d
SUBSYSTEM=="net", ACTION=="add", ATTR{address}=="01:23:45:ab:cd:ef", NAME="eth-pi"
SELinux 🔝
Stretch enabled support for SELinux on Debian, but is disabled on a default install.
To check whether SELinux is enabled / disabled on Stretch
grep FSC /etc/default/rcSIf the output from the above command returns
FSCKFIX=nothen SELinux has not been enabled on the box.
Another way to check if SELinux is enabled / disabled on a Debian 9.x box.
sestatusDebian 🔝
Setting up backports on Debian Stretch 🔝
To setup Debian Stretch 9.x to work with a backports-repo
- Edit
/etc/apt/sources.listfile or add a.listfile, ie. adebian-strech-backports.listfile within the/etc/apt/sources.list.d/directory and add the below entry.
deb http://ftp.debian.org/debian stretch-backports mainTo install a package from a backports repo
apt-get update
apt-get -t stretch-backports install [mr-fancy-backport-package]For more info on working with backports see
To generate a list of all packages installed with apt / apt-get
dpkg --get-selectionDebian 9.x and above provides apt-mark
To generate a list of all manually installed packages by a user, and not their dependencies
apt-mark showmanual > [mr-fancy-42-package.list.txt]To reinstall all the manually installed packages provided by apt / apt-get
xargs < [mr-fancy-42-package.list.txt] apt-get installTo print a list of files associated with a package
dpkg -L [mr-fancy-42-package]To show package records for a particular package
apt-cache show postgresqlTo remove a specific version from the list
apt-get remove postgresql=9.6+181+deb9u1To list all packages related to particular string, ie. [postgres]
dpkg --get-selections | grep postgresTo display the package version number of all packages currently installed on the system
dpkg-query -lTo find the package that provides a particular ".h" file
dpkg -S <name_of_h_file.h>Example,
dpkg -S stdio.hOutput
libc6-dev: /usr/include/stdio.h
libc6-dev: /usr/include/bits/stdio.h
perl: /usr/lib/perl/5.6.0/CORE/nostdio.h
Adding a key signature to apt-get, see
To remove artifacts from apt-get installed packages
rm -rf /var/lib/apt/lists/*then rerun the below command.
apt-get updateTo see what packages can be upgraded
apt-get upgrade --dry-runTo search for a particular package from the apt-get sources
apt-cache search [mr-fancy-apt-package]To show or list the dependencies a package requires using apt
apt-cache depends [mr-fancy-package]ie.
apt-cache depends xselor
apt-cache depends xclipRunning
apt-get updateon Debian 9.x was giving an expired an key error.
See the following issue about getting the updated key in order to resolve the expired key issue for OpenSuse server, ie. it is related to fish shell.
To reinstall an app on Debian using apt-get
apt-get install --reinstall postgresqlTo download the source for a particular package that would installed using apt-get command
apt-get source [packagename]To pin / hold back a package from being upgraded via apt or apt-get
sudo apt-mark hold [PACKAGE_NAME]To unpin / unhold a package
sudo apt-mark unhold [PACKAGE_NAME]To add a path for every user on the system edit /etc/login.defs add the respected path entries for normal users, and the root user.
Error message
apt 2 not fully installed or removed.
To list the partially installed or removed packages
dpkg -CThen remove or reinstall the offending apt packages
apt install [OFFENDING_PKG]
apt install --force-yes [OFFENDING_PKG]
apt remove [OFFENDING_PKG]
apt remove --force-yes [OFFENDING_PKG]From my empirical evidence apt performs without errors if there is only a single version of python in the PATH, ie. do not have pyenv to use both a 2.7.x and a 3.{6,7}.x variant of python with the below command
pyenv global system 3.6.5 2.7.15Instead use
pyenv global system 3.6.5Debian date, time, timezone 🔝
The quickest way to setup the proper time + date, and correct timezone is to install ntp if a network connection is present.
apt-get install ntpTo configure the Debian system for a specific timezone, ie. US Centeral TZ
sudo dpkg-reconfigure tzdataFollow the curses based menus for setting up tz data.
Debian Working with KVM 🔝
Debian Stretch, ie. 9.x 🔝
Setting up SELinux on Debian 🔝
apt-get install selinux-basics selinux-policy-default auditd-
Download the _load_selinux_policy script.
-
Move the script into
/usr/share/initramfs-tools/scripts/init-bottom -
Run
update-initramfs -u -
Run
selinux-activateto configure GRUB and PAM to work with SELinux- Create
/.autorelabel
- Create
-
Reboot the system.
- Run
check-selinux-installationto see the errors / warnings about SELinux
- Run
-
Finally add
enforcing=1to/etc/default/grub -
Reboot
Debian packaged kernels provide support for SELinux out the box.
SELinux Useful Links 🔝
Working with apt 🔝
To remove / purge old packages .deb files on a Debian system
sudo aptitude cleanResearch missing packages with apt 🔝
To get a list of files a package can provide install apt-file, generate a DB for apt-file and then query apt-file with search strings. Also, apt-file can take a list argument to see what files a package provides, ie.
apt-file list libglib2.0-dev | grep '.m4$'sudo apt-get update; \
sudo apt-get sudo apt-get install apt-file \
sudo apt-file update
apt-file search [string]Working with source code using apt-get 🔝
Source code for Debian packages installed via
apt-getis currently being maintained on salsa.debian.org
An account will need me made on the GitLab clone thingy, ie. server specifically designed for Debian packages, and then the apropriate package can be cloned to a local box.
To clone a package from salsa.debian.org
sudo apt-get install git-buildpackagegbp clone git@salsa.debian.org:[mr-fancy-guest]/[mr-fancy-42-package].git
To build a debian package from source using a git clone
cd [mr-fancy-42-package]/
gbp buildpackage --git-pbuilderPbuilder Howto 🔝
Working with source using apt-get Useful Links 🔝
Troubleshooting apt 🔝
If apt-get is having difficulty finding scripts to run, ie. /usr/sbin/update-info-dir make certain that /usr/sbin is in the current $USER's $PATH
Upgrading from Jessie to Stretch 🔝
Make sure all Jessie updates have been applied to the system first. To make sure no updates need to be applied
apt-get update upgrade --dry-runThen run the two below commands to make sure there are no issues pending
dpkg --audit
dpkg --get-selection | grep holdServices such as postgres will need to be halted when performing a system upgrade because tools / libs ie, lib-c require them to be halted during the upgrade process.
To stop the postgres service on Debian jessie
/etc/init.d/postgresql-[version] stopIf postgres has been setup to work with systemd then the postgres server can be halted with the below command.
systemctl stop postgresThen edit sources.list
nvim /etc/apt/sources.listRemove or comment out source entries related to jessie and add the below entries related for stretch
deb http://mirrors.digitalocean.com/debian stretch main
deb-src http://mirrors.digitalocean.com/debian stretch main
deb http://security.debian.org/ stretch/updates main
deb-src http://security.debian.org/ stretch/updates main
deb http://mirrors.digitalocean.com/debian stretch-updates main
deb-src http://mirrors.digitalocean.com/debian stretch-updates mainThen run the below commands again
apt-get update
apt-get upgradeThen run the below command
apt-get dist-upgradeIf the upgrade process halts for whatever reason it can be resumed using the below command
apt-get -f dist-upgradeAfter everything has been installed, and the system has been rebooted, the old kernels can be purged.
dpkg --list | grep linux-image
aptitude purge ~ilinux-image-\[0-9\]\(\!`uname -r`\)To purge / remove unneeded packages from the system
apt-get remove --purgeWorking with cron 🔝
To test the various cron tasks on a Debian system
run-parts /etc/cron.daily
run-parts /etc/cron.weekly
run-parts /etc/cron.monthlyTo arbitrarily run a cron job with the bare metal cron setup see this
To display the particular cron jobs for a user on a Debian box.
crontab -lThe file printed from the above command is stored in the following in the following location on the system.
/var/spool/cron/cron/crontabs/When running a cron job / shell script make sure the script does not contain any commands being run with
sudo. Long story short, a password will have to be stored in plain text somewhere on the system. 😬 When using env vars in a shell script run by cron make sure the env vars are set within the script itself.
See this for more details.
Working with pam.d 🔝
To restart the pam.d service
/usr/sbin/pam-auth-updateWorking with locales 🔝
Update February 17 2019
The below command resolved locale issues I was having after upgrading locales on Debian Stretch see for more info.
sudo sh -c 'echo en_US.UTF-8 UTF-8 >>/etc/locale.gen' && sudo /usr/sbin/locale-genTo list the locales on a system
locale -aTo configure locales on a Debian based distro, ie. Raspbian
dpkg-reconfigure localesFollow the instructions in the curses based menu program. ⚠
dpkg-reconfigure localesmust be run as root and not used via sudo
🚨 When generating locales using locale-gen run as root do not use sudo if you value your sanity 👩⚕️
To remove erronous locales from a system edit /etc/locale.gen and comment out the unnecessary locales.
The following link appears to have resolved the locale / perl warnings
To fix a broken locale system on a Debian box, see
To remove unused / extra locales on a Debian box
sudo apt-get install localepurgeUnselect all the locales that aren't being used.
When changing locale for a particular user, sometimes reloading the shell, ie.
exec bashwill not pick up on the locale change, so it's important to "logout" and "log" back in.
Useful Commands for Working with locales 🔝
apt-get install localepurgebass . /etc/default/localedpkg-reconfigure localepurgePostgresql 🔝
General Notes about working with PostgreSQL 🔝
To check the server version of PostgreSQL if it has been installed
postgres -VTo check the installed version the PostgreSQL client
psql -VTL;DR
To restart PostgreSQL on Debian 8.x & 9.x
/usr/lib/postgresql/10/bin/pg_ctl -D /path/to/where/DBs/are/located -l /path/to/server/log/file.log start
pg_ctlcan be located in different locations depending on how PostgreSQL was installed.
For my particular Digtal Ocean droplet the below command works 👍
/usr/lib/postgresql/10/bin/pg_ctl -D /var/lib/postgresql/10_3_1 -l /usr/local/var/postgres/server.log startThe above command should be run as the
postgresuser on the system, DO NOT USEsudoorrootto start the daemon unless you like headaches 🤕 If the postgresql.service is being used in conjuction with PostgreSQL then the postgres can be controlled via Systemd
systemctl start postgresql.serviceTo check and see if postgresql server is running on the system
ps -ef | grep postgreTo reload postgresql
/etc/init.d/postgresql reloadTo create a user for Postgres
createdb [mr-fancy-42-user]The above command helps alleviate the common below error message
psql: FATAL: database [user] does not existPostgres Backing up databases 🔝
To implement a backup solution for postgres, see
To setup a cron job to run the backup scripts daily copy or symlink pg_back* in the Linux dir within the jobs dir.
To test a daily cron job on Debain Linux
run-parts -v /etc/cron.daily -vTo back a Postgresql database, see for more details.
pg_dump [name_of_database] > name_of_backup_file.sqlPostgres Restoring a database 🔝
As of June 30 2018 I have a couple of shell scripts running to automate the process of taking daily snapshots of my Postgres databases. That said the scripts produce two back up files, ie. a .gz and a .custom
To restore a Postgres database from a snapshot using the .custom file, use the following,
pg_restore --dbname=mr-fancy-42-db --verbose --host=localhost --username=mr-fancy-username --password ~/path/to/mr-fancy-42-db.customWhen restoring a DB that works with a rails web application, make sure to restore the DB, before running the migrations, and then run the migrations after restoring the database. 👌
If the schema.rb file is affected from importing data, and migrations are rerun, more than likely puma will need to be restarted after intitial deploy with new data in the database.
Working with Postgres on Debian 🔝
pg_ctlclustersupersedespg_ctland in practicepg_ctlclustershould be used in favor of usingpg_ctlwhen possible. That said,pg_ctlcan be found at the below location
/usr/lib/postgresql/[MAJOR.MINOR]/bin/pg_ctlThe PostgreSQL configuration files, ie. pg_hba.con are located in the below location
/var/lib/postgresql/10_3_1/The postgres binaries, ie. commands are located in the below location
/usr/lib/postgresql/10/bin
psqlis located in both/usr/bin/psqland/usr/lib/postgresql/10/bin
postgresql@.serviceacts a template for setting up postgres to work with systemd.
The units file that interacts with Postgres server is,
/lib/systemd/system/postgresql.serviceAs of March 21, 2018, all database records / data are stored in the below location
/var/lib/postgresql/10_3_1Upgrading Postgres from 10.3.x to 10.4.x 🔝
- Installed Postgresql 10.4.x using apt-get
- Dumped all existing data from 10.3.x
pg_dumpall > backup-may-30-2018- Stop the current database server, ie. Postgresql 10.3.x
pg_ctl stopif using systemd
systemctl stop postgresql- Create a new database cluster
initdb -D /var/lib/postgresql/10_4_1- Start the new database server
postgres -D /var/lib/postgresql/10_4_1systemd
systemctl start postgresql- Restore the data from 10_3_1
psql -d postgres -f m backup-may-30-2018For more detailed instructions see
Working with psql 🔝
To connect to a particular database using psql
postgres=# \connect database_nameTo list all the databases
postgres=# \listTo list all tables for a particular database
postgres=# \dtTo change the owner of a particular database
postgres=# ALTER DATABASE [mr_fancy_database] OWNER TO [mr_fancy_owner_name];PostgreSQL Useful Links 🔝
Working with PHP 🔝
To restart the PHP service / process
/etc/init.d/php5-fpm restartTo find the the local user on the system associated with the PHP service / process
Create a php file with the following snippet
<?php
phpinfo();
?>Then look for a heading of Environment in the rendered output from the snippet.
Nginx 🔝
To restart nginx web server
service nginx restartThe above command won't work on Debian 9.4 out of the box because it does not contain the
servicebinary, instead usesystemd, ie.systemctl
Working with MySQL 🔝
To install MySQL on a Debian based distro
apt-get install mysql-serverTo complete the MySQL installation
mysql_secure_installationTo access the MySQL shell as the root user
mysql -u root -pTo list local MySQL databases on the system
show databases;To show local permissions a particular user has on a system 📦
show grants for 'database_user'@'localhost';Sometimes the below command will need to be run after making permission changes
flush privileges;Useful Links MySQL 🔝
MediaWiki 🔝
Make sure the proper user ie, the php user associated with the system has write permissions to the
imagesdirectory
To see if Google Analytics is installed within mediawiki
Special:Version
- MediaWiki > Extension > markdown parsers
- MediaWiki > Extension > Confirm Account
- MediaWiki > To backup a mediawiki
- setting per user
Xauthority
Working with SSH 🔝
To properly set permissions of SSH directories and files, see 🙈
Some useful settings for setting up SSH permissions
-
$HOME/.sshshould be set to 700 -
$HOME/.ssh/[encryption_type].pubshould be set to 644 -
$HOME/.ssh/[encryption_type]ie.id_rsathe private key should be set to 600 - The users
$HOMEdirectory should not have a group write permission, and should be set to 755
A useful command for debugging an SSH session, ie. debugging X11 Forwarding
ssh -v -X -l [mr_fancy_user_name] -p [mr_fancy_port] [hostname]To suppress the last login from X.X.X.X IP address
- Edit /path/to/sshd_config
Add the below line to the file
PrintLastLog no
To suppress the connection from IP closed
- Edit
$HOME/.ssh/config
Add the below setting
LogLevel QUIET
Working with systemd 🔝
To restart a Systemd service
sudo systemctl restart [NAME_OF_SERVICE]Ex
sudo systemctl restart sshdsystemd History 🔝
Systemd was introduced by RedHat to replace / compliment SYSV for Linux distributions. Traditionally SYSV used syslogd or rsyslogd to log errors and output to log files for services and daemons running on the system. However systemd provides own logging facility which interacts for special journal files.
Systemd Working with journaling 🔝
To control the journaling settings for systemd edit the below
/etc/systemd/journald.conf
To get journaling to work properly on Debian 9.x I had to explicity set compression for the journal files to
off
To allow a standard user to access and manipulate log files controlled by the journaling capabilities provided by systemd, perform the below
- Add the standard user, ie.
whoamito the systemd-journal group.
See notes above, about working with users and groups, if needed.
- Make sure the path to the journal directory and all sub folders and files are writeable by the systemd-journal group, ie. 775 for
/var/log/journal
To rotate logs generated by systemd, one can use the --vacuum-time=2weeks flag / option to the journalctl command to trim / shrink the size of log files.
On Debian 9.x systemd stores system services in the below location
/lib/systemd/system/[mr-fancy-system.service]
systemd also stores $USER services in the below location
/usr/lib/systemd/user/[mr-fancy-user.service]
To start a systemd service for a particular $USER
systemctl --user start [service-name]The full path and the
.serviceextension can be omitted if the unit file, (ie. that is what systemd calls the.servicefiles.) is either of the above mentioned paths.
To add a additionaly systemd unit file the preferred location to add a unit file is within the /etc/systemd/system directory on Debian.
The unit files located in the /etc/systemd/system will take precedence over the ones that are located in /lib/systemd/system. Also, if there is a already a Debian provided systemd unit file in /lib/systemd/system the user provided will be chosen if located in the /etc/systemd/system directory. 👍
To install libpam-systemd
apt-get install libpam-systemdSee, 🙈 for more details
To list all enabled services from systemctl
systemctl list-unit-files | grep enabledTo analyze system boot time, ie. measure startup time of GNU+Linux using systemd performance
systemd-analyzeWhen modifying a systemd
.servicefile, the below command will need to be executed in order for systemd to pick up on the changes.
systemctl daemon-reloadTo remove / delete old systemd log files
sudo journalctl --flush --rotate
sudo journalctl --vacuum-time=2dThe above command will remove all non active logs, and delete all active logs that 2 days or older.
Working with man pages 🔝
man pages are divided into various groups, ie. man pages about using a specific command, ie. uname will be located within Section 1 where as getting a understanding of how the programming works for the uname command will be located within Section 2
man page directory layout 🔝
| Directory | Section | Name |
|---|---|---|
| man1 | (1) | User Commands |
| man2 | (2) | System Calls |
| man3 | (3) | Subroutines |
| man4 | (4) | Devices |
| man5 | (5) | File Formats |
| man6 | (6) | Games |
| man7 | (7) | Miscellaneous |
| man8 | (8) | Sys. Administration |
| manl | (l) | Local |
| mann | (n) | New |
| mano | (o) | Old |
When working with man pages on macOS user added CLI commands can store their man page in /usr/local/share/man/man1. The man1 directory is reserved for user added CLI commands, but make certain the man page has a .1 or a .1.gz unless you don't want to read 📖 the man page ಠ_ಠ
Useful Links man pages 🔝
Working with ld 🔝
To print the ld search path, see 🙈
All Useful Links 🔝
- DigitalOcean - Setting up a LEMP stack
- DigitalOcean - How to install an SSL cert
- linuxjourney.com - A pleasant site for learning Linux
TODOs 🔝
- ~~~Add Table of Contents to this document.~~~
If you find any of this info helpful on your journey 🏍 click that 👆 ⭐️ star button. It sure makes me feel warm and fuzzy 🐻 on the inside.
- Linux and macOS Operation Notes
- Vim & Neovim Notes
- git Notes
- 🐠 fish shell Notes
- ECMAScript Tooling
- 🥧 Raspberry Pi Notes
- asdf version manager Notes
- Bind9 Notes
- Creating a custom motd on Debian Jessie
- ECMAScript Tooling
- Email client Notes
- Email Server Setup Notes Postfix & Dovecot
- Emoji side quest
- fish shell Notes
- 🥚 🤓 git it got it good Notes
- git Notes
- Graphics and Image Processing Notes
- GUI text editor Notes
- 🍻🐧 Homebrew and Linuxbrew formula Notes
- Linux and macOS Administration Notes
- Linux and macOS Troubleshooting Notes
- MacBook Pro Late 2013 Notes
- Vim & Neovim Notes
- Video Production Notes
- Python Notes
- radare Notes
- Raspberry Pi Notes
- Terminal Emulators
- Tmux Notes
- Web Browser Notes
- Weechat Notes
- Microsoft Windows Notes


