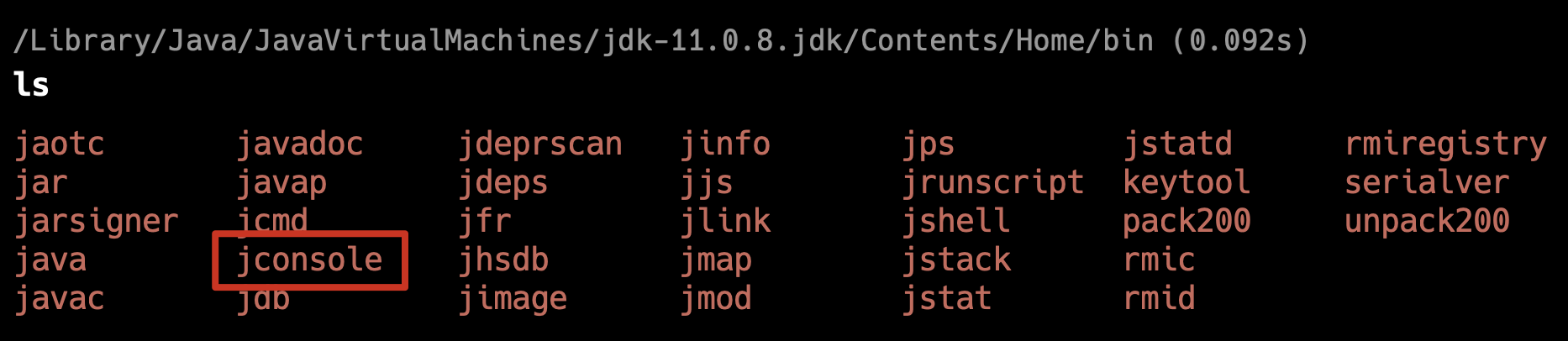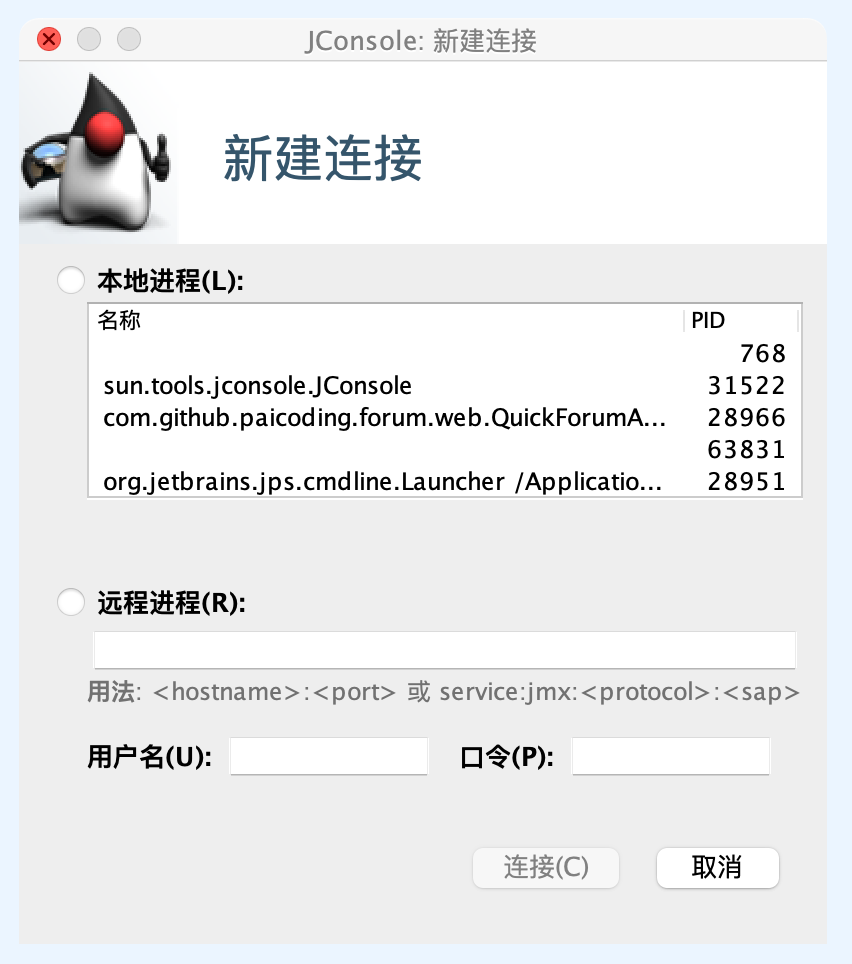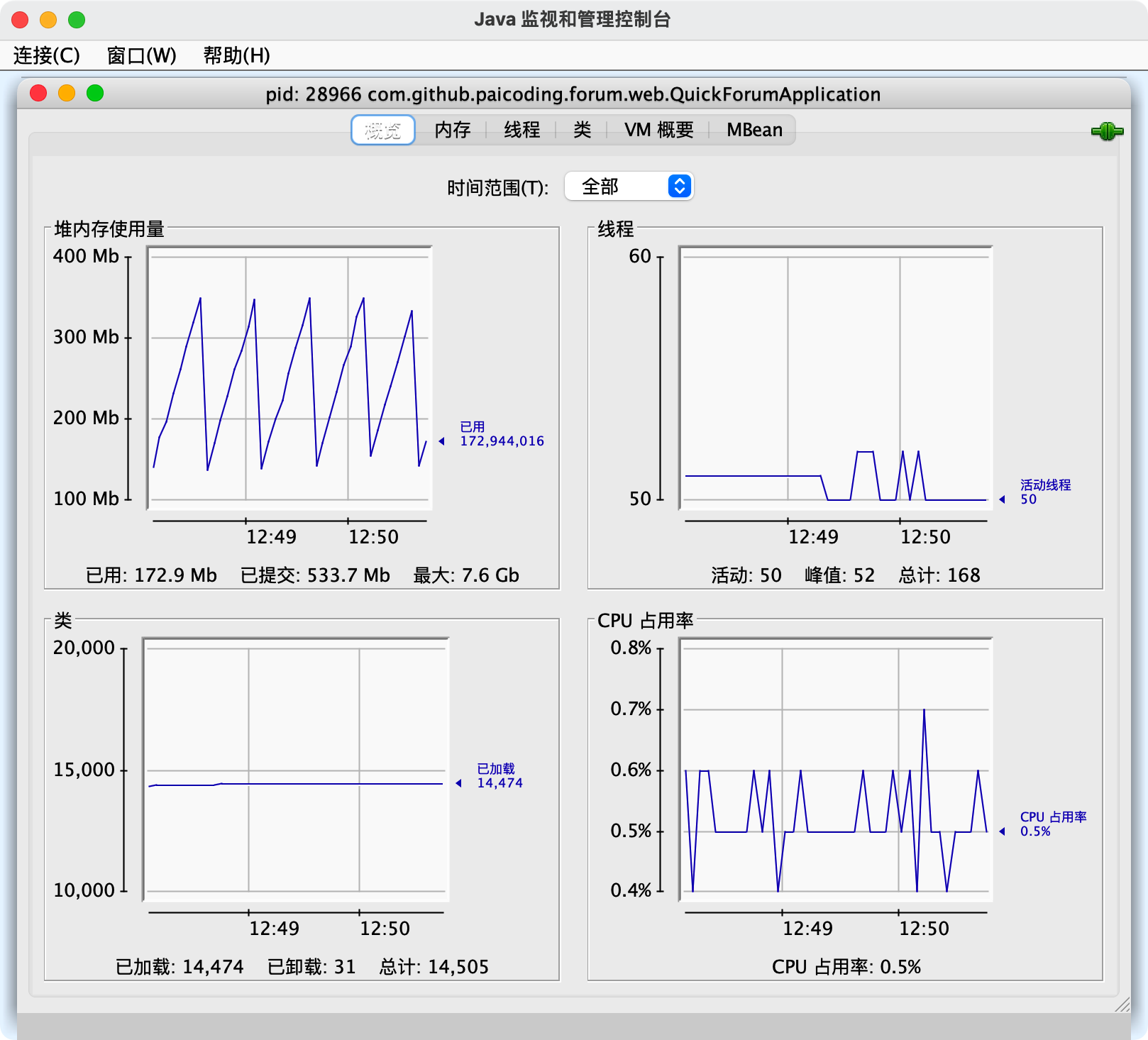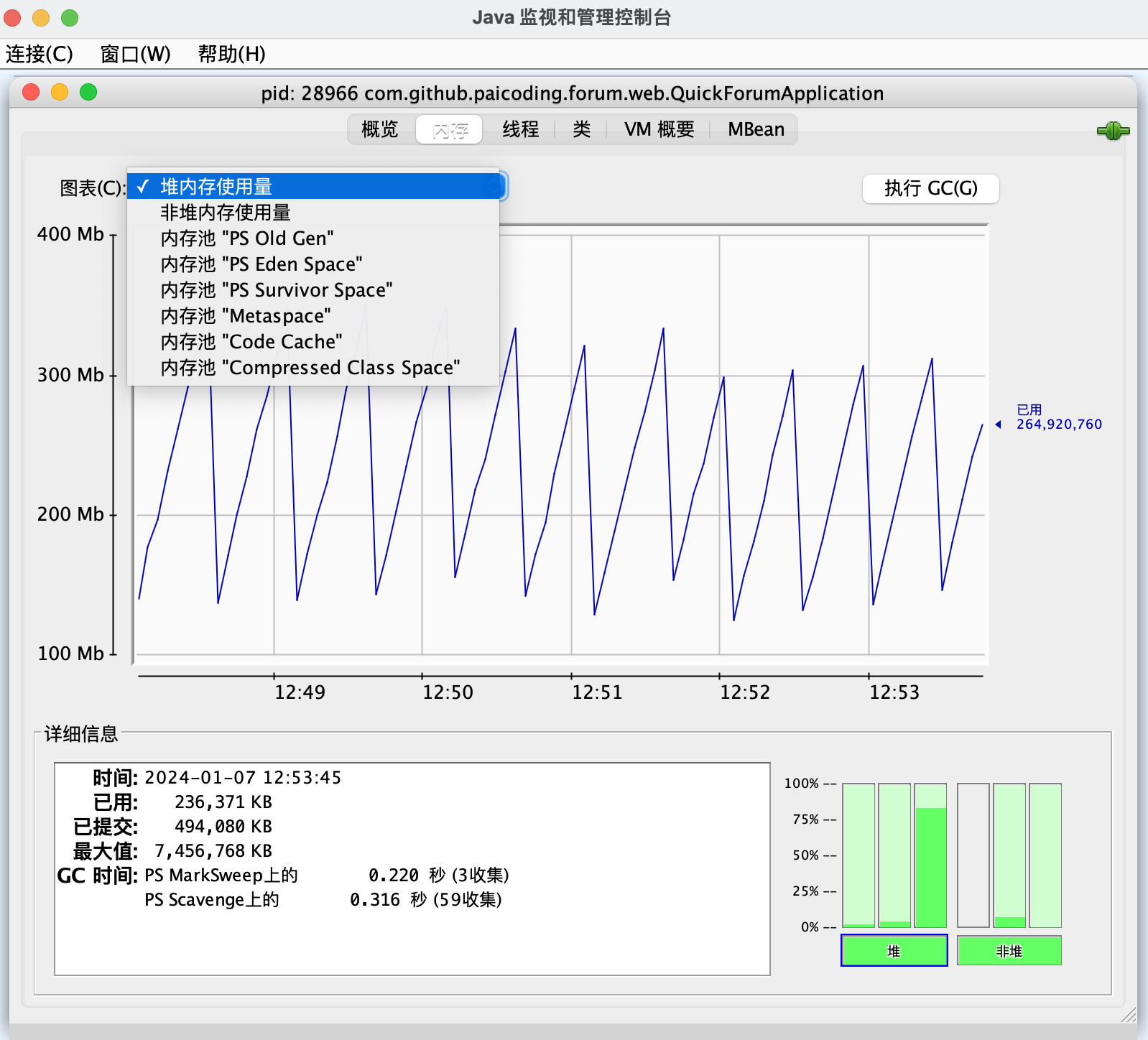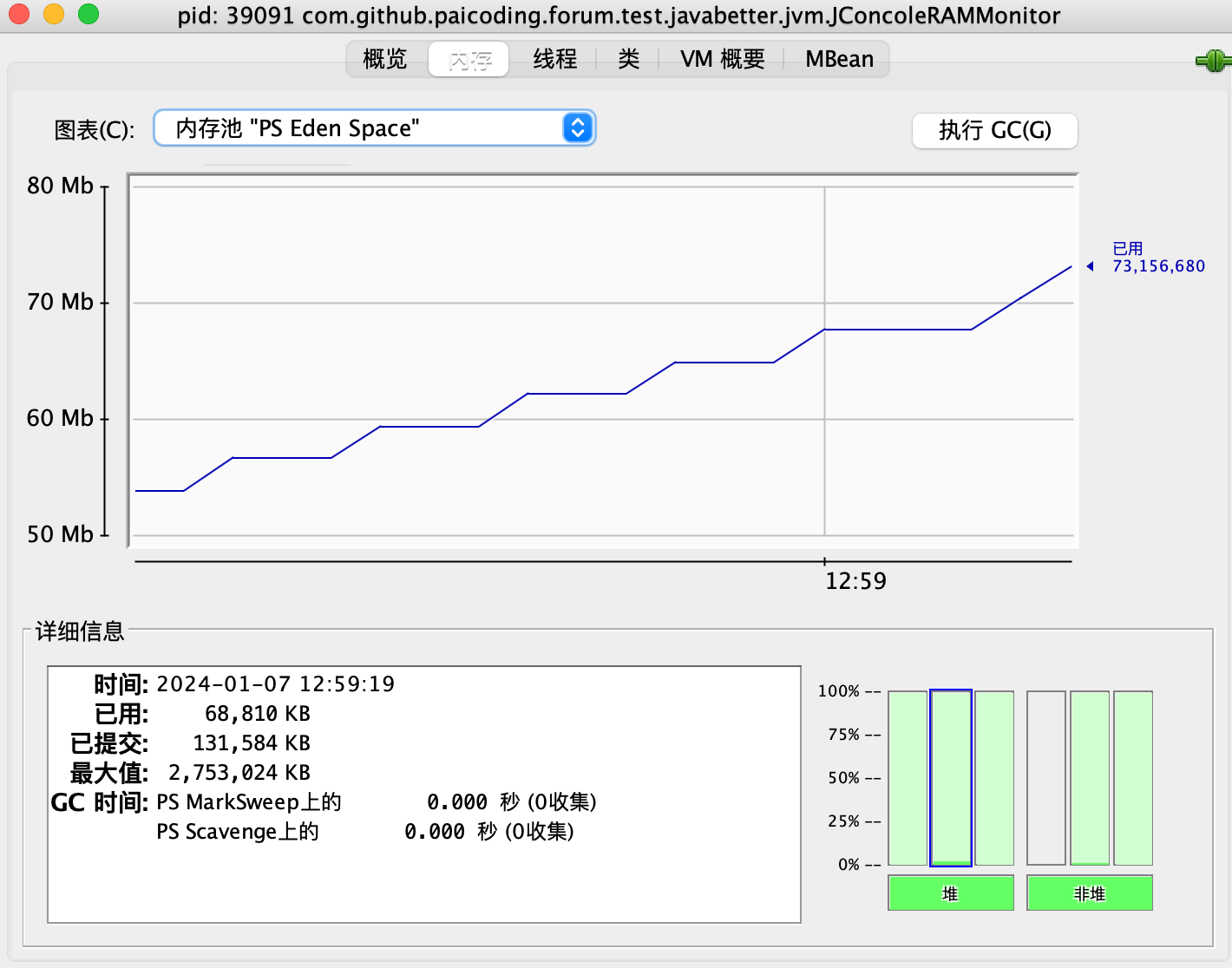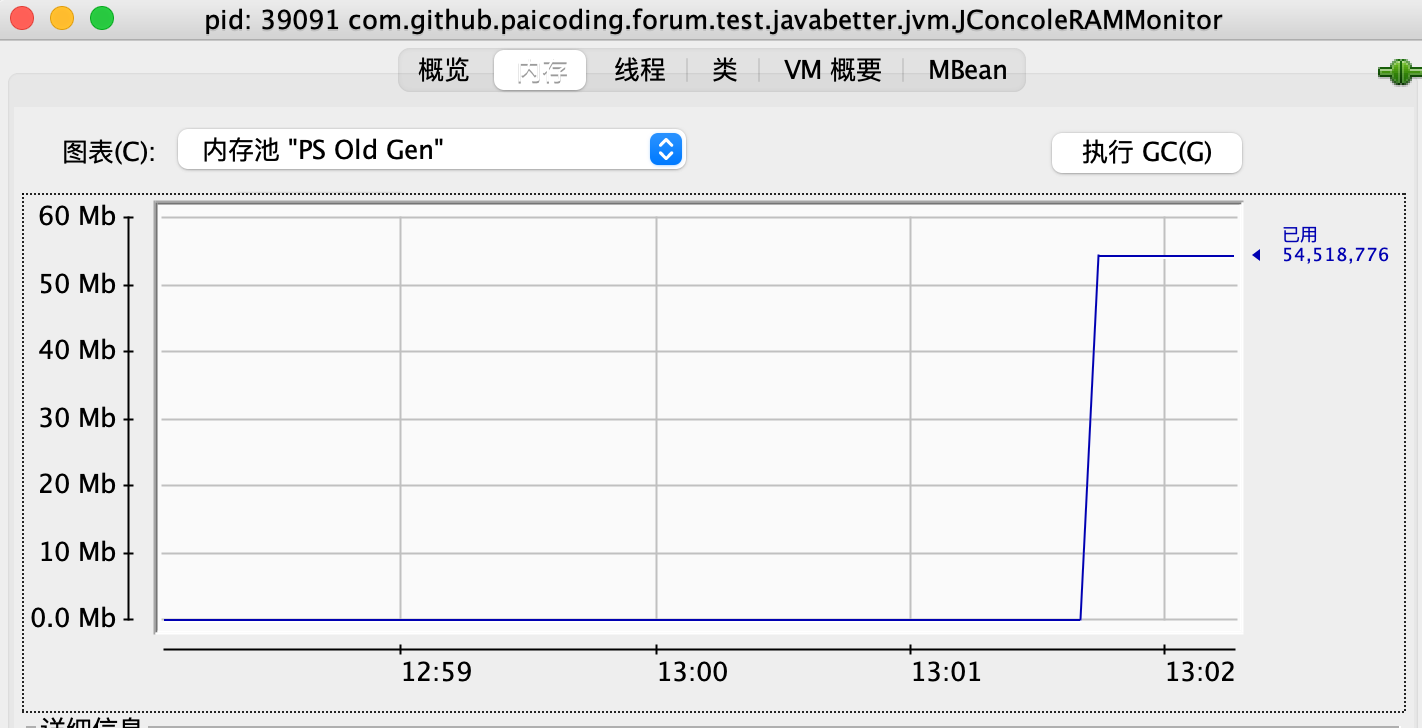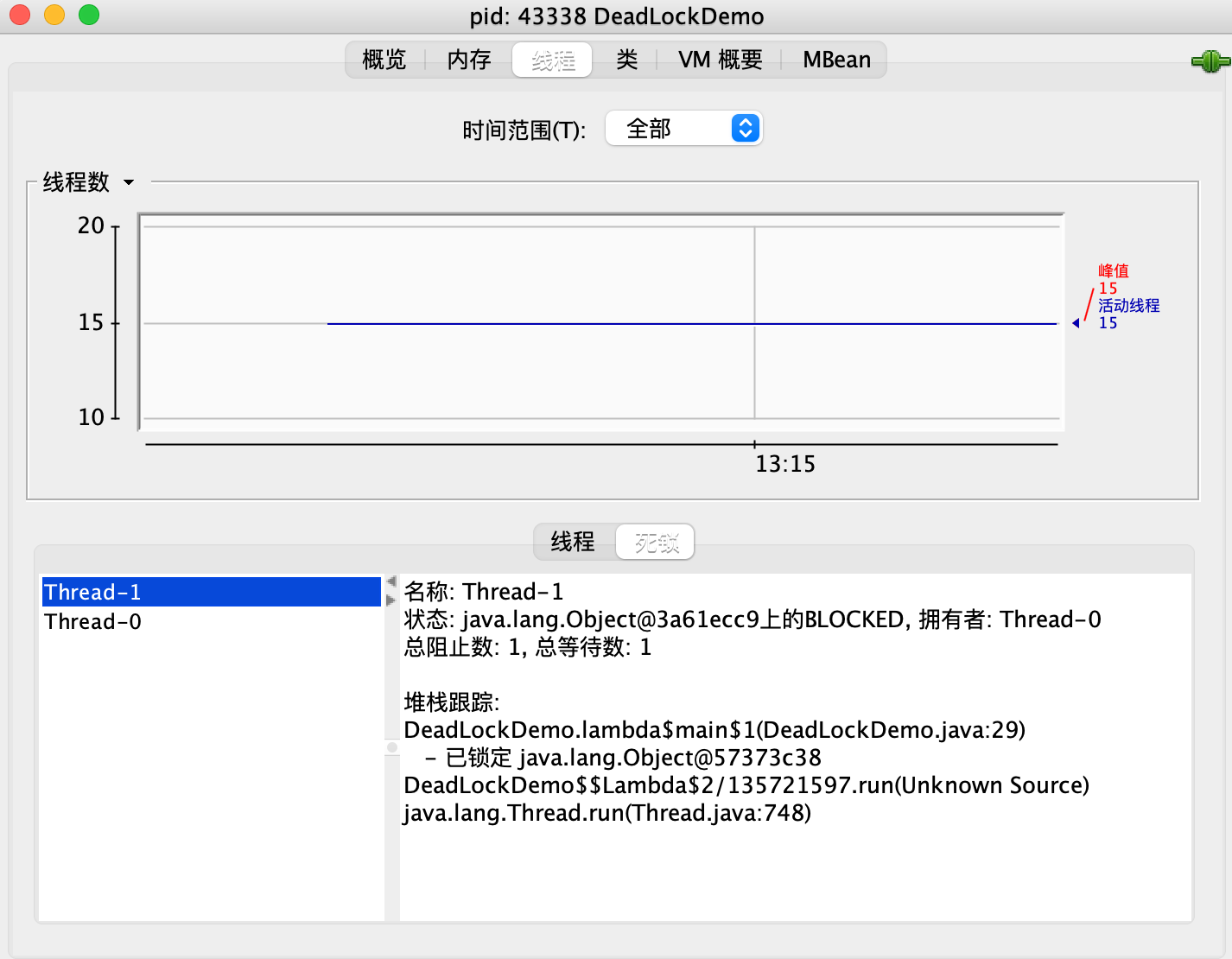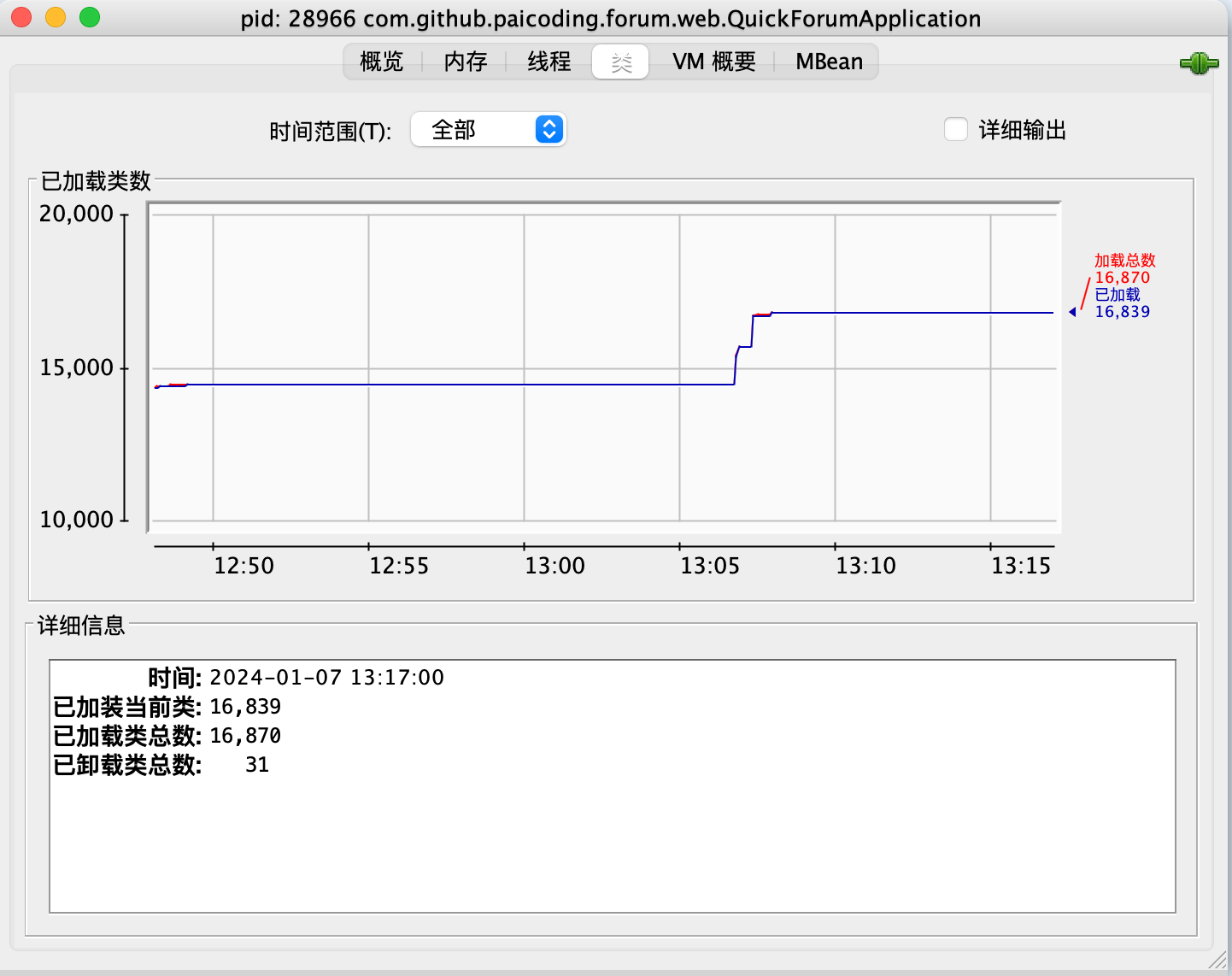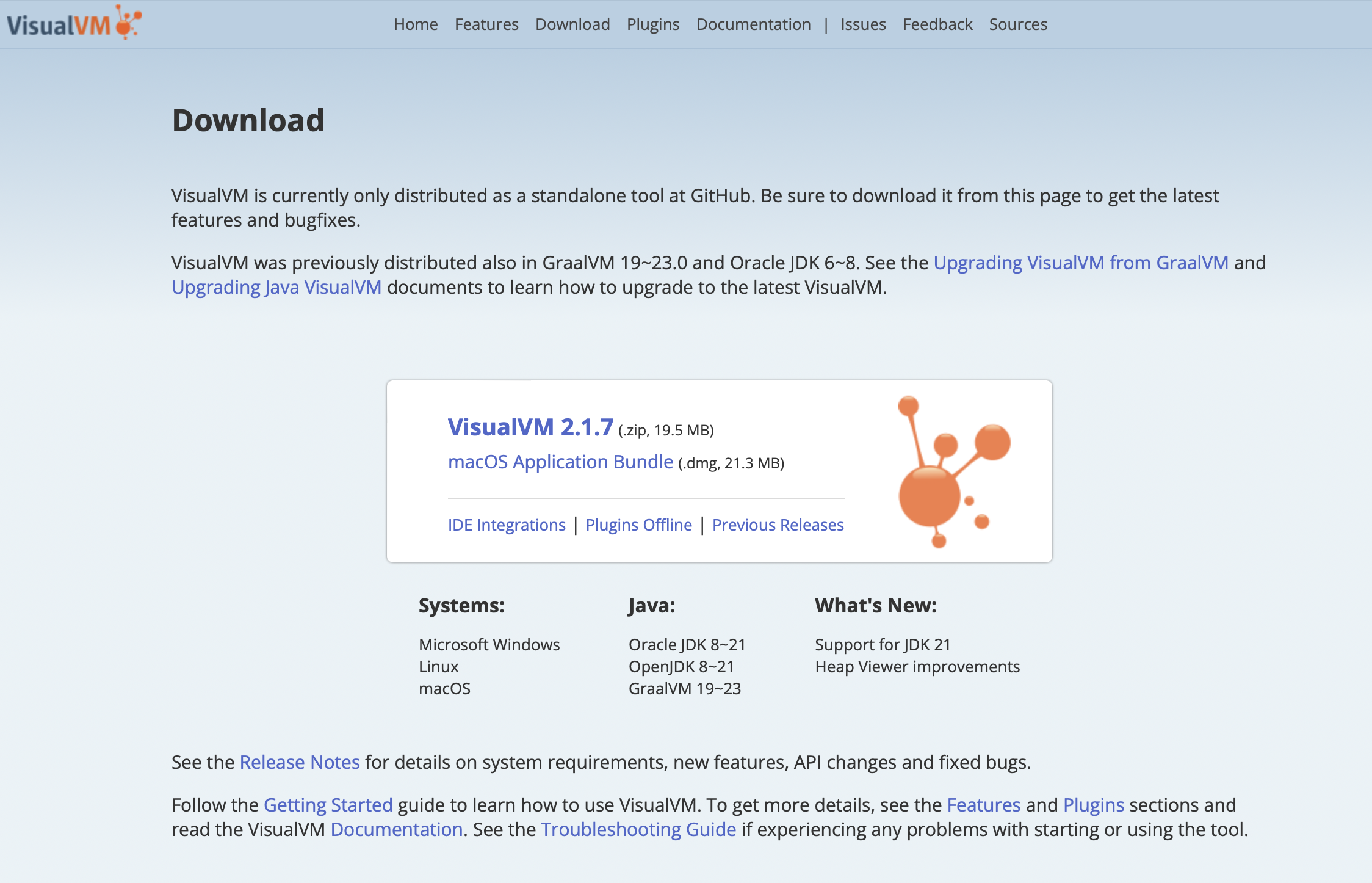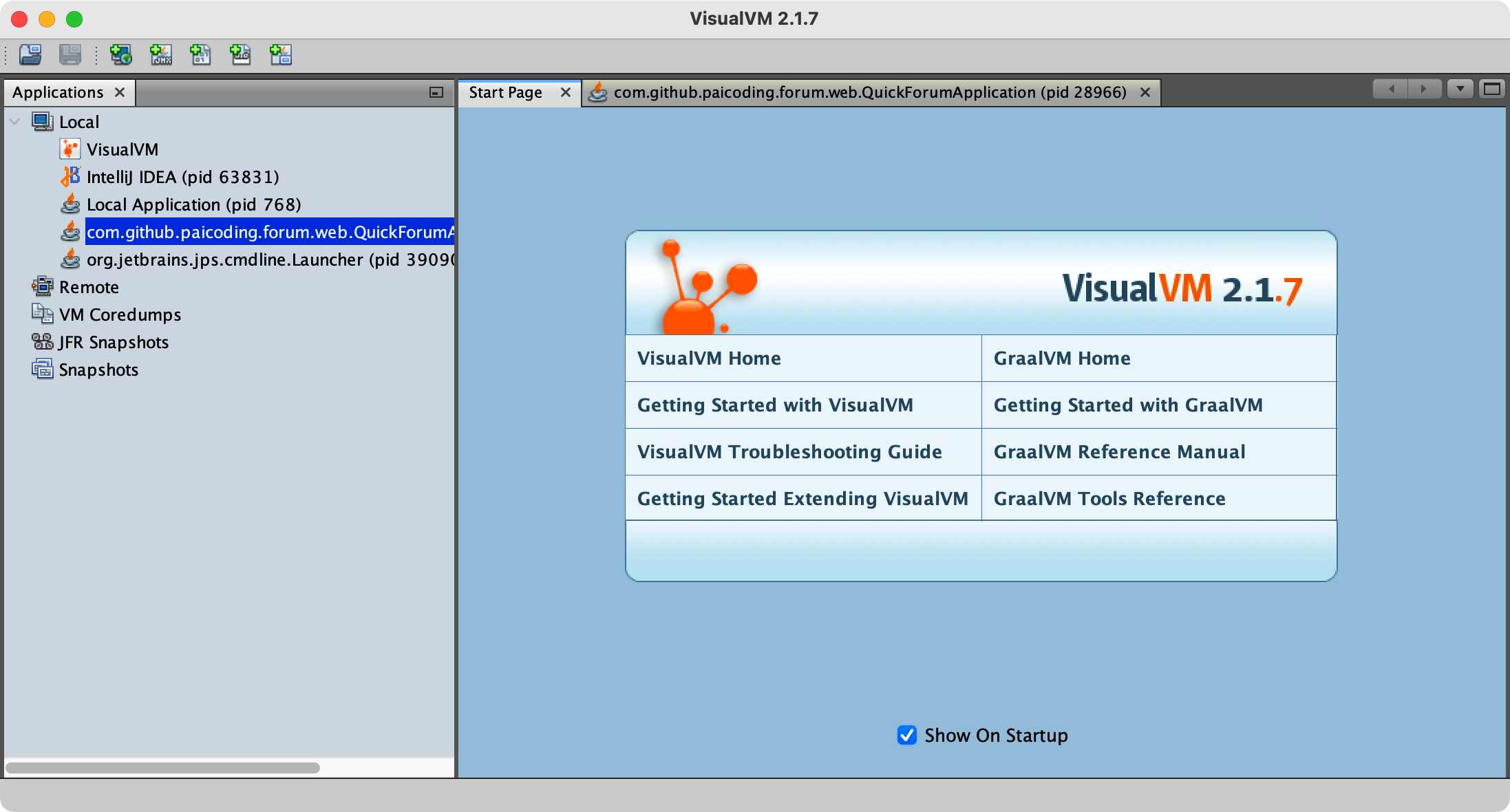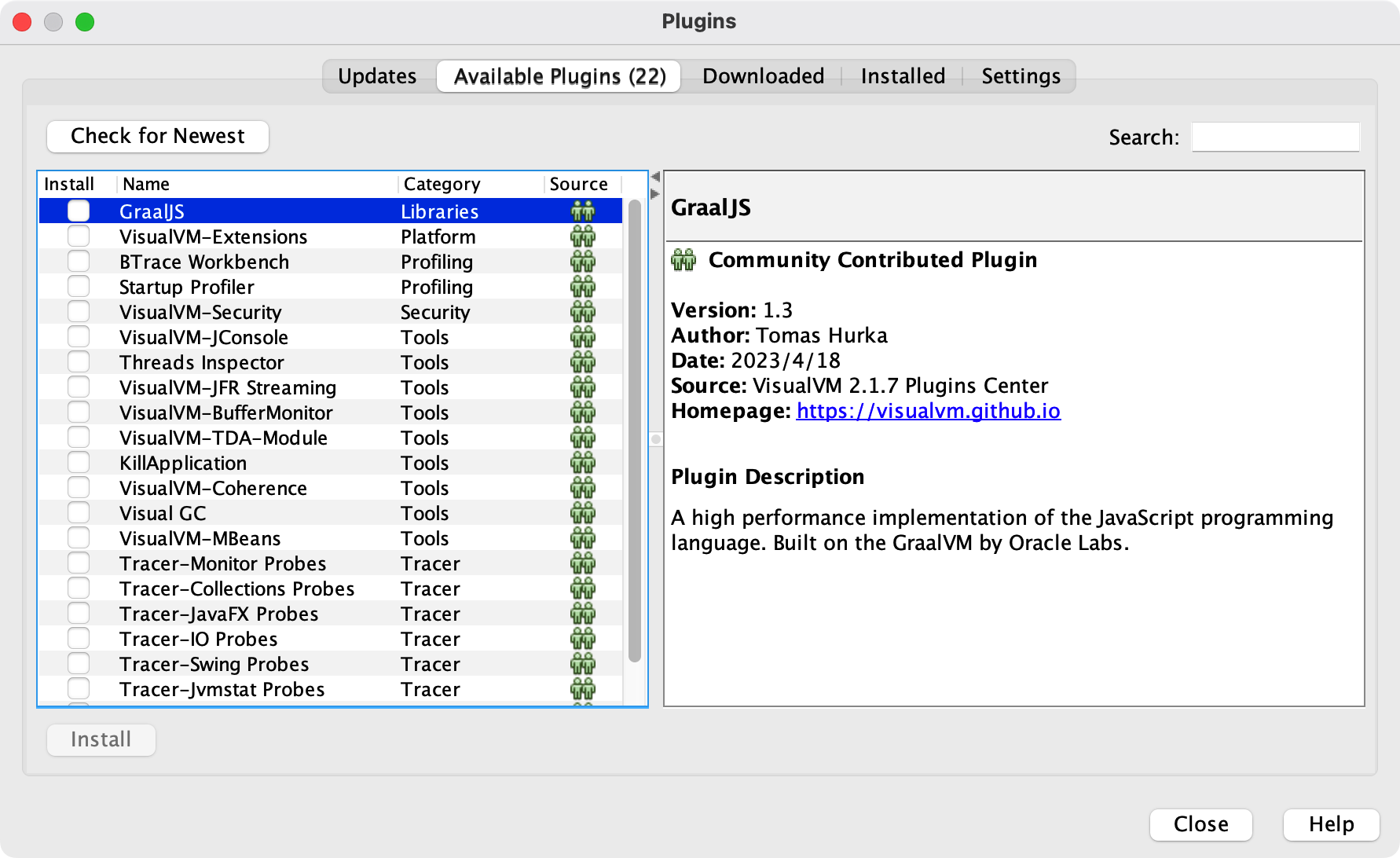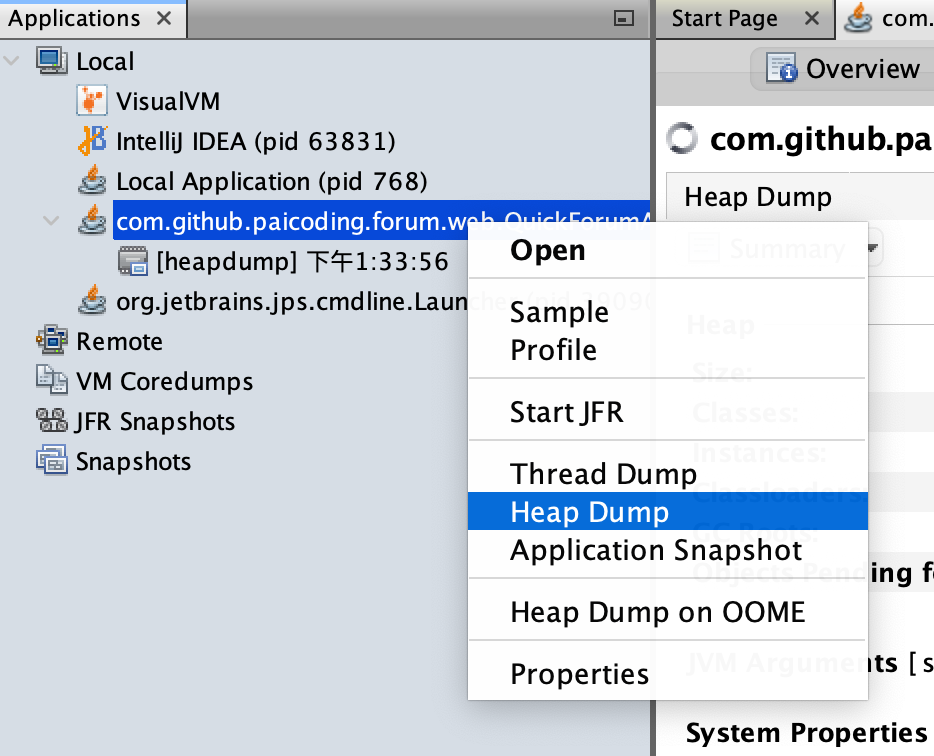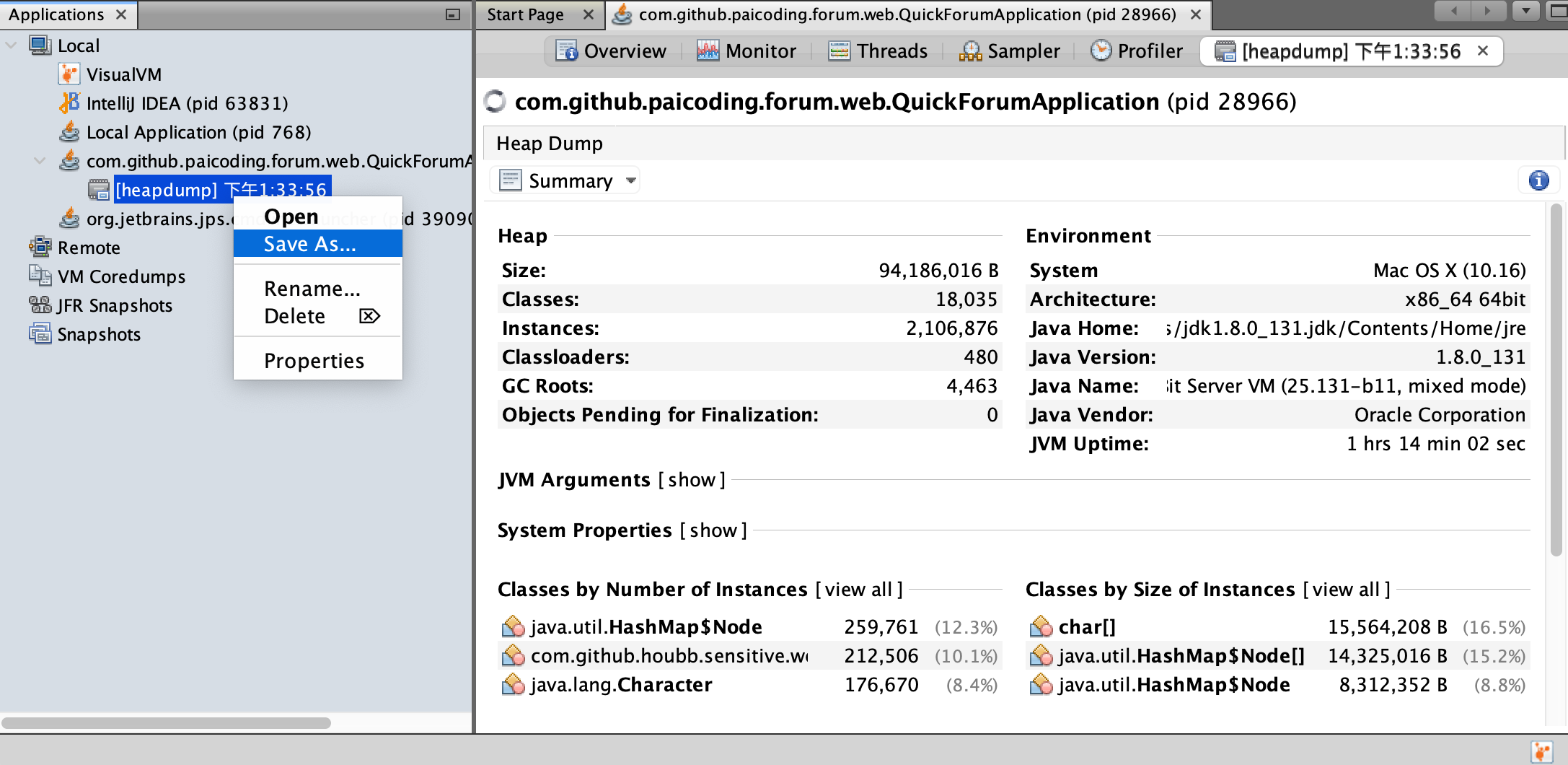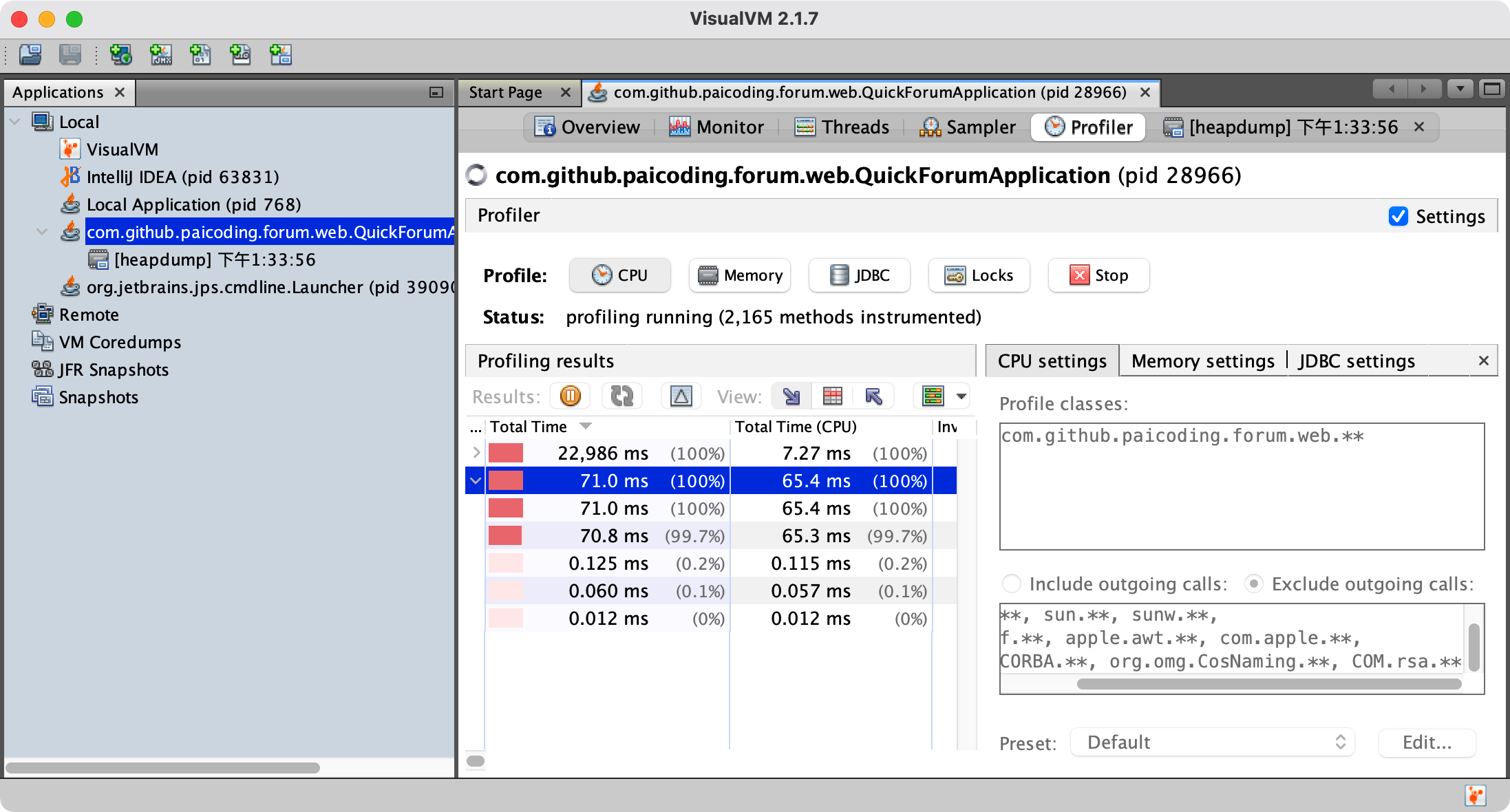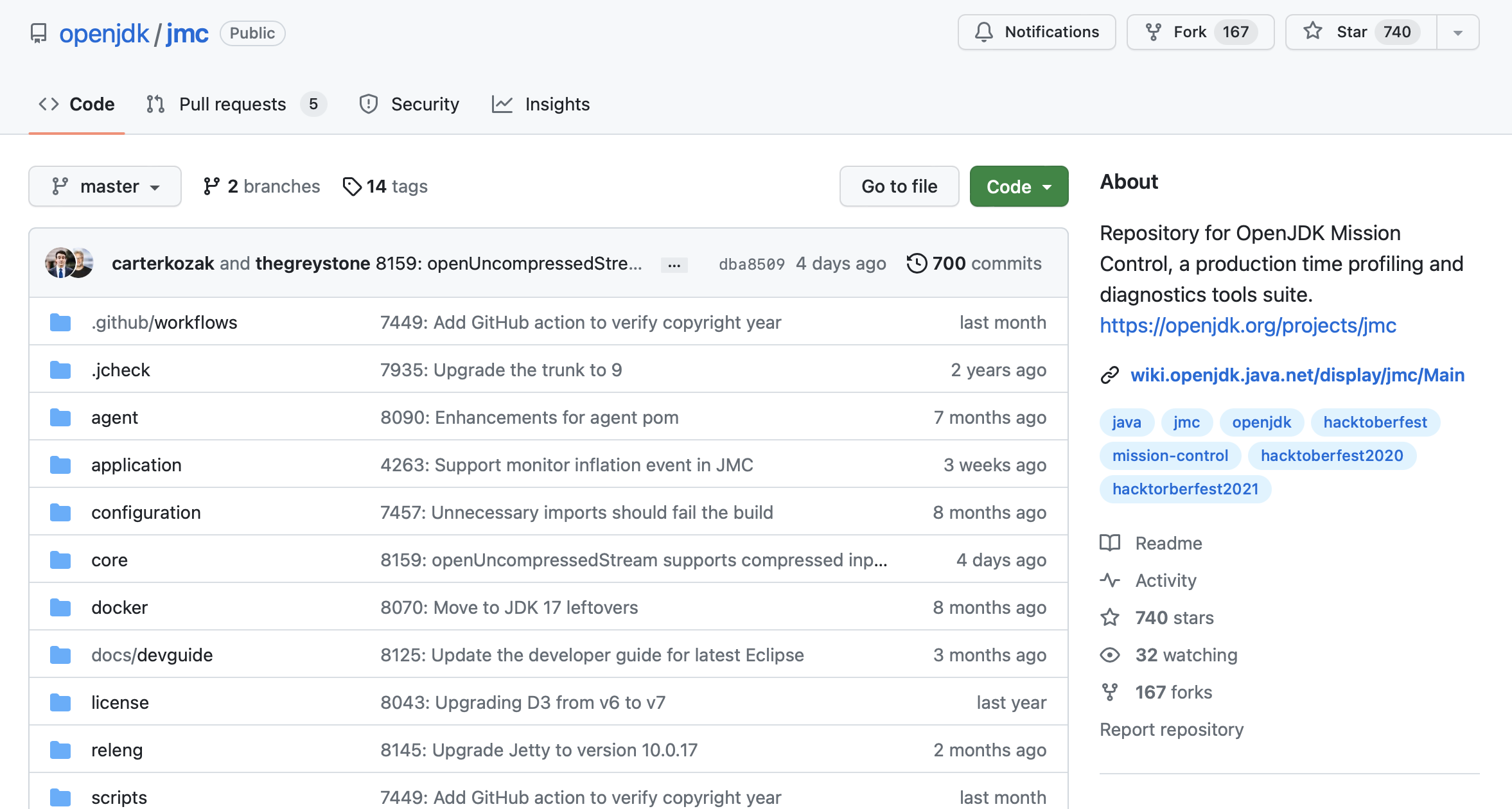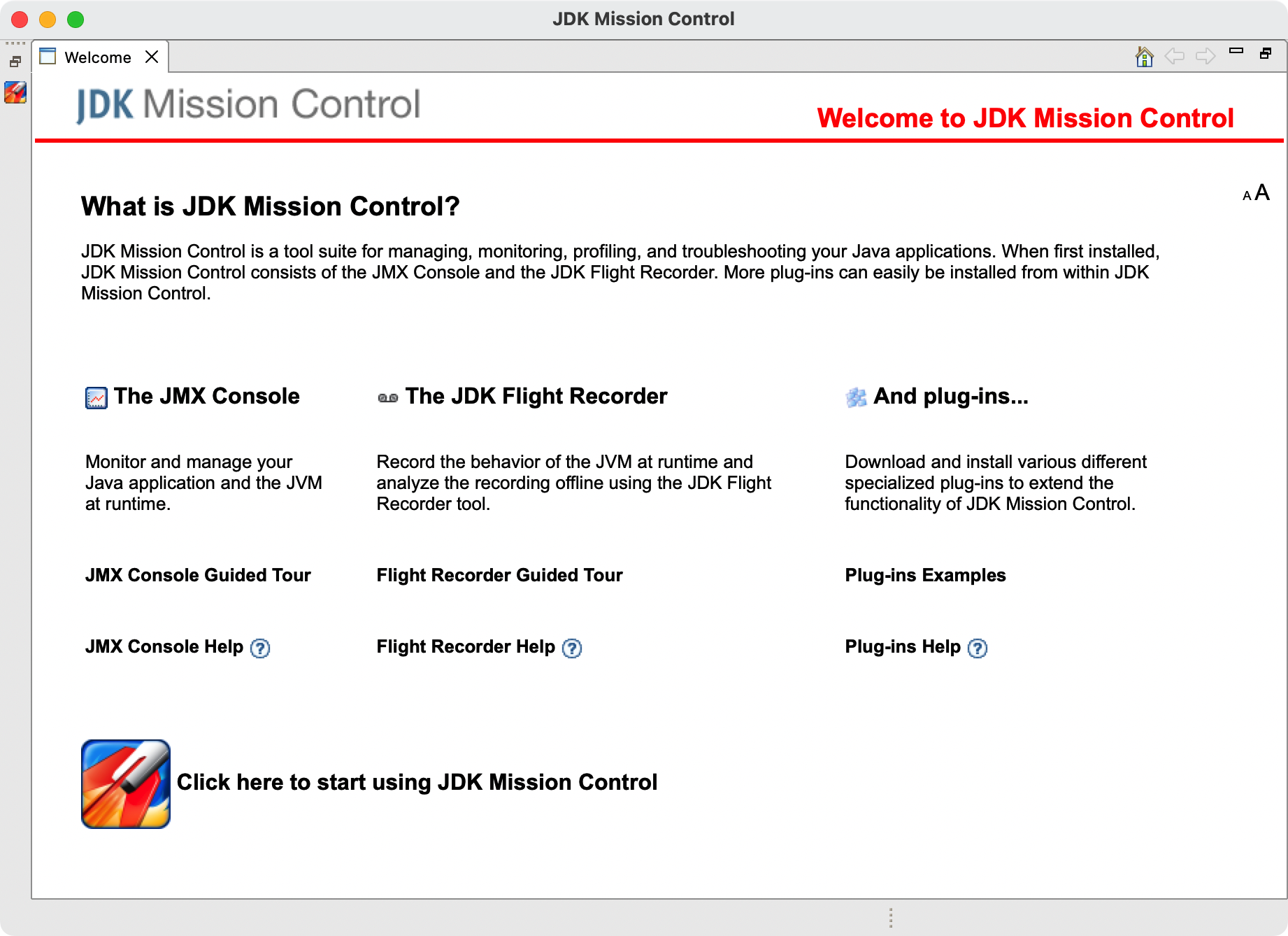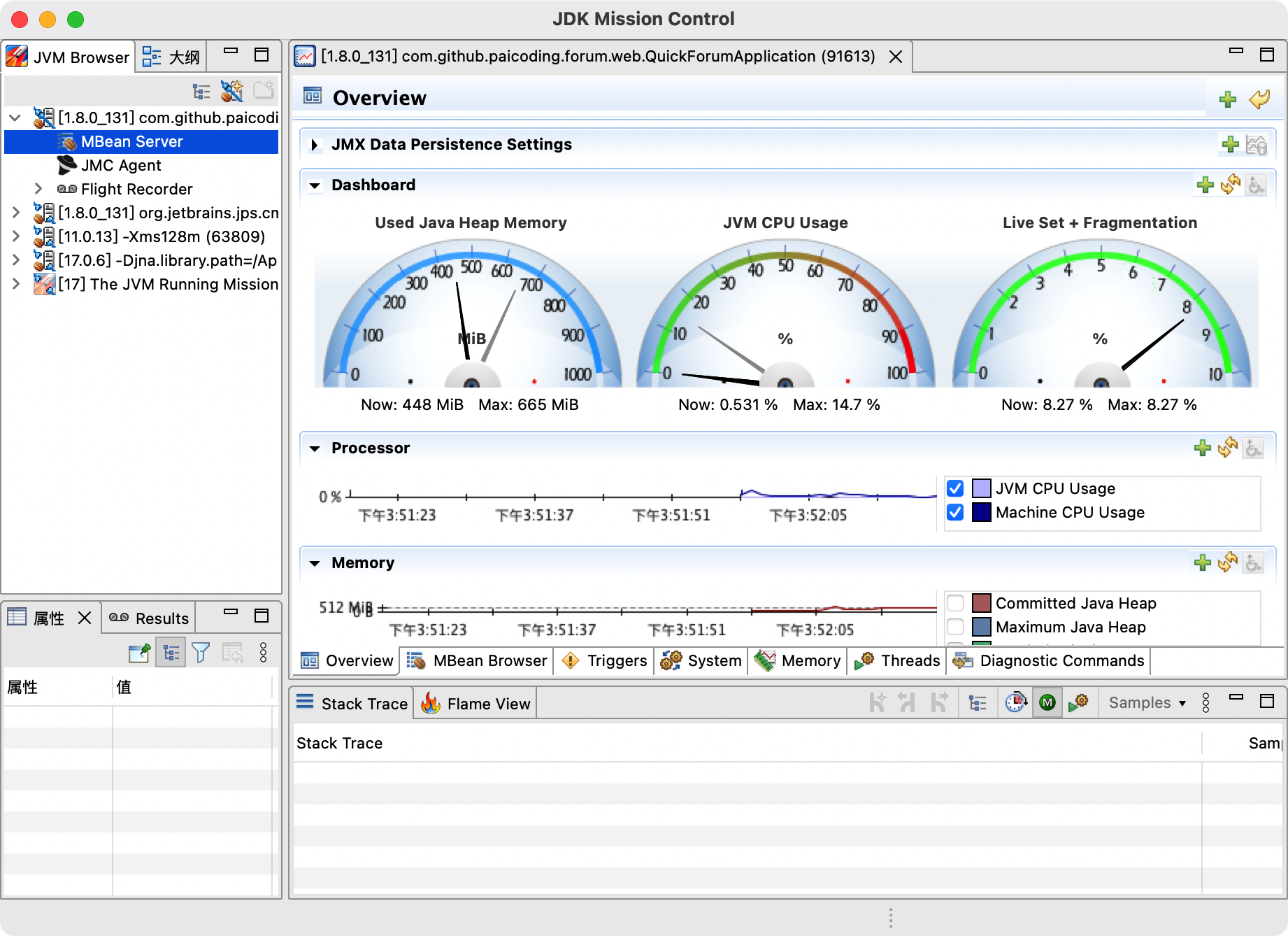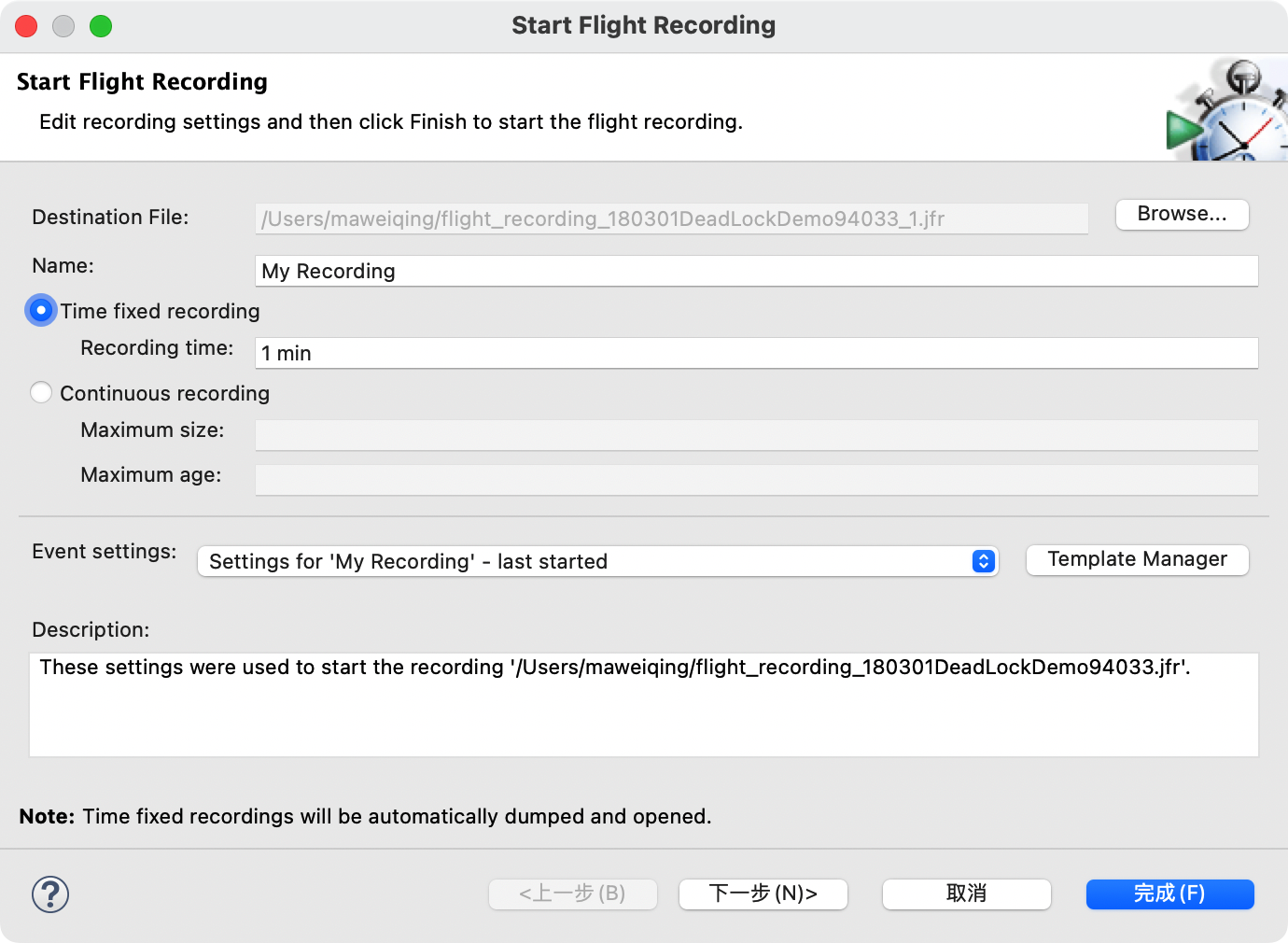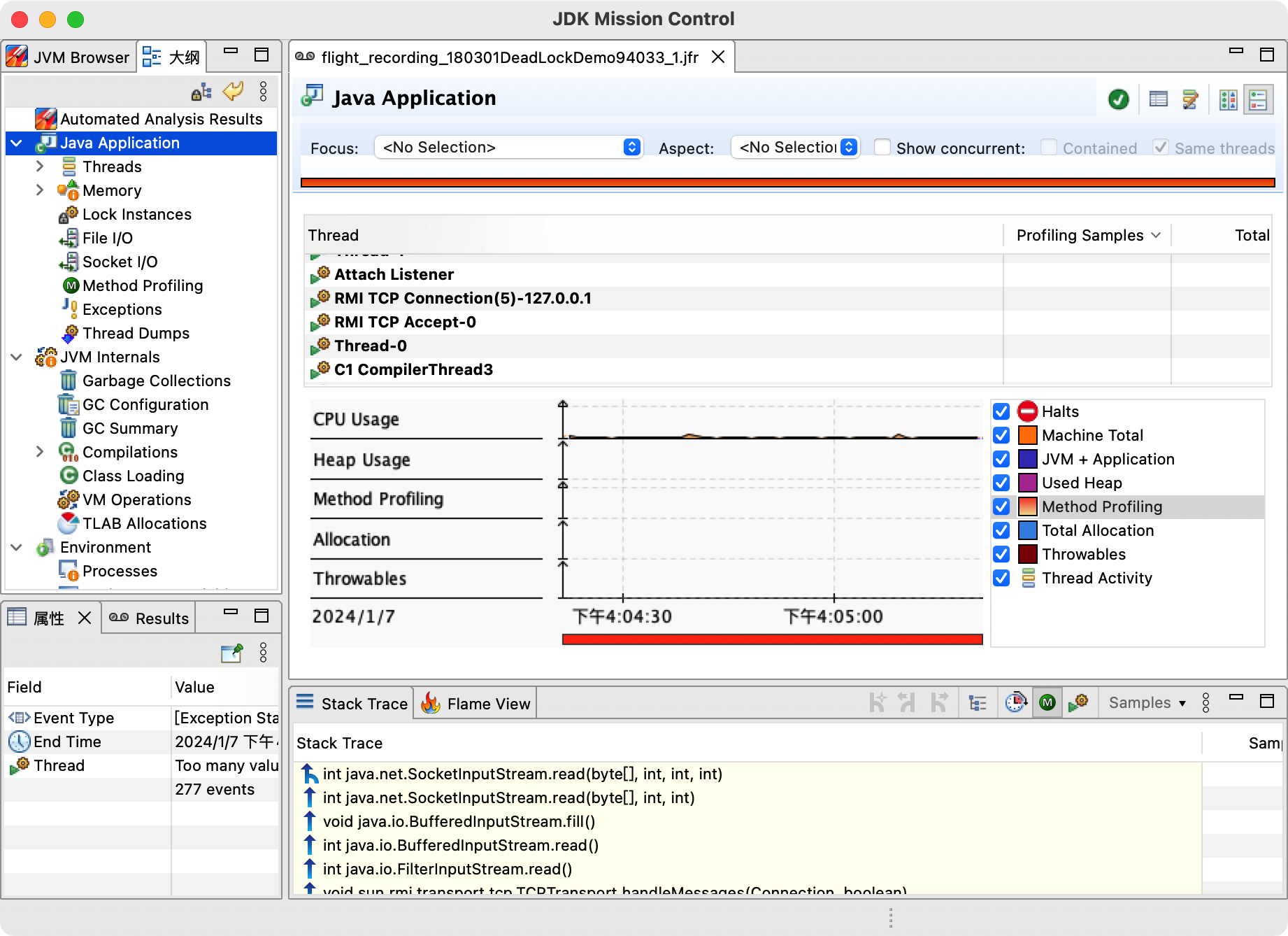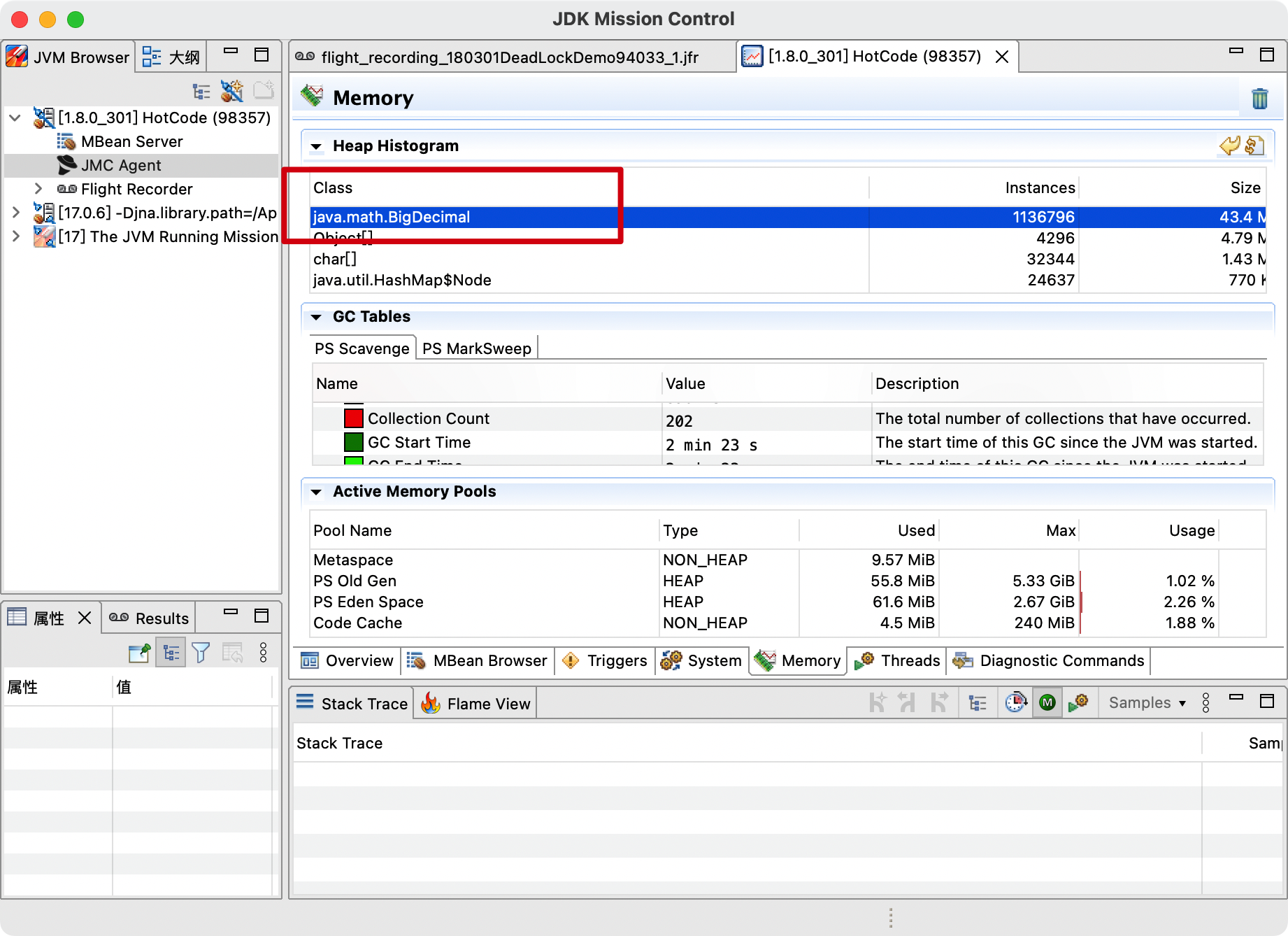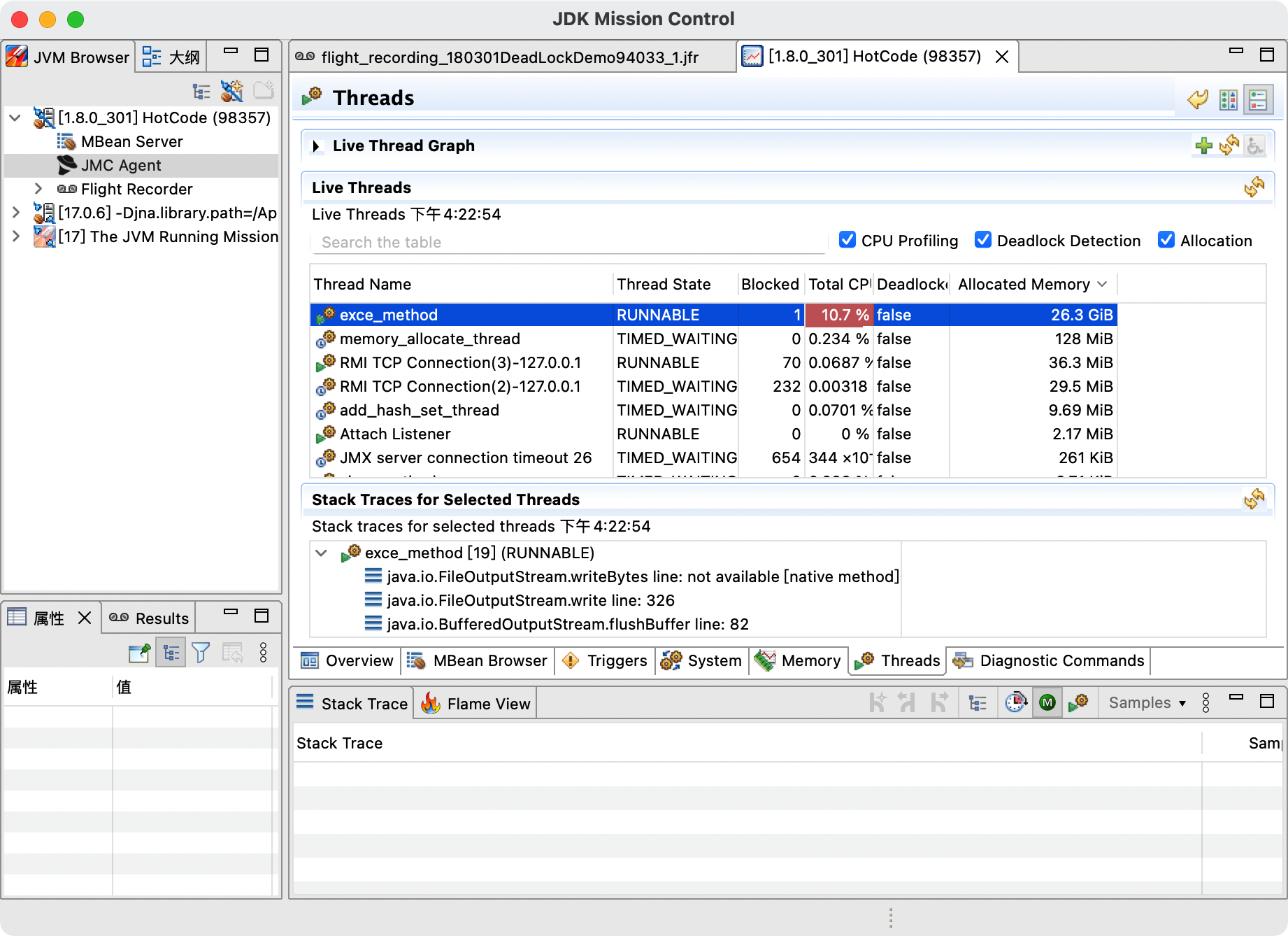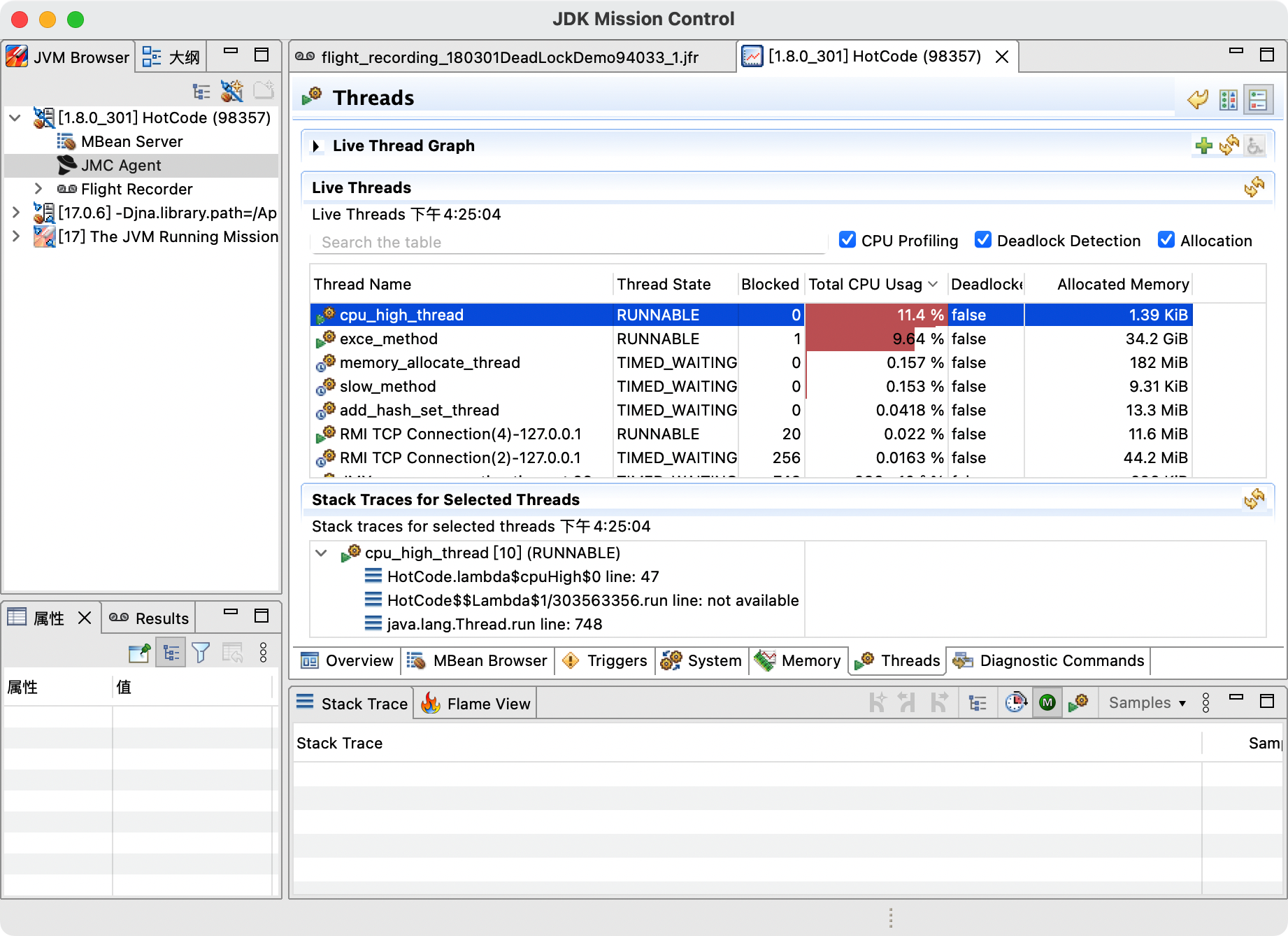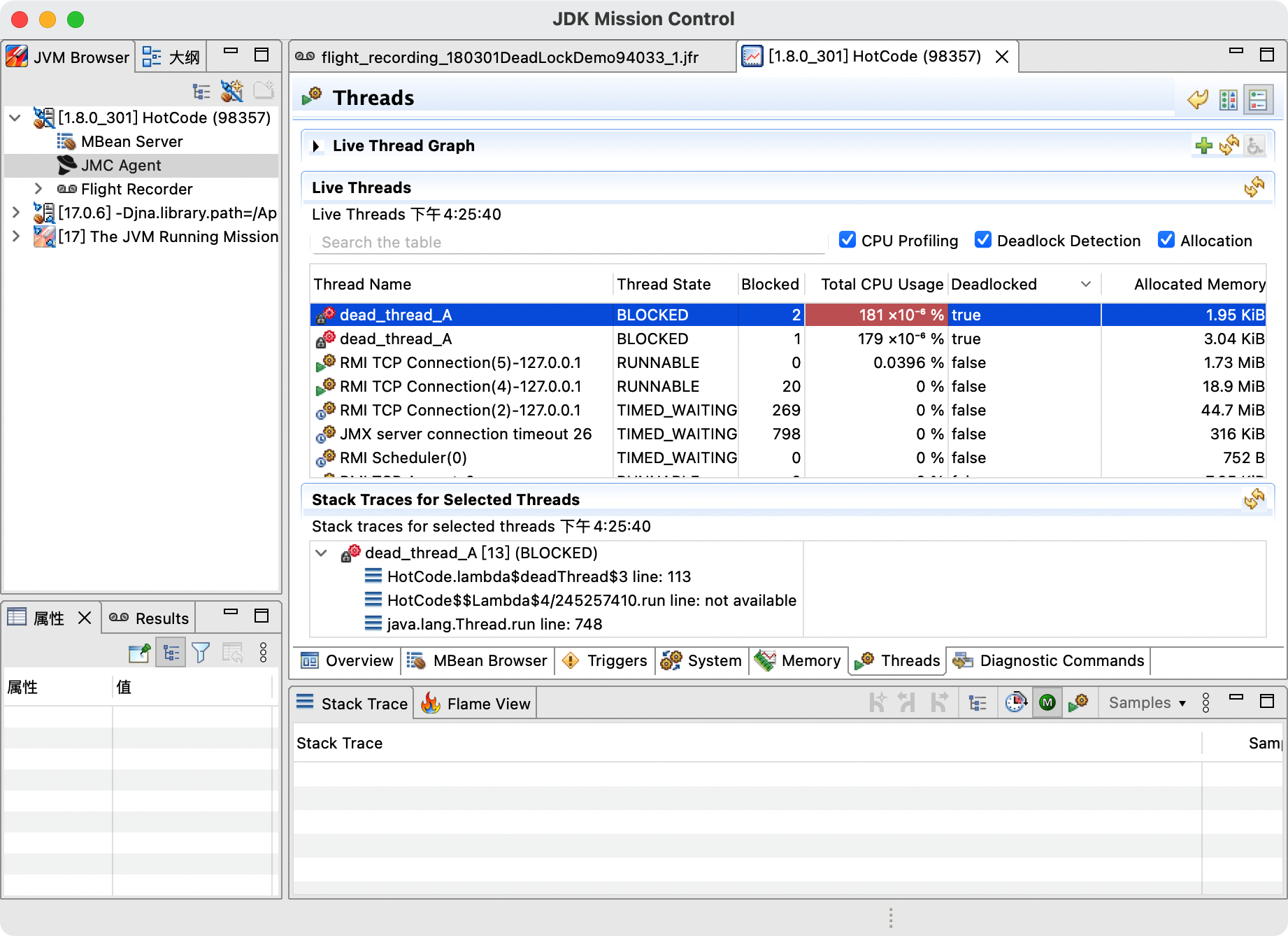| title | shortTitle | category | tag | description | head | |||||||||
|---|---|---|---|---|---|---|---|---|---|---|---|---|---|---|
JVM 性能监控工具之可视化篇 |
JVM 性能监控之可视化篇 |
|
|
本篇我们介绍了一些可视化的性能监控工具,包括 JConsole、VisualVM、Java Mission Control 等,阿里的 Arthas 我们留到后面单独去讲。 |
|
前面我们已经讲了 JVM 性能监控工具之命令行篇,本篇我们来介绍一些可视化的性能监控工具,包括 JConsole、VisualVM、Java Mission Control 等,阿里的 Arthas 我们留到后面单独去讲。
可视化工具比命令行工具强大的地方就在于这些工具提供了更直观、更易于理解的性能数据视图,肉眼看上去,脑子就能快速 get 到问题所在,那这篇就来带大家看看这些工具的强大之处。
JConsole(Java Monitoring and Management Console),是一款基于 JMX(Java Manage-ment Extensions)的可视化监视管理工具。
JMX 的全称是 Java Management Extensions,翻译过来就是 Java 管理扩展,既是 Java 管理系统中的一个标准,一个规范,也是一个接口,一个框架。JConsole 就相当于是 JMX 的一个实现类。
JConsole 可以用来监视 Java 应用程序的运行状态,包括内存使用、线程状态、类加载、GC 等,还可以进行一些基本的性能分析。
JConsole 程序位于%JAVA_HOME%bin 目录下,不过我当前的操作系统是 macOS,和 Windows 有一些不一样,我就不再刻意截 Windows 的图了,希望大家可以理解。
直接启动 JConsole,会弹出一个窗口,显示本机正在运行的 Java 程序,选择一个程序(比如说技术派的 28966),点击连接即可。
还可以进行远程链接,比如说对服务器上的 Java 程序进行监控,需要远程服务器上的 Java 程序在启动的时候加上以下这些参数:
-Dcom.sun.management.jmxremote
-Dcom.sun.management.jmxremote.port=<PORT>
-Dcom.sun.management.jmxremote.authenticate=false
-Dcom.sun.management.jmxremote.ssl=false
<PORT>是您想要 JMX 代理监听的端口号,例如 9999。- authenticate=false 表示不需要身份验证来连接到 JMX(注意:这在生产环境中可能不安全)。
- ssl=false 表示不需要使用 SSL 加密连接(同样,这在生产环境中可能不安全)。
使用 JConsole 连接了一个本地程序,在概述可以看到 Java 程序的运行时概况,包括堆内存使用量、线程、类、CPU占用率四项信息的曲线图。
内存的作用相当于可视化的 jstat 命令(上一节讲过了),用于监视 Java 堆的使用情况,可以更细化到 eden 区、suvivior 区、老年代的使用情况。
为了更加清晰地查看内存变化,可以运行下面这段,然后连接:
/**
* VM参数: -Xms100m -Xmx100m -XX:+UseSerialGC
*/
class JConcoleRAMMonitor {
/***
* 内存占位符对象,一个OOMObject大约占64KB
*/
static class OOMObject {
public byte[] placeholder = new byte[64 * 1024];
}
public static void fillHeap(int num) throws InterruptedException {
List<OOMObject> list = new ArrayList<OOMObject>();
for (int i = 0; i < num; i++) {
// 稍作延时,令监视曲线的变化更加明显
Thread.sleep(300);
list.add(new OOMObject());
}
System.gc();
}
public static void main(String[] args) throws Exception {
fillHeap(2000);
}
}这段代码的作用是以 64KB/50ms 的速度向 Java 堆中填充数据,一共填充 1000 次。
观察 Eden 区的运行趋势,发现呈折线趋势增长。
点击「执行 GC」之后,会发现老年代的柱状图会达到峰值状态,是因为执行 GC 之后,Eden 区的对象被回收,存活的对象被移动到老年代。
JConcole 还可以监控线程,相当于可视化的 jstack 命令(上一节讲过了)。
如下图,JConcole 显示了应用系统内的线程数量,左下方显示了程序中所有的线程。点击线程名称,就可以查看线程的栈信息。
使用 JConsole 还可以快速定位死锁问题。上一篇我们曾写过一个死锁的例子,这里我们再来看一下。
class DeadLockDemo {
private static final Object lock1 = new Object();
private static final Object lock2 = new Object();
public static void main(String[] args) {
new Thread(() -> {
synchronized (lock1) {
System.out.println("线程1获取到了锁1");
try {
Thread.sleep(1000);
} catch (InterruptedException e) {
e.printStackTrace();
}
synchronized (lock2) {
System.out.println("线程1获取到了锁2");
}
}
}).start();
new Thread(() -> {
synchronized (lock2) {
System.out.println("线程2获取到了锁2");
try {
Thread.sleep(1000);
} catch (InterruptedException e) {
e.printStackTrace();
}
synchronized (lock1) {
System.out.println("线程2获取到了锁1");
}
}
}).start();
}
}运行以上代码,点击 JConsole 线程面板下的 「检测到死锁」按钮,将会看到线程的死锁信息。
如下图,「类」面板显示了已经装载的类数量。在详细信息栏中,还显示了已经卸载的类的数量。
在VM 概要 面板,JConsole 显示了当前应用程序的运行时环境,包括虚拟机类型、版本、堆信息以及虚拟机参数等。
VisualVM(All-in-One Java Troubleshooting Tool)一款功能强大的运行监视和故障处理工具之一,在很长一段时间内,VisualVM 都是 Oracle 官方主推的故障处理工具。
集成了多个 JDK 命令行工具的功能,提供了一个友好的图形界面,非常适用于开发和生产环境。
VisualVM 的安装非常简单,下载地址:https://visualvm.github.io
安装完成后打开的界面如下所示:
VisualVM 比 JConsole 强的不是一星半点,它不仅拥有更漂亮的身段,还支持插件功能。
点击tools-> plugins,在可用插件里可以看到大量的插件,按需安装即可。
VisualVM 中概述、监视、线程与 JConsole 差别不大,这里就不在赘述。
在 VisualVM 中生成堆转储快照文件有两种方式,可以执行下列任一操作:
①、在应用程序面板中右键选择堆Dump(也就是 Heap Dump)。
②、在应用程序面板中选择应用程序,在“监视”面板中单击堆Dump。
如果需要把堆转储快照保存文件后分享出去,可以在 heapdump 节点上右键选择“另存为”菜单,否则当 VisualVM 关闭时,生成的堆转储快照文件会被当作临时文件自动清理掉。
如果想对应用程序的 CPU 和内存情况进行分析,可以在「分析 profiler」面板中点击「CPU」或者「Memory」,然后 VisualVM 会记录这段时间中应用程序执行过的所有方法。
比如说 CPU 将会统计每个方法的执行次数、执行耗时。比如说内存将会统计每个方法的内存分配情况。
注意点击开始后,回到应用程序进行操作。等要分析的操作执行结束后,点击“停止”按钮结束监控过程。
JMC 最初是 JRockit VM 中的诊断工具,但在 Oracle JDK7 Update 40 以后,就绑定到了 HotSpot VM 中。不过后来又被 Oracle 开源出来作为一个单独的产品。
GitHub 地址:https://github.com/openjdk/jmc
Oracle 官方下载比较慢,可以通过 jdk.java.net 下载。
解压后启动的界面如下所示:
点击本地进程的MBean服务器:
MBean 是管理 Java 应用程序的一种标准方式,它是 Java 管理扩展(JMX)的一部分。MBean 代表可管理的 Java 对象,它们的属性和操作可以通过 JMX 进行访问。
仪表盘显示了 Java 堆的使用率,CPU 使用率和 Live Set+Fragmentation(Live Set 是指存活对象的大小,Fragmentation 是指碎片的大小)。
飞行记录器(JFR)是 JMC 提供的另一功能,通过记录应用程序在一段时间内的运行情况,再进行分析和展示,可以更进一步对应用程序的性能进行分析和诊断。
要使用 JFR,程序启动需要带以下参数:
-XX:+UnlockCommercialFeatures -XX:+FlightRecorder
连接加了相关参数启动的程序,启动飞行记录,进行一分钟的性能记录:
记录结束后,JMC 会自动打开刚才的记录:
JFR 提供的数据质量通常也要比其他工具通过代理形式采样获得的更高。
以垃圾搜集为例,HotSpot 的 MBean 中一般有各个分代大小、收集次数、时间、占用率等数据,这些都属于“结果”类的信息,而 JFR 中还可以看到内存中这段时间分配了哪些对象、哪些对象被回收了,这些都属于“过程”类的信息。
我这里提供一些可供测试的代码,大家可以在本地跑一下,看看 JFR 的效果。
第一个:CPU 使用过高:
/**
* 消耗CPU的线程
* 不断循环进行浮点运算
*/
private static void cpuHigh() {
Thread thread = new Thread(() -> {
Thread.currentThread().setName("cpu_high_thread");
while (true){
double pi = 0;
for (int i = 0; i < Integer.MAX_VALUE; i++) {
pi += Math.pow(-1, i) / (2 * i + 1);
}
System.out.println("Pi: " + pi * 4);
}
});
thread.start();
}第二个:内存使用过高:
/**
* 不断新增 BigDecimal 信息到 list
*/
private static void allocate() {
new Thread(()->{
Thread.currentThread().setName("memory_allocate_thread");
List<BigDecimal> list = new ArrayList<>();
for (int i = 0; i < Integer.MAX_VALUE; i++) {
try {
Thread.sleep(1);
} catch (InterruptedException e) {
throw new RuntimeException(e);
}
list.add(new BigDecimal(i));
}
}).start();
}完整示例可以参考这个 GitHub 仓库:
比如说通过「内存面板」可以看出 BigDecimal 对象占用了最多的内存。
如果想进一步分析内存占用来源,可以切到线程页面,勾选三个复选框,可以在 memory 这里看到内存情况。
还可以看到这里的 cpu_high_thread 在不断地计算浮点数,所以占用了较多的 CPU。
死锁的情况也可以在这里看得到。
以上三个都属于 Oracle 官方提供的性能监控工具,除此之外还有一些第三方的性能监控工具。
- 「MAT」
Java 堆内存分析工具。
- 「GChisto」
GC 日志分析工具。
- 「GCViewer」
GC 日志分析工具。
- 「JProfiler」
商用的性能分析利器。
- 「arthas」
阿里开源诊断工具。
- 「async-profiler」
Java 应用性能分析工具,开源、火焰图、跨平台。
本篇我们介绍了一些可视化的性能监控工具,包括 JConsole、VisualVM、Java Mission Control 等,阿里的 Arthas 我们留到后面单独去讲。
参考链接:星球嘉宾三分恶 性能监控工具-可视化工具篇
GitHub 上标星 10000+ 的开源知识库《二哥的 Java 进阶之路》第一版 PDF 终于来了!包括Java基础语法、数组&字符串、OOP、集合框架、Java IO、异常处理、Java 新特性、网络编程、NIO、并发编程、JVM等等,共计 32 万余字,500+张手绘图,可以说是通俗易懂、风趣幽默……详情戳:太赞了,GitHub 上标星 10000+ 的 Java 教程
微信搜 沉默王二 或扫描下方二维码关注二哥的原创公众号沉默王二,回复 222 即可免费领取。