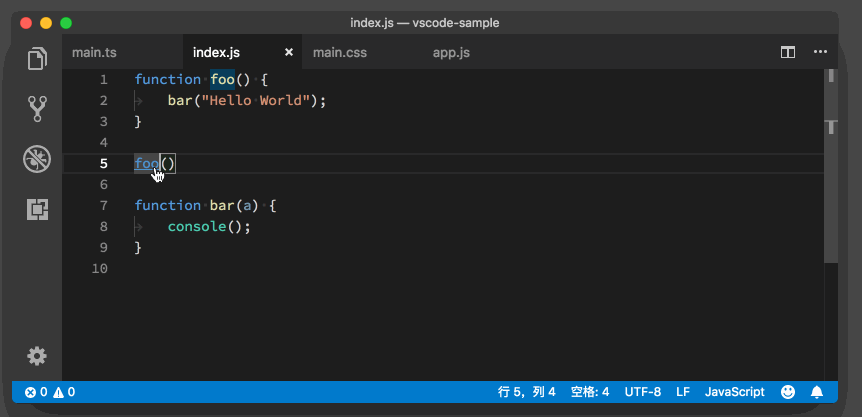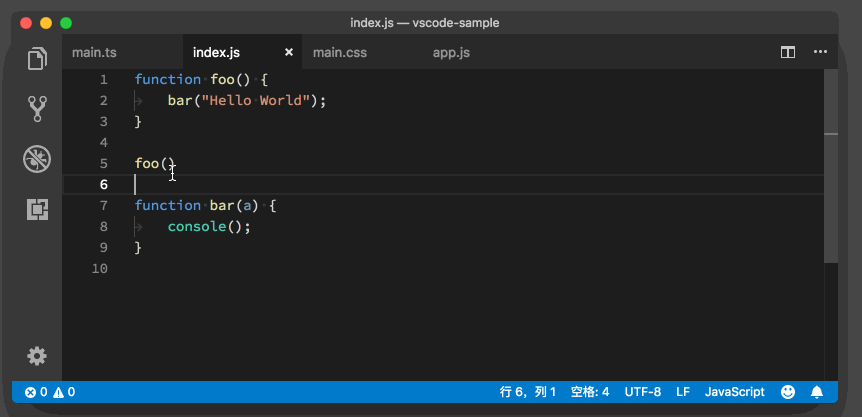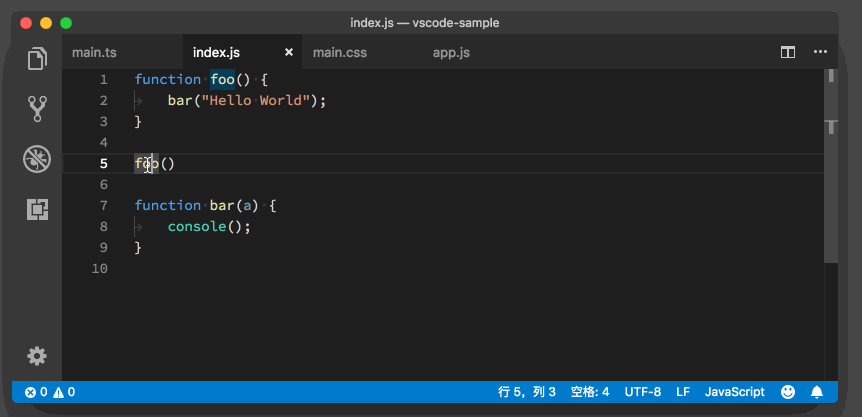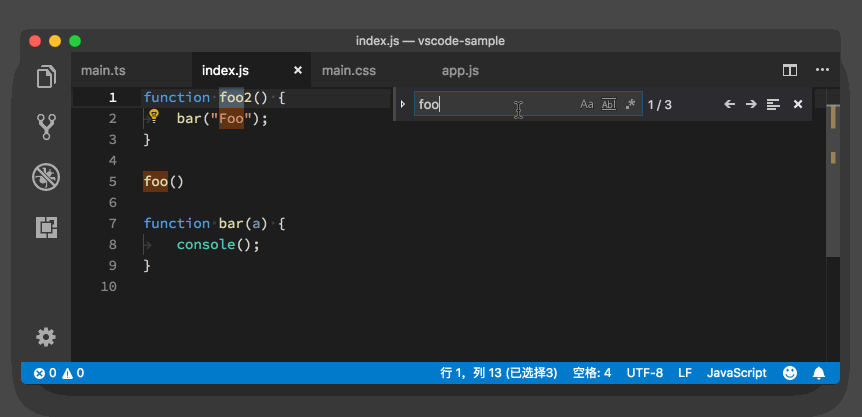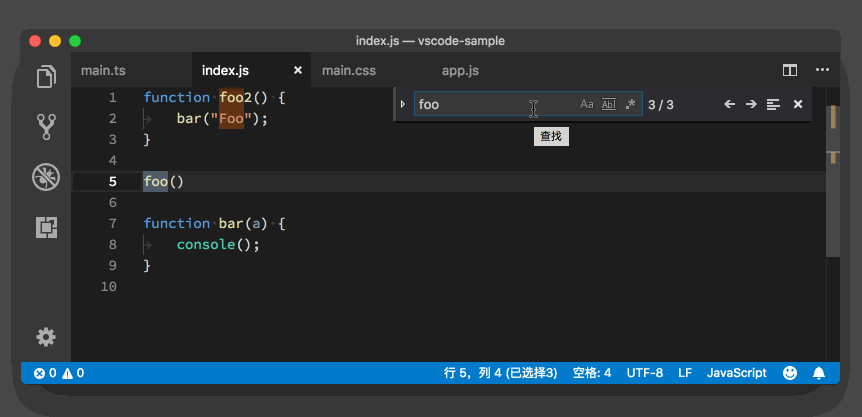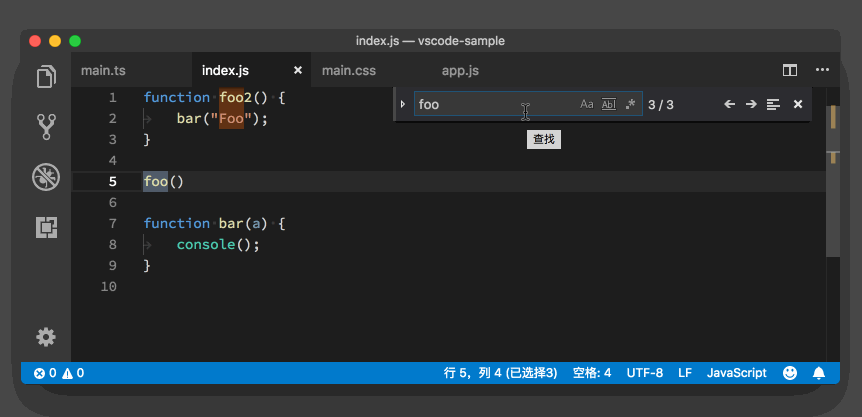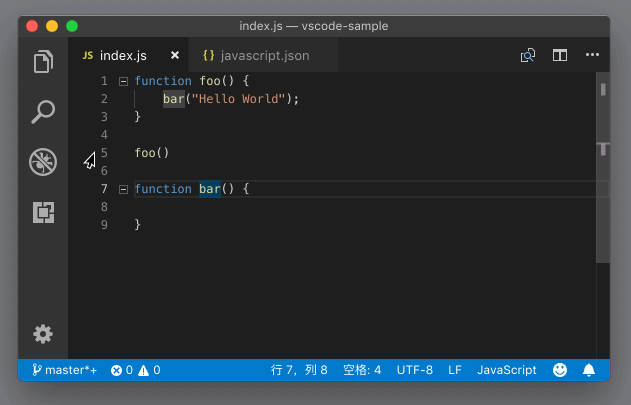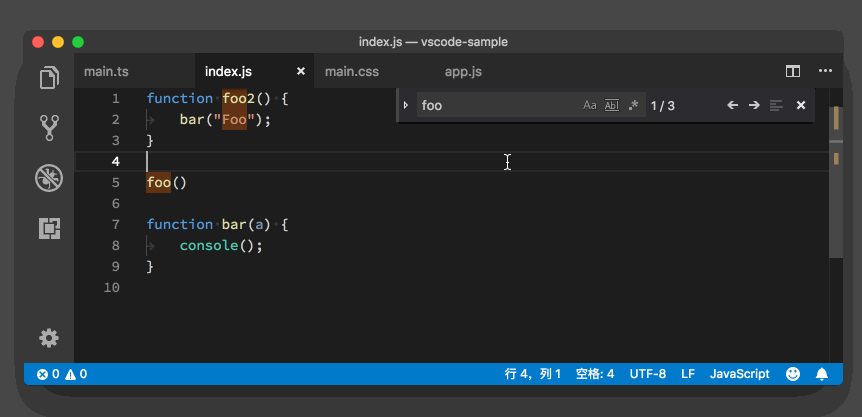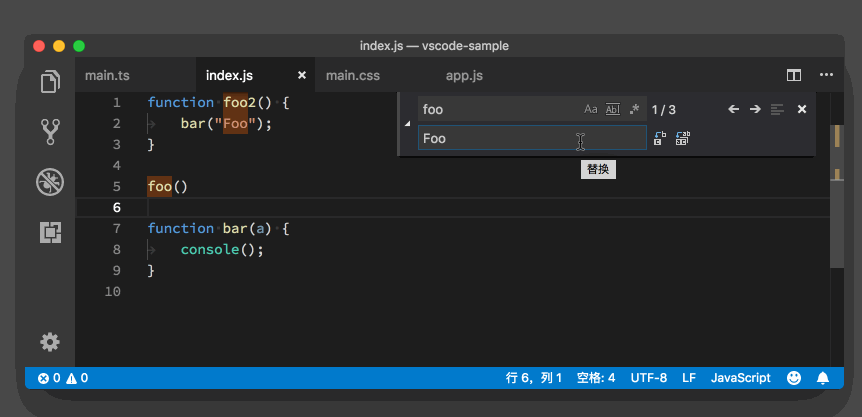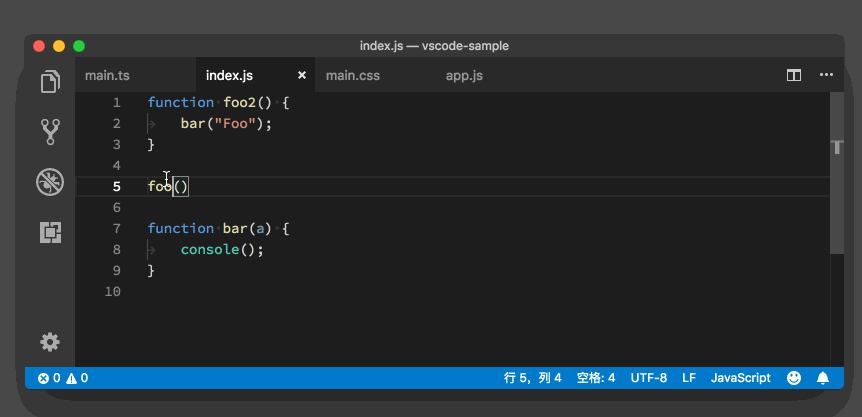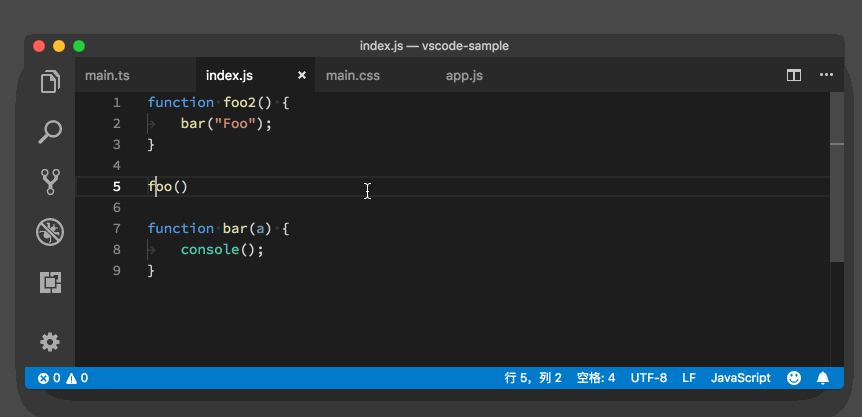mp3: https://res001.geekbang.org/resource/audio/f6/a8/f61b93e15b221faab1deb3e23c6137a8.mp3
在前面的几个章节中,我们介绍了 VS Code 如何在语言服务的支持下提供了代码检查和修复、智能跳转、自动补全等功能。
但是,语言支持并不总是完美的。像 Rust、TypeScript 等语言的支持,是由语言实现者们直接操刀的,所以它们做得就相对完整些;而第三方开发者提供的语言服务,可能就不一定尽善尽美了。那这是不是就意味着想要快速查询代码并且跳转就没有办法呢?
所以今天我们重新回到原点,来看一下如何使用编辑器自带的文本搜索功能,快速地穿梭于海量的代码之中。在我看来,一个功能丰富且快速的搜索,在很多情况下甚至会比语言服务还要来得有用。
我们把光标放在编辑器当中,然后按下 “Cmd + F” (Windows 上是 Ctrl + F),就能够快速地调出搜索窗口(可能这个命令你早就发现了或者经常使用了)。当我们调出搜索窗口的时候,编辑器就会把当前光标所在位置的单词自动填充到搜索框中。与此同时,当前文件里和搜索关键词相同的单词都会被高亮出来。
自动填充搜索关键词的好处在于,当我们按下 “Cmd +F” 搜索这个单词之后,我们还能够立刻通过回车键或者 “shift+回车键” 在所有搜索结果当中快速跳转。
“Cmd +F”搜索,按下 Enter 键在搜索结果当中快速跳转
这里需要注意的事情是,当我们开始搜索的时候,光标已经被移动到了搜索框当中,如果在这时候我们继续打字的话,那原有的搜索关键词将会被修改。
按下“Cmd +F”调出搜索框,修改搜索关键词
如果我们希望找到搜索结果后,接下来就直接修改编辑器中的内容,那么就得将光标重新移动到编辑器当中,听起来就挺不方便的,是不是?
这种情况下,我们不妨换一个快捷键。首先我们将光标移动到我们想要搜索的单词处,然后按下 “Cmd + G”(Windows 上是 F3),此时我们同样调出了搜索框,但与前面 “Cmd +F ”这个快捷键不同的是,这时光标依然是在编辑器当中,而不是在搜索框中。
然后我们通过不断按下“Cmd + G”就能够在搜索结果之间自上而下地循环跳转,这时我们只需直接打字就能对代码进行修改了。
“Cmd + G”直接搜索关键字并在编辑器内跳转,可以直接修改编辑器中的内容
当然如果我们想要在搜索结果里自下而上地跳转,也是可以通过快捷键实现的,只需多增加一个 shift 键即可,也就是按下 “Cmd + Shift + G” (Windows 上是 Shift + F3)来实现自下而上的跳转。
如果你的键盘上有功能键的话,那这个快捷键实现起来就更方便了。你可以通过 F3 和 “Shift + F3” 实现 “Cmd + G” 和 “Cmd + Shift + G” 一样的功能。
下面我们再一起来看下这个搜索框中都有哪些功能。
当我们在搜索框中打字的时候,搜索操作是自动触发的,而无需我们再按下回车键去手动地执行搜索这个操作。
除了搜索纯文本以外,搜索框还支持多种不同的搜索方式。比如,在搜索框的最右侧,就有三个配置按钮。
搜索框最右侧的三个配置按钮
第一个是大小写敏感。这个很好理解,就是在文档中搜索关键词的时候,搜索的结果是否要跟关键词大小写完全一致。默认情况下,VS Code 的搜索是不区分大小写的,也就是说哪怕大小写不一样,也会算到搜索结果里去。但如果我们不想要这个特性,就可以点击这个按钮,或者按下 “Cmd+Option+C” (Windows 上是 Alt + C)来关闭它。
打开大小写敏感设置
第二个是全单词匹配。有的时候我们搜索的单词恰好是别的某个单词中间的一部分,如果我们不希望这样的结果出现在搜索结果中,那么就可以点击这个按钮或按下 “Cmd+Option+W”(Windows 上是 Alt + W)来关闭它。
打开全单词匹配设置
第三个,就是正则表达式匹配了。当我们点击这个按钮或按下 “Cmd + Option + R”(Windows 上是 Alt + R),就能够打开正则表达式的支持,然后在搜索框中输入正则表达式来搜索。要注意的是,编辑器中的这个搜索框,它里面的正则表达式使用的是 JavaScript 的正则引擎。
打开正则表达式匹配
这三个功能的快捷键的配置,相信你已经看出其中的诀窍了,它们分别使用了 Case、Word 和 Regular Expression 的第一个字母作为快捷键的一部分,若你知道是这几个单词,那相信对应的快捷键你就不会容易忘了。
除了这三个搜索设置以外,在搜索窗口关闭按钮的左侧,相信你还能看到一个特别的图标。那这个按钮的功能是什么呢?
我们可以先选中一段文本,然后按下 “Cmd + F” 调出搜索框,这之后点击这个按钮,就可以将这段文本的范围设置为接下来的搜索区域。然后当我们在输入框里输入关键字后,编辑器就只会在这个区域里进行搜索。
在文本选择范围内进行搜索
上面我们提到的功能,都是 VS Code 的默认行为。但也有部分用户不喜欢搜索框的一部分行为,比如说自动填充搜索关键词。那你可以打开设置,搜索 “editor.find.seedSearchStringFromSelection”来关闭它。
也有个别用户觉得,如果选中了多行文本,那么当开始搜索时,应该自动地只在这几行代码里进行搜索。要达成这样的目的,你则需要打开设置“editor.find.autoFindInSelection” 。
在搜索到我们想要的结果之后,我们可以直接在文件中进行修改,也可以使用替换窗口进行批量替换。如果你在使用鼠标或者是触控板的话,只需按一下搜索窗口最左侧的箭头按钮即可打开替换框。
打开替换框
替换框的后面,一共有两个按钮:第一个能够替换单个搜索结果,第二个则能够替换全部的搜索结果。它们对应的快捷键我就不多加赘述,我们只需把鼠标指针移动到它们上面,就能够看到了。
替换框后面的两个按钮:替换单个和替换全部
我们也可以通过快捷键直接调出替换窗口。最常用的命令就是按下 “Cmd + Option + F”(Windows 上是 Ctrl + H)键,这样当前光标所在的单词就会被用作为搜索关键词,同时编辑器将光标移动到替换窗口中,我们只需直接输入想要替换的关键词就行了,是不是很便捷呢?
“Cmd + Option + F”直接调出替换窗口
当然,如果你在书写完替换文本后,觉得搜索关键词需要修改,那你可以按下“Shift + Tab” 键将光标移动到上面的搜索输入框里。“Tab”和“Shift + Tab”键能够帮助你在这两个输入框直接进行跳转。
虽然在“基础入门”这个部分中,我们一直都在介绍编辑器的各种功能,但是,为了把搜索这样的一个功能介绍完整,我们今天就再讲一下在 VS Code 当中如何使用多文件搜索。
多文件搜索的运行方法跟单文件搜索非常类似。单文件搜索,我们是通过按下“Cmd+ F”来调出搜索窗口的,而多文件搜索则是通过按下 “Cmd + Shift + F” (Windows 上是 Ctrl + Shift + F)来调出多文件搜索的视图。
“Cmd + Shift + F” ,调出多文件搜索视图
在这样一个视图中,我们看到了熟悉的搜索输入框,以及大小写敏感、全单词匹配和正则表达式三个配置按钮。搜索框的左侧则是下拉按钮,点击即可调出替换框。
默认情况下,当我们调出多文件搜索的视图时,VS Code 会在当前打开的文件夹下进行搜索。不过,要发挥多文件搜索的更大功效,我们可以通过书写配置来决定在哪些子文件夹下进行搜索,以及过滤掉哪些特殊的文件或者文件夹。
要完成这样的配置,我们需要点击搜索框下三个点形状的图标,点开后,我们能看到两个输入框,它们的名字分别是“包含的文件” 和 “排除的文件”。这两个配置的书写格式是 glob,很多编程语言和配置都会使用 glob 来模糊匹配文件名和文件夹,估计你已经有所了解。而如果你不熟悉的话,就当作是课后作业了,这一定不是你最后一次需要书写 glob。
多文件的配置比单文件里的搜索框还要更多一些,你可以打开设置搜索 “search” 看看都有哪些。这里我主要介绍两个被用户修改比较频繁的设置。
第一个是“search.collapseResults”。它是用来控制是否自动展开搜索结果。默认的配置是 “auto” 自动, 也就是说,VS Code 会根据搜索结果的多少来决定是否要将某个文件下的搜索结果展开,如果某个文件夹下的结果过多的话,就会将其暂时折叠,用户需要展开结果。我自己喜欢将其设置为 “alwaysExpand”,这样我每次都能直接看到结果了。
第二个是 “search.location” ,也就是多文件搜索视图的位置。默认情况下,搜索视图会出现在侧边栏。但是 VS Code 同样允许你把搜索视图放到底部面板中去,你只需将其修改为 “panel” 即可。相信很多用户都跟我一样,使用过非常多把搜索视图放在底部的开发工具,并且很习惯了,那这个设置就能够帮助到我们。
最后,我再给 macOS 用户介绍一个 macOS 系统上特有的搜索功能,叫做共享搜索记录。这个功能需要通过设置 “editor.find.globalFindClipboard” 和 “search.globalFindClipboard” 打开。当这个功能被打开之后,我们在 VS Code 中的搜索关键词和搜索记录,都会被共享给系统,然后当我们打开别的支持这个功能的应用时,比如 Safari 或者 Chrome 浏览器,按下 “Cmd + F”键,就会发现同样的搜索关键词已经被自动填充到搜索框中了。
我在今天文章的最开头说,一个功能丰富且快速的搜索,在很多情况下甚至比语言服务还要来得有用。这是因为,VS Code 里的多文件搜索太快了,就拿我自己来说,当我对某个类或者函数的名字有个大概的印象,我都会使用多文件搜索,进行模糊匹配,基本都能找到想要的结果。这比绞尽脑汁想出到底是哪个具体的类、名字是啥,然后使用语言服务来找到它在哪里被使用了,要快捷得多。虽说很暴力,但不得不说也很有效。
好了,总结来说,今天我们一起研究了如何利用搜索这样一个最基础的功能,让我们在代码之间自由穿梭。不过要想掌握好搜索,你还得学好正则表达式,得学习 glob 语法,“课业压力”不小,加油!