-
Notifications
You must be signed in to change notification settings - Fork 1
Player's Guide

Before you can start playing, you will need to set up your installation of UnZENity. This page assumes that you have already installed UnZENity on your target device (e.g. a Quest 2) using Unity, the Andoid APK or the Windows installer.
Supported Platforms
| Platform | Architecture | Comment |
|---|---|---|
| PC | Windows x64 | |
| Pico 4 | Android x64 | |
| Quest 2 | Android x64 |
To comply with the Gothic Modding License, the project does not contain any of the original Gothic game assets. Because of that, you will have to provide the Gothic game data yourself. This process differs between different devices so make sure to choose the right instructions from the sections below. It is assumed that you have a working installation of Gothic on your PC; GOG, Steam or CD installations should all work interchangeably.

When playing on PC, all you will need to do is point UnZENity to your Gothic 1 installation directory. This can be done by setting the path in the GameSettings. This needs to be done before starting the game.
Note
The default installation path for the Steam version of Gothic is automatically used, if you don't provide something different. It's location is C:\Program Files (x86)\Steam\steamapps\common\Gothic.
Note
If you want to alter the location of Gothic installation, please make sure you escape your path with double backslashes. e.g. C:\\MyGames\\Gothic
Information on where the GameSettings.json is located and more about the other settings can be found in the GameSettings section.


To get the Gothic assets onto your headset you have to copy them to the UnZENity data directory on your headset: /sdcard/Android/data/com.GothicUnZENity/files/Gothic1/. Make sure that the Gothic1's game files are in their own subfolder (files/Gothic1).
Note
Start the game once to let it create the folder structures automatically for you. Hit play and stop the game once, then copy your Gothic1 files into these folders afterwards.
After copy of your Gothic1 game files, the folders should look something like the following.
/sdcard/Android/data/com.GothicUnZENity
├── files
| ├── GameSettings.json (Automatically created during first game start. It's values can be altered.)
| ├── Gothic-UnZENity.log.txt (Re-created during every game start. Useful for troubleshootings.)
│ ├── Gothic1
│ ├── Data
│ ├── DirectX 8.0
│ ├── launcher
│ ├── Miles
│ ├── Readme.htm
│ ├── Saves
│ ├── system
│ ├── VDFS.CFG
│ └── _work
To copy your game files onto your device you can use adb (or SideQuest). To access your headset's files you have to enable the Developer Mode in your headset's settings.
Note
The following assumes you have adb installed, the Developer Mode enabled and your headset connected to your PC - if not, see below
To install adb search in your preferred search engine for how to install adb on <windows/linux>.
For enabling the Developer Mode, just search for how to enable developer mode on <quest 2/pico 4>.
To connect your headset, use a USB Type-C cable.
Firstly, check if your headset can be reached from your PC with adb devices. This should list at least one device; if it shows more than one, make sure to specify your headset in the following commands with adb -s <ID> ....
If your headset is correctly connected, use adb push <Path to your Gothic dir>/* /sdcard/Android/data/com.GothicUnZENityProject.GothicUnZENity/files/.
You can confirm the correct file structure by listing it with adb shell ls /sdcard/Android/data/com.GothicUnZENityProject.GothicUnZENity/files/.

Note
This video section is optional. If you don't convert videos, they'll be skipped.
Gothic uses Bink video files. To use videos within Gothic-UnZENity, you need to convert them to .mp4 files.
- Download ffmpeg.exe (via https://www.ffmpeg.org/download.html#build-windows)
- Place it inside GOTHIC_INSTALL_DIR/_work/DATA/videos/
- Execute the following command to convert each file:
./ffmpeg.exe -i VIDEONAME.bik -color_primaries bt709 -color_trc bt709 -colorspace bt709 -color_range pc -vcodec libx264 -profile:v baseline VIDEONAME.mp4 -y - If you play on Pico/Quest, copy the .mp4 files onto the device
Note
You can also copy&paste the following Powershell script into your videos folder, which will convert all videos at once.
convert-all.ps1
try
{
$processOptions = @{
FilePath = "ffmpeg"
WorkingDirectory = "."
NoNewWindow = $true
Wait = $true
}
$bikFiles = Get-ChildItem -Path "./" -Filter "*.bik"
foreach($bikFile in $bikFiles)
{
Write-Output "Running conversion for: $bikFile"
$baseName = $bikFile.Basename
Start-Process @processOptions -ArgumentList @("-i", $bikFile, "-color_primaries", "bt709", "-color_trc", "bt709", "-colorspace", "bt709", "-color_range", "pc", "-vcodec", "libx264", "-profile:v", "baseline", "$baseName.mp4", "-y")
}
}
catch
{
write-warning $_
}
Read-Host -Prompt "Please check if there's any error or if you see all the *.mp4 files. If correct, just copy&paste these video files into your game directory..."The GameSettings.json file can be used to modify some of UnZENity's settings.
| Setting | Location | Required | Default | Description |
|---|---|---|---|---|
| GothicIPath | GameSettings.json | No | - PCVR: C:\Program Files (x86)\Steam\steamapps\common\Gothic - Android (Pico4/Quest2): /sdcard/Android/data/com.GothicUnZENity/files/Gothic1 |
(PCVR only) UnZENity requires a full Gothic1 installation/file-dump at runtime. Name its location here (Windows users: Escape the backslash with \\). This setting gets ignored on Android (e.g. Pico 4/Quest 2). |
| LogLevel | GameSettings.json | No | Warning | Defines the level of logging that will be saved. Values are: Debug/Warning/Error/Exception. |
Where to find the GameSettings.json:
-
PCVR: Location is inside download/installation directory:
.\GVR_Data\StreamingAssets\GameSettings.json -
Mobile VR (Quest2/Pico4): After starting the game for the first time (and/or the file doesn't exist), it will create the
GameSettings.jsonfile at/sdcard/Android/data/com.GothicUnZENity/files/GameSettings.json
The following settings are supported by Gothic-UnZENity and will be recognized when changed.
Gothic.ini
[GAME]
playLogoVideos=1
[INTERNAL]
playerInstanceName=PC_HERO
[SKY_OUTDOOR]
zDayColor0=116 89 75
zDayColor1=80 90 80
zDayColor2=120 140 180
zDayColor3=120 140 180
GothicGame.ini
TBDWhere to find the log files?
-
PCVR: Location directory for the logging file:
%USERPROFILE%\AppData\LocalLow\GothicUnZENityProject\GothicUnZENity\Gothic-UnZENity.log.txt -
Mobile VR (Quest2/Pico4): Location directory for the logging file:
/sdcard/Android/data/com.GothicUnZENity/files/Gothic-UnZENity.log.txt
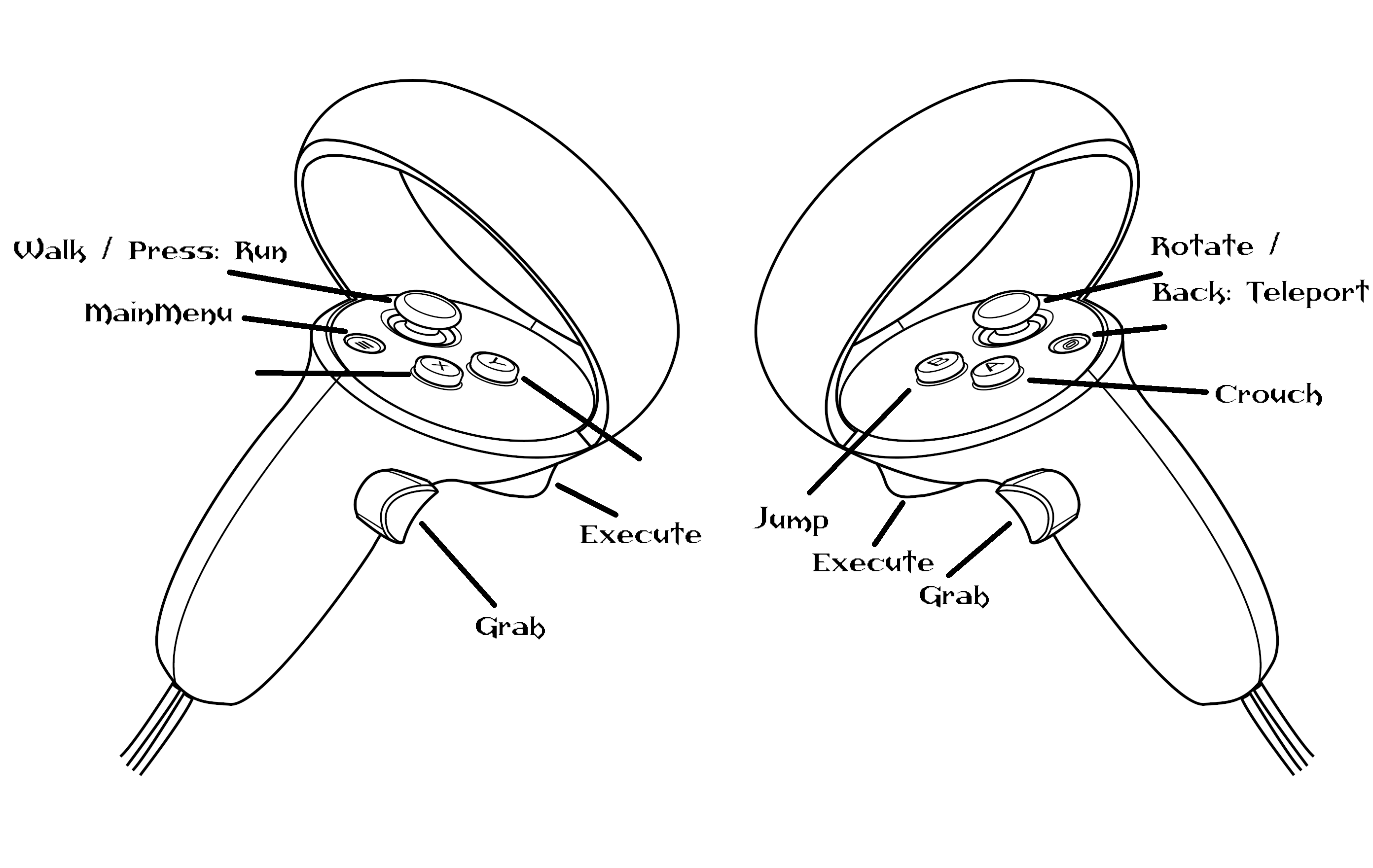
TBD
TBD
Copyright © 2024. UnZENity Contributors
Contents
Home
Overview
Player's Guide
Developer's Guide
Developers
Unity Setup
Developer Hints
Hurricane VR
Build Pipelines
Mod Support
Coding Style Guide
Modding Links