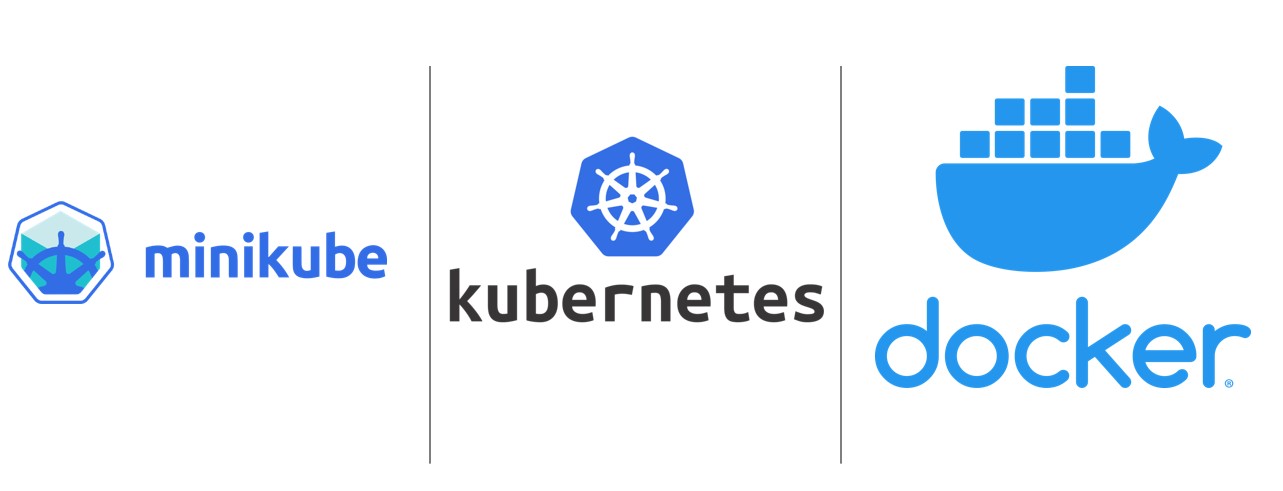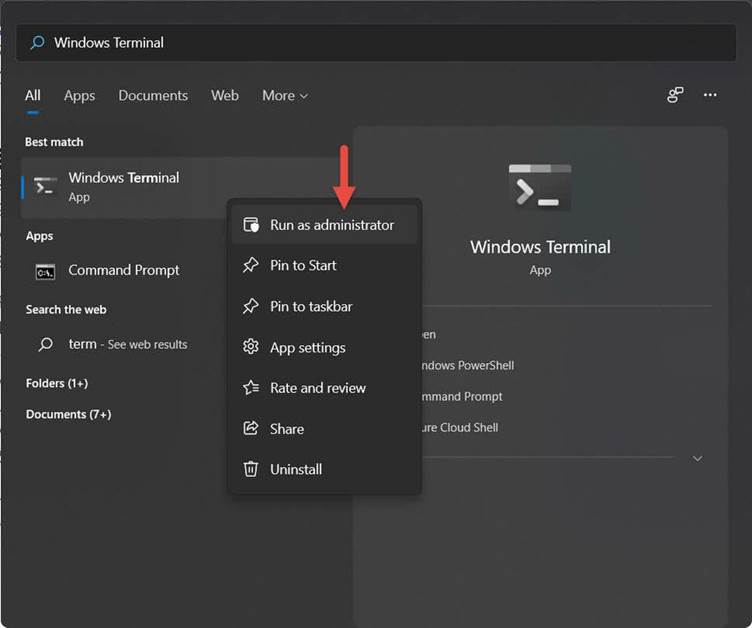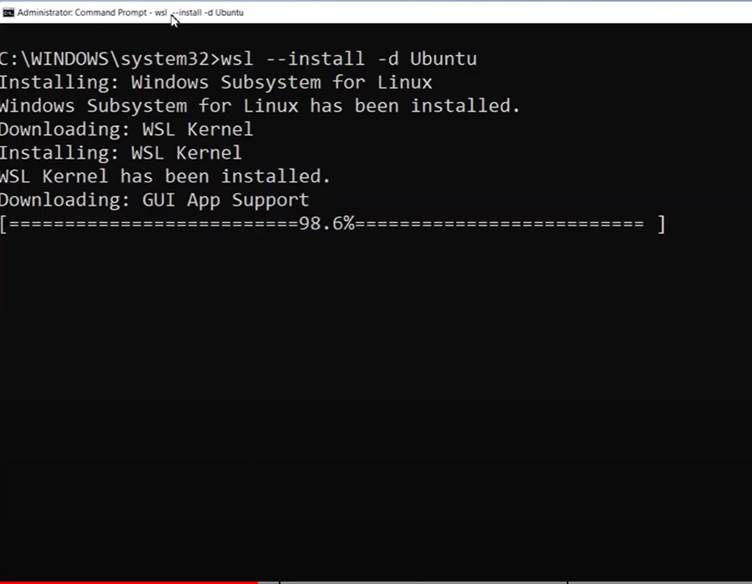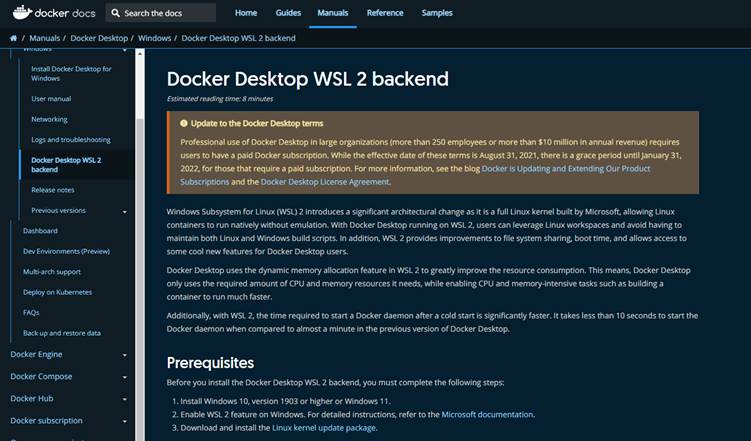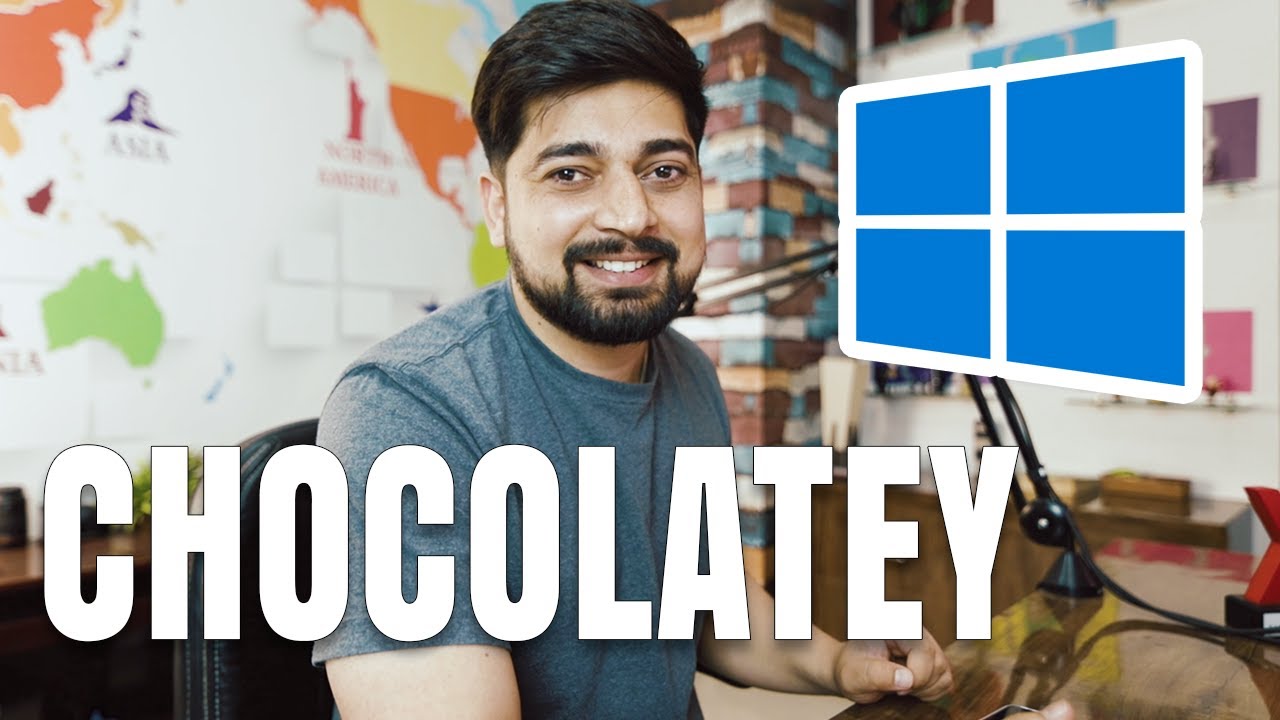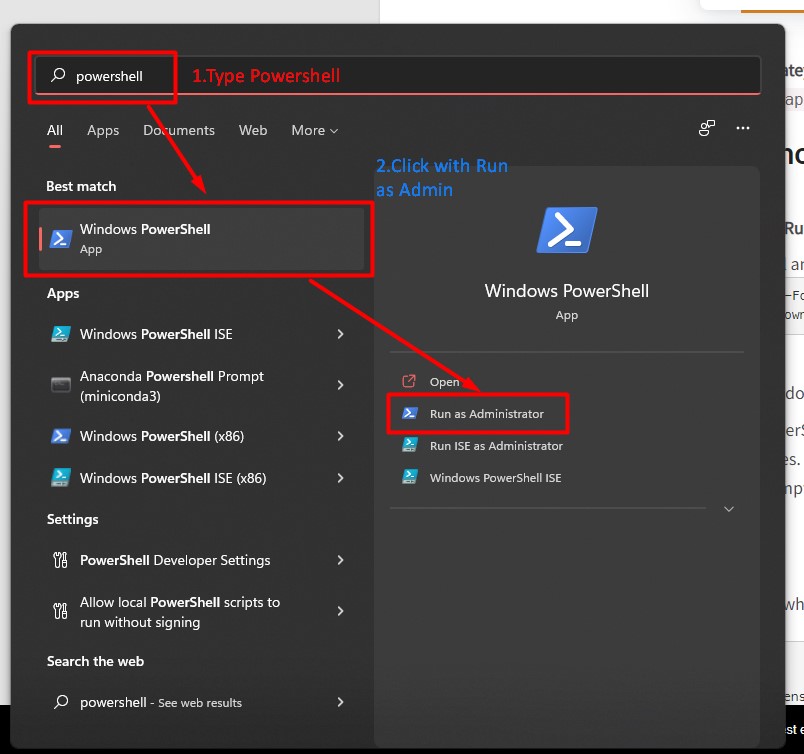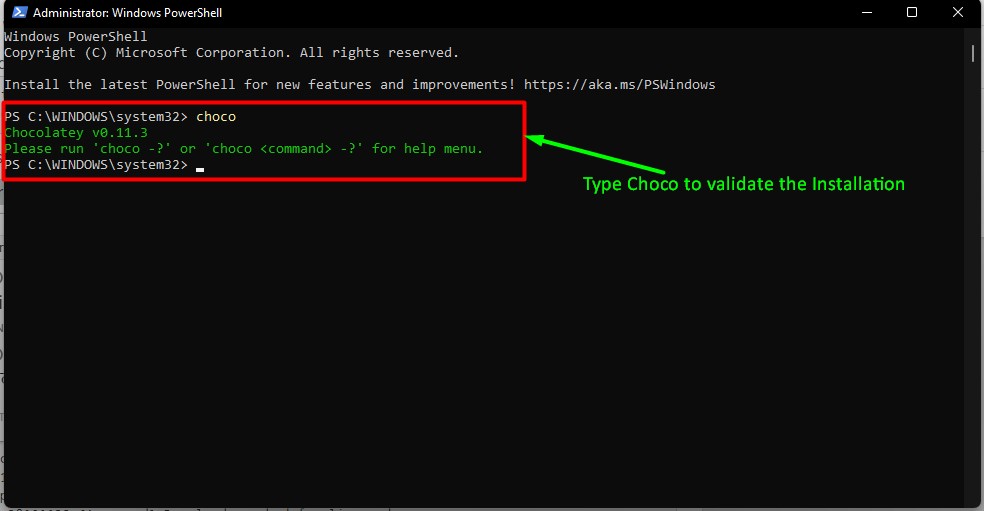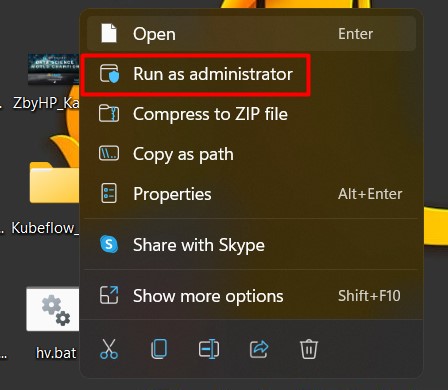Kubeflow installation on windows 10/11
Official Kubeflow : https://github.com/kubeflow/kubeflow
Install docker on windows11.
-
Install wsl2 : installation video .
-
Open command prompt with “Run as administrator”.
- Type command: wsl –install -d Ubuntu
YouTube: https://www.youtube.com/watch?v=ysRfLJCBo_M&ab_channel=Sonoo%27sKB
Then restart your PC.
- Download Docker from the below link.
https://docs.docker.com/desktop/windows/wsl/
- Setup the docker step by step
YouTube: https://www.youtube.com/watch?v=BMBwyadxokc&t=55s&ab_channel=Sonoo%27sKB
- Run the Docker
Docker run -p 8000:8000 money_api_new:1.0Video References
Set-ExecutionPolicy Bypass -Scope Process -Force; `
iex ((New-Object System.Net.WebClient).DownloadString('https://chocolatey.org/install.ps1'))OR
Set-ExecutionPolicy Bypass -Scope Process -Force; [System.Net.ServicePointManager]::SecurityProtocol = [System.Net.ServicePointManager]::SecurityProtocol -bor 3072; iex ((New-Object System.Net.WebClient).DownloadString('https://community.chocolatey.org/install.ps1'))Answer Yes when prompted
Close and reopen an elevated PowerShell window to start using
choco
Video:
- Windows 10 Enterprise, Pro, or Education
- 64-bit Processor with Second Level Address Translation (SLAT).
- CPU support for VM Monitor Mode Extension (VT-c on Intel CPUs).
- Minimum of 4 GB memory.
Trick setup :
pushd "%~dp0"
dir /b %SystemRoot%\servicing\Packages\*Hyper-V*.mum >hv.txt
for /f %%i in ('findstr /i . hv.txt 2^>nul') do dism /online /norestart /add-package:"%SystemRoot%\servicing\Packages\%%i"
del hv.txt
Dism /online /enable-feature /featurename:Microsoft-Hyper-V -All /LimitAccess /ALL
pauseSave above code save as with name hv.bat.
and click on Run as Administrator
- Open a PowerShell console as Administrator.
- Run the following command:
Enable-WindowsOptionalFeature -Online -FeatureName Microsoft-Hyper-V -AllIf the command couldn't be found, make sure you're running PowerShell as Administrator.
When the installation has completed, reboot.
The Deployment Image Servicing and Management tool (DISM) helps configure Windows and Windows images. Among its many applications, DISM can enable Windows features while the operating system is running.
To enable the Hyper-V role using DISM:
- Open up a PowerShell or CMD session as Administrator.
- Type the following command:
DISM /Online /Enable-Feature /All /FeatureName:Microsoft-Hyper-V- Right click on the Windows button and select ‘Apps and Features’.
- Select Programs and Features on the right under related settings.
- Select Turn Windows Features on or off.
- Select Hyper-V and click OK.
Note : When the installation has completed you are prompted to restart your computer.
Video :
choco install minikube
choco install kubectlStep 1: Open the Hyper-V Manager.
Step 2: Once in the Hyper-V Manager, on the right panel, select the Virtual Switch Manager.
Step 3: Next we will create a virtual switch for minikube. Select New virtual network switch on the right hand side, select External for the network type, and then press the Create Virtual Switch button.
Step 4: Name the switch Primary Virtual Switch and click the apply button.
Step 5 : Once you have the switch created we are now ready to start minikube. Run the following command to start the minikube VM with our applied changes.
minikube start --vm-driver hyperv --hyperv-virtual-switch "Primary Virtual Switch"In your administrator command line window stop the minikube VM with the following command.
minikube stopStep 6 : Once minikube has stopped, open the Hyper-V Manager again and right click on the minikube VM and select settings.
Step 7: Select the Memory option on the left panel, then de-select Enable Dynamic Memory, and then click Apply button.
Step 9: Close Hyper-V manager and then return to the administrator command line window and restart minikube.
minikube startOnce minikube is restarted you should be ready to go. We will confirm the installation is ready by checking a couple of things.
Step 10: Check kubectl
kubectl get pods -n kube-systemIf you are a little more visual and want to see the kubernetes dashboard, you can open that up by typing in the following command in the command line window.
Step 11: Open Kubernets Cluster in Chrome Browser type below command.
minikube dashboardNow you are ready to explore and start your journey to learning Kubernetes.
Note : This Repo is for education purpose only.