-
Notifications
You must be signed in to change notification settings - Fork 59
Recipes
- 1. What flavour of ObjectListView do I want to use?
- 2. How do I let the user edit the values shown in the list?
- 3. How can I do some fancy sorting?
- 4. How can I draw the values in the cell’s myself?
- 5. How can I stop the user from making a column too narrow or too wide?
- 6. How can I stop the user from resizing a column?
- 7. How can I make a column get bigger when the ObjectListView is made bigger?
- 8. How can I change the colours of a row or just a cell?
- 9. How can I make my ObjectListView into a shiny report?
- 10. How do I use checkboxes in my ObjectListView?
- 11. How do change the information that’s displayed in Tile view?
- 12. How do I change the message that’s shown when the ObjectListView is empty?
- 13. On the rows of my ObjectListView, I want to show images that come from a database. How do I do that?
- 14. Isn’t there are way to get rid of all the casts in the delegates?
- 15. How do I use a TreeListView?
- 16. When the user types, I want to be able to match values in a column other than the first one. How can I do that?
- 17. How can I show more information in the tooltip when the mouse hovers over a cell?
- 18. How can I emphasise the row under the mouse?
- 19. How can I put an image (or some text) over the top of the ListView?
- 20. How can I put an image (or some text) over the top of a row or cell?
- 21. How can I use drag and drop in an ObjectListView?
- 22. How do I make the sorted column have that slightly different colour?
- 23. How do I make a column that shows just an image?
- 24. How do I show a menu when the user right clicks on the ObjectListView?
- 25. How do I change the font or color of the column headers?
- 26. How do I show a hyperlink in a cell?
- 27. How do I put an image next to a group heading?
- 28. How do I use that little clicky thing next to a group header?
- 29. Can I generate the whole ObjectListView directly from my model?
- 30. Can the ObjectListView use a selection scheme like Vista?
- 31. Can I show groups on a virtual list?
- 32. Can I filter the contents of the ObjectListView?
- 33. Is there an easy way to only show rows that contain some text?
- 34. How do I put something animated onto my ObjectListView?
- 35. How can I save and restore the state of the ObjectListView?
- 36. How can I put an image in the column header?
- 37. Can I make a header take up even less space? Can it be drawn vertical?
- 38. I want to make the cell being edited more obvious
- 39. How can I change the ordering of groups or rows within a group?
- 40. How do I change what happens the user presses Tab or Enter when editing a cell?
- 41. How do I change the way the “Filtering” menu works?
- 42. How can I change the way the user can choose the columns in an ObjectListView?
- 43. How can I make checkboxes keep their values when filtering an ObjectListView?
- 44. How can I stop the user expanding/collapsing a group?
- 45. How do I put a real background image onto an ObjectListView?
- 46. How do I bind a DataSet to an ObjectListView?
- 47. Why can’t I data-bind the TreeListView?
- 48. Can a TreeListView calculate checkboxes based on subitems?
- 49. Can rows be disabled?
- 50. How can I put a checkbox in a column header?
- 51. Can I get rid of the RefreshObject() calls?
- 52. How can I put a button into a cell?
- 53. How can I reduce the CPU usage on mouse move?
- 54. How can I put a description under something that looks like a title?
- In Use
There are four basic flavours of ObjectListView. Of those, three have data bound versions.

Stock standard, but still very nice
A normal ObjectListView is capable of anything a ListView can do – only in a much easier to use package. Though it will handle a large number of rows, it is better suited for smaller lists, that is, about 1000 rows or less.
If in doubt, start with this flavour. You can always change it to one of the others later on.

Has a slight bitter taste, but makes you capable of anything
When you want to knock your users out with 10 million search results, a VirtualObjectListView is for you. It can handle any number of objects.
But it does so at a cost:
- You have to implement the IVirtualListDataSource interface.
- It cannot use Tile view.
- It cannot display animated GIFs
- It cannot show groups (but if you are running on Vista and don’t mind doing some work, see 31. Can I show groups on a virtual list?)
But for the cost of this “bitterness,” you really can do anything.

Also makes you capable of anything, but without the bitterness
When you want speed, speed, and more speed, but you don’t want the bitterness of the VirtualObjectListView, a FastObjectListView is your weapon of choice. It operates just like a normal ObjectListView – only much faster.
It does have a couple of limitations:
- It also cannot use Tile view
- It cannot show animated GIFs
- It cannot show groups on XP
But apart from that it operates just like a normal ObjectListView.
Did I mention the speed?

Adds a distinctive flavour
If you have a tree structured data model, and you want to show common information about the branches and the leaves of the structure, a TreeListView is at your disposal.
See 15. How do I use a TreeListView? for more information.

Everything is just smooth and easy
A DataListView is for the ultra-slothful: those who literally do not want to even write one line of code.
A DataListView can be given a DataSource from within the IDE, and it will automatically keep itself sync with that DataSource. Further, if the DataListView is marked as editable, edits will be automatically written into the DataSource.

Fast and easy
A FastDataListView combines speed with ease of use: the speed of a virtual list with the ease of DataListView. On my mid-range laptop, a FastDataListView can easily handle data sets of 100,000 rows or more.
A FastDataListView virtualizes the display of the data set – it does not change the process of loading data into the dataset. If your dataset is a SQL statement that fetches one million rows from a remote database, your program will still have to load all one millions rows. Once loaded, however, FastDataListView will show them almost instantly.

Hierarchy – fast and easy
A DataTreeListView makes tree structured data available to the ultra-slothful. Simply tell the DataTreeListView which column holds the row id, and which holds the parent id, and the list will make a fully functional tree listview all by itself.
See 47. Why can’t I data-bind the TreeListView? for more information.
This really needs a page to itself: Cell Editing in an ObjectListView
There are a couple of ways to change the standard sorting behaviour:
- You can listen for the BeforeSorting event, do whatever sorting you like, and then set Handled to true on the event so that no standard sorting is done. If you want to prevent sorting, you can set Canceled to true.
- If you are using an ObjectListView or a DataListView, you can install a CustomSorter delegate.
- If you are using a VirtualObjectListView (or one of its subclasses FastObjectListView or TreeListView), you cannot use the CustomSorter. You have to implement the SortObjects() method of the IVirtualListDataSource.
The CustomSorter delegates needs a little further explanation. This delegate must install a ListViewItemSorter on the ObjectListView. This installed item sorter will actually do the work of sorting the ListViewItems. See ColumnComparer in the code for an example of what an item sorter has to do.
NOTE: This delegate does not sort the model objects themselves. Remember this control knows nothing about your model objects, so sorting them makes no difference to the control. You have to install the ListViewItemSorter.
So if you were using a normal ObjectListView to show a collection of medical incidents, and you wanted to sort them so that the emergencies were always shown first, you could install a delegate like this:
this.incidentListView.CustomSorter = delegate(OLVColumn column, SortOrder order) {
this.incidentListView.ListViewItemSorter = new ColumnComparer(
this.isEmergencyColumn, SortOrder.Descending, column, order);
};
This says, sort the items by the value in the “Is Emergency?” column first, and secondarily by the column that the user just clicked on. Remember that the OLVColumn given to the ColumnComparer does not have to an active column in the control. You can create one just for the custom sorter. So, even if there was no “Is Emergency?” column, you could still sort by the incidents so that emergencies were shown first:
this.incidentListView.CustomSorter = delegate(OLVColumn column, SortOrder order) {
this.incidentListView.ListViewItemSorter = new ColumnComparer(
new OLVColumn("ignored", "IsEmergency"), SortOrder.Descending, column, order);
};
And if you were using a VirtualObjectListView to show a collection of 10 million mailing addresses, and you wanted to sort them in some fashion, you would implement the SortObjects() method of the IVirtualListDataSource like this:
class MyMailingAddressesDataSource : AbstractVirtualListDataSource
{
...
override public void SortObjects(OLVColumn column, SortOrder order) {
SortMailingAddressBy(column.AspectName, order);
};
};
One incompatibility between v1.x and v2.0 is that FastObjectListViews can no longer have a CustomSorter. In v1.x it was possible, if tricky, to get a CustomSorter to work with a FastObjectListView, but that is no longer possible in v2.0 In v2.0, if you want to custom sort a FastObjectListView, you will have to subclass FastObjectListDataSource and override the SortObjects() method, then install that customized data source into your FastObjectListView:
class MyCustomSortingDataSource : FastVirtualListDataSource
{
override public void SortObjects(OLVColumn column, SortOrder order) {
// do some amazing sorting here
this.RebuildIndexMap(); // you must call this otherwise the control will not work properly
};
};
...
this.myFastObjectListView.DataSource = new MyCustomSortingDataSource(this.myFastObjectListView);
This needs a page to itself as well: How to owner draw my values?
Columns have both MinimumWidth and MaximumWidth properties. By default, these are -1, which means that no limit is enforced. But if they are set to some other value, the column will be limited to the given minimum or maximum width.
For example, this:
this.titleColumn.MinimumWidth = 30
will stop the “Title” column from becoming less than 30 pixels in width. This is useful for preventing users from shrinking columns to 0 width and then not being about to find them again.
There are some columns just don’t make sense to be resizeable. A column that always shows a 16x16 status icon makes no sense to be resizeable. To make a column be fixed width and unresizable by the user, simply set both MinimumWidth and MaximumWidth to be the same value.
On most columns, the column’s width is static, meaning that it doesn’t change by itself. But sometimes it would be useful if a column would resize itself to show more (or less) of itself when the user changed the size of the ListView. For example, the rightmost column of a personnel list might display “Comments” about that person. When the window was made larger, it would be nice if that column automatically expanded to show more of the comments about that person. You can make this happen by setting the FillsFreeSpace property to true on that column.
An ObjectListView can have more than one space filling column, and they generally share the available space equally between them (see the FreeSpaceProportion property to change this).
You should be aware that as the ObjectListView becomes smaller, the space filling columns will become smaller too, until they eventually disappear (have zero width). The MinimumWidth and MaximumWidth properties still work for space filling columns. So you can use the MinimumWidth property to make sure that a space filling column doesn’t disappear.
You listen for FormatRow or FormatCell event.
To show customers in red when they owe money, you would set up a handler for the FormatRow event in the IDE, and then do something like this:
private void olv1_FormatRow(object sender, FormatRowEventArgs e) {
Customer customer = (Customer)e.Model;
if (customer.Credit < 0)
e.Item.BackColor = Color.Red;
}
To change the formatting of an individual cell, you need to set UseCellFormatEvents to true and then listen for FormatCell events. To show just the credit balance in red, you could do something like this:
private void olv1_FormatCell(object sender, FormatCellEventArgs e) {
if (e.ColumnIndex == this.creditBalanceColumn.Index) {
Customer customer = (Customer)e.Model;
if (customer.Credit < 0)
e.SubItem.ForeColor = Color.Red;
}
}
These events play well with UseAlternatingBackColors. Any formatting you do in these events takes precedence over the alternate back colours.
These events know where the row is going to appear in the control, so the DisplayIndex property of the event can be used for more sophisticated alternate background colour schemes. The DisplayIndex is correct even when the list is showing groups and when the listview is virtual.
To improve performance, FormatCell events are only fired when a handler of the FormatRow event sets UseCellFormatEvents to true. If you want to have a FormatCell event fired for every cell, you can set UseCellFormatEvents on the ObjectListView itself.
There are lots of bits that can influence the format of a row or cell, and they can interact in complex fashions.
The various formatting options are applied in this order, with later formatting overriding earlier formatting:
- Disabled
- AlternateBackColors (not applied if row is disabled)
- FormatRow
- FormatCell
- Hyperlinks
- Selection
You make a ListViewReporter object in your IDE, and you set the ListView property to be the ObjectListView you want to print.
There is a whole article available on CodeProject explaining in detail how to do this: Turning a ListView into a nice report. Read the article and play with demo to see how it works. However don’t use the code from that article – it is defunct. The ListViewReporter code in ObjectListView project is up-to-date.
To uses checkboxes with an ObjectListView, you must set the ObjectListView.CheckBoxes property to true. If you want the user to be able to give check boxes the Indeterminate value, you should set the ObjectListView.TriStateCheckBoxes property to true.
Owing to a limitation of the .NET ListView class, you cannot use CheckBoxes in Tile view. It just can’t be done.
The ObjectListView.CheckObjects property allows you to get or set the collection of model objects that are currently checked. You can also use ObjectListView.CheckAll() and ObjectListView.UncheckAll() to (no surprise) check or uncheck all items.
To decide if a particular model is checked, use IsChecked() or IsCheckedIndeterminate().
To changed the “checked-ness” of a model, you should use:
- CheckIndeterminateObject()
- CheckObject(object model)
- ToggleCheckObject()
- UncheckObject()
For sub-item checkboxes, there are the same collection of methods, but they take a OLVColumn parameter to indicate which subitem should be fetched or set.
- CheckSubItem(object model, OLVColumn column)
- CheckIndeterminateSubItem(object model, OLVColumn column)
- IsSubItemChecked(object model, OLVColumn column)
- ToggleSubItem(object model, OLVColumn column)
- UncheckSubItem(object model, OLVColumn column)
Without doing anything else, the check boxes act as a more durable form of selection.
If you want the checkboxes to reflect some actual property in your model, you can bind the checkbox to a property in two ways:
- Use CheckedAspectName
If your model object already has a property that directly matches whether or not a row should be checked, a CheckedAspectName is the simplest approach. Simply set the CheckedAspectName to the name of your property, and the ObjectListView will handle everything else, both the getting and the setting of this property’s value. The property must be of type bool (or of type bool? if you want to use tri-state).
- Use CheckStateGetter and CheckStatePutter
If CheckedAspectName is too simple for your needs, you can install CheckStateGetter and CheckStatePutter delegates. The first delegate is used to decide if the checkbox on the row that is showing the given model object should be checked or unchecked. The second is called when the user clicked the check box.
There are two flavour of check state getter/putters: there are CheckStateGetter and CheckStatePutter delegates which deal with CheckStates; and there are BooleanCheckStateGetter and BooleanCheckStatePutter delegates which deal only with booleans. If you are only interested in checkboxes being on or off, the boolean versions are what you want. However, if you want to deal with indeterminate values too, you must use the CheckState versions:
this.objectListView1.BooleanCheckStateGetter = delegate(Object rowObject) {
return ((Person)rowObject).IsActive;
};
this.objectListView1.BooleanCheckStatePutter = delegate(Object rowObject, bool newValue) {
((Person)rowObject).IsActive = newValue;
return newValue; // return the value that you want the control to use
};
Note that the CheckStatePutter returns the value that will actually be used. This doesn’t have to be the same as the value that was given. So your delegate can refuse to accept the checking of a particular model if it wants.
ObjectListViews supports checkboxes on subitems. To enable this, ObjectListView.UseSubItemCheckBoxes must be set to true.
Subitem checkboxes are always data-bound, i.e. they must be linked to a property on your model objects.
If CheckBoxes is True on a column, the aspect for that column will be interpreted as a boolean value and a check box will be displayed to represent that value. If the ObjectListView is owner drawn, the check box will be aligned following the column Alignment, but in standard mode, the check box will always be to the far left.
If TriStateCheckBoxes is True, the user will be able to set the check box to have the Indeterminate value.
If you use tri state checkboxes on subitems, your model must be able to handle the third state. This means your data must be either a bool? or a CheckState. If you have a simple boolean field, setting TriStateCheckBoxes is pointless since your data cannot handle the Indeterminate state (null in this case).
Setting either CheckBoxes or TriStateCheckBoxes on column 0 does nothing since the check box on column 0 is the checkbox for the whole row. It is controlled by settings on the ObjectListView itself.
Normal .Net ListViews support checkboxes – but not on virtual lists. If you try to use the standard ListView.CheckIndicies or ListView.CheckedItems properties on, say, a FastObjectListView or a TreeListView, .NET will throw an exception.
ObjectListView supports checkboxes on both virtual and non-virtual lists, but to do so, you must use the methods listed above – trying to use the native .NET mechanism will only give you grief.
ObjectListView will still trigger the normal ItemCheck and ItemChecked events know when a check box has changed value.
You can still read the Checked property of a ListViewItem to know if that item is checked – but remember that ListViewItems are evil and indicate a lapse into the Dark Side.
To modify the Checked property programmatically, it’s best to use the above listed operations to get and set whether or not an object is checked.
However, if you really have to programmatically set the Checked property on a list view item, you must do so through the OLVListItem.Checked property, NOT through the base class property, ListViewItem.Checked. If you programmatically set ListViewItem.Checked, ObjectListView will never know that you have set that value, and strange things will happen (specifically, the checkbox on that row will stop responding to clicks).
So, this code – which tries to toggle the checkedness of the selected rows – will cause problems for your ObjectListView:
private void objectListView1_ItemActivate(object sender, EventArgs e) {
foreach (ListViewItem lvi in objectListView1.SelectedItems)
lvi.Checked = !lvi.Checked;
}
This will work – once! After that, it will not work again. Worse, the check boxes will stop responding to user clicks. To work properly, you treat the items as OLVListItem:
private void objectListView1_ItemActivate(object sender, EventArgs e) {
foreach (OLVListItem olvi in objectListView1.SelectedItems)
olvi.Checked = !olvi.Checked;
}
This will work as expected. But much better would be to simply use ToggleCheckObject().
The standard .NET ListView cannot have CheckBoxes on virtual lists. However, VirtualObjectListView (and thus FastObjectListView and TreeListView) can support checkboxes. All flavours of ObjectListView support checkboxes equally.
The only caveat for using check boxes on virtual lists is that, when a CheckStateGetter (or BooleanCheckStateGetter) is installed, the control has to iterate the entire list when the CheckedObjects property is read. Without a CheckStateGetter, the control assumes that nothing is checked until the user (or the programmer) explicitly checks it. So it knows which objects have been checked and can simply return them as the value of the CheckedObjects property.
But when a CheckStateGetter is installed, the only way the control can know whether an object is checked is by calling the CheckStateGetter delegate for every object in the list. So to return the value of CheckedObjects property, the control must iterate the whole list, asking in turn if this object is checked. This is fine if the list has only 100 or even 1000 objects, but if the list has 10,000,000 objects, your program is going to hang.
Virtual lists persist the “checkedness” of individual objects across calls to SetObjects() (and other list modifying operations). To make the list forget the “checkedness” of all objects, call ClearObjects().
The information that is shown when in Tile view is customisable. The primary column has to appear, but the other “rows” are configurable. In the example below, the Person’s name appears, since that is the primary column, but the “Occupation”, “Birthdate”, and “Hourly Rate” pieces of information are shown as well.

To do this, set IsTileViewColumn to true for those columns that you want to appear in the Tile view. Confusingly, a column in Detail view becomes a “row” in a Tile view.
If you really want to change the information in the Tile view, you can custom draw it! To do this, install an ItemRenderer on the list and set OwnerDraw to true. See BusinessCardRenderer in the demo project for an example implementation. To see that renderer in action, run the demo, switch to the “Complex” tab, click the “Owner Drawn” checkbox, and switch to Tile view.
When an ObjectListView is empty, it can display a “this list is empty” type message.
The EmptyListMsg is the property that holds the string that appears when an ObjectListView is empty. This string is rendered using the EmptyListMsgFont:
this.objectListView1.EmptyListMsg = "This database has no rows";
this.objectListView1.EmptyListMsgFont = new Font("Tahoma", 24);
The empty message list is actually implemented as an overlay. You can access that overlay though the EmptyListMsgOverlay property. By default, this is a TextOverlay that you can customise to your hearts content:
TextOverlay textOverlay = this.objectListView1.EmptyListMsgOverlay as TextOverlay;
textOverlay.TextColor = Color.Firebrick;
textOverlay.BackColor = Color.AntiqueWhite;
textOverlay.BorderColor = Color.DarkRed;
textOverlay.BorderWidth = 4.0f;
textOverlay.Font = new Font("Chiller", 36);
textOverlay.Rotation = -5;
gives this:

If you really want to, you can set the EmptyListMsgOverlay property to an object that implement the IOverlay interface, and then draw whatever you want to.
13. On the rows of my ObjectListView, I want to show images that come from a database. How do I do that?
Normally, images that are shown on rows come from an ImageList. The ImageGetter delegate simply returns the index of the image that should be drawn against the cell. However, sometimes, the images that should be drawn are not known at compile time. Or they are generated dynamically from some characteristic of the model object being displayed. In such cases, the ImageList cannot be pre- populated with the images to be used. But with a little planning, you can still use your ImageList to manage your images, even when the Images are dynamically retrieved.
First, give your ObjectListView an empty SmallImageList and an empty LargeImageList.
Secondly, install an ImageGetter delegate on your primary column that does something like this:
this.mainColumn.ImageGetter = delegate(object row) {
String key = this.GetImageKey(row);
if (!this.listView.LargeImageList.Images.ContainsKey(key)) {
Image smallImage = this.GetSmallImageFromStorage(key);
Image largeImage = this.GetLargeImageFromStorage(key);
this.listView.SmallImageList.Images.Add(key, smallImage);
this.listView.LargeImageList.Images.Add(key, largeImage);
}
return key;
};
This dynamically fetches the images if they haven’t been already fetched. You will need to write the GetImageKey(), GetSmallImageFromStorage() and GetLargeImageFromStorage() methods. Their names will probably be different, depending on exactly how you are deciding which image is shown against which model object.
For example, if we were writing a File Explorer look-a-like, we might have something that looks like this:
this.mainColumn.ImageGetter = delegate(object row) {
File theFile = (File)row;
String extension = this.GetFileExtension(theFile);
if (!this.listView.LargeImageList.Images.ContainsKey(extension)) {
Image smallImage = this.GetSmallIconForFileType(extension);
Image largeImage = this.GetLargeIconForFileType(extension);
this.listView.SmallImageList.Images.Add(extension, smallImage);
this.listView.LargeImageList.Images.Add(extension, largeImage);
}
return key;
};
If you only use Details view, you don’t need to maintain the LargeImageList, but if you use any other view, you must keep the SmallImageList and the LargeImageList in sync.
Yes. You can use a TypedObjectListView wrapper.
One annoyance with ObjectListView is all the casting that is needed. Because the ObjectListView makes no assumptions about what sort of model objects you will be using, it handles all models as objects and it’s up to you to cast them to the right type when you need to. This leads to many delegates starting with a cast like this:
this.objectListView1.SomeDelegate = delegate(object x) {
MyModelObject model = (MyModelObject)x;
...
}
which becomes tiresome after a while. It would be nice if you could tell the ObjectListView that it would always be displaying, say, Person objects. Something like:
this.objectListView1 = new ObjectListView<Person>();
this.objectListView1.SomeDelegate = delegate(Person model) {
...
}
Unfortunately, this is not possible, so we have a TypedObjectListView class instead. This is not another ObjectListView subclass, but rather it’s a typed wrapper around an existing ObjectListView. To use one, you create an ObjectListView within the IDE as normal. When it is time to implement your delegates, you create a TypedObjectListView wrapper around your list view, and declare your delegates against that wrapper. It’s easier to use than it is to explain, so look at this example:
TypedObjectListView<Person> tlist = new TypedObjectListView<Person>(this.listViewSimple);
tlist.BooleanCheckStateGetter = delegate(Person x) {
return x.IsActive;
};
tlist.BooleanCheckStatePutter = delegate(Person x, bool newValue) {
x.IsActive = newValue;
return newValue;
};
Look ma! No casts! The delegates are declared against the typed wrapper, which does know what model objects are being used.
You can also use the TypedObjectListView for typed access to the delegates on your columns:
tlist.GetColumn(0).AspectGetter = delegate(Person x) { return x.Name; };
tlist.GetColumn(1).AspectGetter = delegate(Person x) { return x.Occupation; };
If you don’t like referring to columns by their index, you can create TypedColumn objects around a given ColumnHeader object:
TypedColumn<Person> tcol = new TypedColumn<Person>(this.columnHeader16);
tcol.AspectGetter = delegate(Person x) { return x.GetRate(); };
tcol.AspectPutter = delegate(Person x, object newValue) { x.SetRate((double)newValue); };
A side benefit of a TypedObjectListView is that it can automatically generate an AspectGetter for a column from its AspectName. So, rather than hand-coding AspectGetters like we have done above, you simply configure the AspectName in the IDE, and then call tlist.GenerateAspectGetters(). This can (should?) handle aspects of arbitrary complexity, like “Parent.HomeAddress.Phone.AreaCode”.
This allows the convenience of reflection, but the speed of hand-written AspectGetters.
A TreeListView shows a tree structure with its nice ability to expand and collapse, but also shows information in columns.
A functioning TreeListView needs three things:
- A list of top level objects (called Roots).
- A way to know if a given model can be expanded.
- A way to know which models should appear as the children of another model.
Like all the other ObjectListViews, TreeListView relies on delegates. The two essential delegates for using a TreeListView are:
- CanExpandGetter is used to decide if a given model can be expanded
- ChildrenGetter is used to gather the children that will appear under a given model after it is expanded. This delegate is only called if CanExpandGetter has returned true for that model object.
In the demo, there is an Explorer like example, which navigates the disks on the local computer. The tree list view in that demo is configured so that only directories can be expanded. It looks like this:
this.treeListView.CanExpandGetter = delegate(object x) {
return (x is DirectoryInfo);
};
The ChildrenGetter delegate gets the contents of a directory when that directory is expanded:
this.treeListView.ChildrenGetter = delegate(object x) {
DirectoryInfo dir = (DirectoryInfo)x;
return new ArrayList(dir.GetFileSystemInfos());
};
Remember, ChildrenGetter delegates are only ever called if CanExpandGetter returns true, so this delegate knows that the parameter x must be a DirectoryInfo instance.
Once you have these two delegates installed, you populate the control by setting its Roots property. Roots are the top level branches of the tree. You can use the Roots property to set these top branches, or you can call SetObjects(), which does the same thing. To add or remove these top level branches, you can call AddObjects() and RemoveObjects(), since in a tree view, these operate on the top level branches.
The TreeListView caches the list of children under each branch. This is helpful when the list of children is expensive to calculate. To force the TreeListView to refetch the list of children, call RefreshObject() on the parent.
To see an example of how to use drag and drop on a TreeListView, read this blog.
CanExpandGetter is called often! It must be fast. Don’t do a database lookup, calculate pi, or do linear searches – just return a property value.
When CanExpandGetter and ChildrenGetter are called, the TreeListView is in an unstable state. Do not do anything that will callback into the control.
Both CanExpandGetter and ChildrenGetter must return immediately. If you can’t return immediately, return a dummy value, do whatever calculation you need, and then called RefreshObject() so that the dummy value is replaced [RefreshObject() is thread-safe] Something like this:
this.treeListView.ChildrenGetter = delegate(object x) {
var model = (MyModelClass)x;
if (model.HasChildrenAlready)
return model.Children;
if (!model.AlreadyStartedSlowFetch) {
model.AlreadyStartedSlowFetch = true;
Task.Factory.StartNew(() => {
model.SlowChildrenFetch();
this.treeListView.RefreshObject(model);
});
}
return new ArrayList();
};
Do not try to use a TreeListView like a standard TreeView. They are not the same.
A TreeListView does not have TreeNodes that you have to create and then pass to the view. That’s just one more level of unnecessary boiler-plate code – exactly the things that ObjectListView was written to avoid.
Instead of creating nodes, think in terms of your data model:
- Can this “thing” be unrolled?
- When it is unrolled, what list of “things” should be shown?
With that mental mode, TreeListView will be much easier to understand and use.
16. When the user types, I want to be able to match values in a column other than the first one. How can I do that?
I have a list that shows medical incidents. One of the columns is the doctor responsible for that incident. I’d like the users to be able to sort by the “Doctor” column and then type the first few characters of the doctors name and find the cases assigned to that doctor. Is there a way to do that?
Surprisingly, yes! If you set IsSearchOnSortColumn to true (the default), then characters typed into the list will be matched against the values of the sort column, rather than against the values of column 0. iTunes shows this behaviour when you sort by the “Artist” or “Album” columns.
Remember: this searching works on the string representation of the value, rather than on the values themselves.
The ListView default behaviour is to only use tool tips to show truncated cell values (even then only when FullRowSelect is true). But with an ObjectListView, you are not so limited.
To show a different tooltip when the mouse is over a cell, you should listen for the CellToolTipShowing event. The parameter block for this event tells where the mouse was, what cell it was over, the model for that row, and the value that is shown in the cell.
Within that event handler, you can set various properties on the parameter block to change the tool tip that will be displayed:
- Text is the string that will be displayed in the tooltip. If this is null or empty, the tool tip will not be shown. Inserting “\r\n” sequences into the string gives a multi-line tool tip.
- Font, ForeColor and BackColor control the font of the text, the text colour and background colour of the tooltip. (NOTE: The colour settings do not work under Vista)
- IsBalloon allows the tooltip to be shown as a balloon style. (NOTE: changing this during an event does not work reliably under Vista. Setting it outside of an event works fine).
- Title and StandardIcon allow a title and icon to be shown above the tool tip text.
With a very little bit of work, you can display tool tips like this:
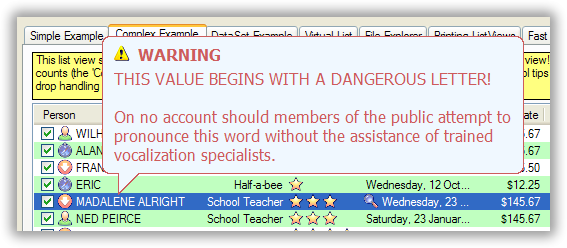
Example:
this.olv.CellToolTipShowing += new EventHandler<ToolTipShowingEventArgs>(olv_CellToolTipShowing);
...
void olv_CellToolTipShowing(object sender, ToolTipShowingEventArgs e) {
// Show a long tooltip over cells only when the control key is down
if (Control.ModifierKeys == Keys.Control) {
Song s = (Song)x;
e.Text = String.Format("{0}\r\n{1}\r\n{2}", s.Title, s.Artist, s.Album);
}
};
If you change the properties in the parameter block, those properties will only affect that one showing of a tooltip. If you want to change all tooltips, you would set the properties of ObjectListView.CellToolTipControl. So, if you want all tooltips to be shown in Tahoma 14 point, you would do this:
this.olv.CellToolTipControl.Font = new Font("Tahoma", 14);
Similarly, to show a tooltip for a column header, you listen for a HeaderToolTipShowing event.
Previous versions used delegates to provide a subset of this functionality. These delegates – CellToolTipGetter and HeaderToolTipGetter delegates – still function, but the events provide much great scope for customisation.
All of this extra functionality comes with a small cost. This functionality is beyond what a standard .NET ToolTip can provide. Because of this, you cannot assign a standard ToolTip to an ObjectListView in the IDE. Well, actually you can (at least until I can figure out how to prevent it) but you shouldn’t. If you do, you will get an assertion error the first time a tooltip tries to show.
This is called “hot tracking”. The normal ListView can underline the text of the row under the mouse. ObjectListView can do much more.
Hot tracking is controlled by an instance of HotItemStyle. You create and configure these in the IDE as non-visual components. Once you have created an instance, you can assign it to the HotItemStyle property of the ObjectListView. The same style instance can be shared between various ObjectListViews, making it easier for your application to behave consistently.
A HotItemStyle can set the text color, background color, font, and/or font style of the row under the cursor. If FullRowSelect is true, these properties will be applied to all cells of the hot row. If FullRowSelect is false, background color will be applied to all cells, but the other properties will only be applied to cell 0.
HotItemStyle also have Decoration and Overlay properties. These allow you easily add a decoration to the hot row, as well as display an overlay while there is a hot item.
For example, this puts a translucent border around the row that the cursor is over:
// Make the decoration
RowBorderDecoration rbd = new RowBorderDecoration();
rbd.BorderPen = new Pen(Color.FromArgb(128, Color.LightSeaGreen), 2);
rbd.BoundsPadding = new Size(1, 1);
rbd.CornerRounding = 4.0f;
// Put the decoration onto the hot item
this.olv1.HotItemStyle = new HotItemStyle();
this.olv1.HotItemStyle.Decoration = rbd;
There is a static property ObjectListView.DefaultHotItemStyle. This style is used by default when no specific HotItemStyle is set. This is shared across all ObjectListView.
This is called an “overlay.” A normal ObjectListView comes pre-equipped with two overlays ready to use: OverlayImage and OverlayText. These can be configured from within the IDE, controlling what image (or text) is displayed, the corner in which the overlay is shown, and its inset from the control edge.
TextOverlays can be further customised, by controlling the color and font of the text, the color of the background, the width and color of the border, and whether the border should have rounded corners. All these properties are controllable from inside the IDE.
If you want to do something other than show a simple image or text, you can implement the IOverlay interface. This interface is very simple:
public interface IOverlay {
void Draw(ObjectListView olv, Graphics g, Rectangle r);
}
Within the Draw() method, your implementation can draw whatever it likes.
Once you have implemented this interface, you add it to an ObjectListView via the AddOverlay() method:
MyFantasticOverlay myOverlay = new MyFantasticOverlay();
myOverlay.ConfigureToDoAmazingThings();
this.objectListView1.AddOverlay(myOverlay);
Overlays are actually quite tricky to implement. If you use your ObjectListView in a “normal” way (design your interface through the IDE using normal WinForm controls), they will work flawlessly.
However, if you do “clever” things with your ObjectListViews, you may need to read this: Overlays and Decorations. “Clever” in this case means re-parenting the ObjectListView after it has been created, or hiding it by rearranging the windows z-ordering. You may also need to read that if the ObjectListView is hosted by a non-standard TabControl-like container.
Overlays are purely cosmetic. They do not respond to any user interactions.
Overlays look simple but are quite complex underneath. If they seem to be misbehaving (e.g. if you are seeing GlassPanelForms in placing where you don’t want them), you can completely disable overlays by setting UseOverlays to false.
Decorations are similar to overlays in that they are drawn over the top of the ObjectListView, but decoration are different in that they are attached to a row or cell and scroll with it. Here the love heart and the “Missing!” are decorations.

Decorations are normally assigned to a row or cell during a FormatRow or FormatCell event. In the demo, a love heart appears next to someone named “Nicola”:
private void listViewComplex_FormatCell(object sender, FormatCellEventArgs e) {
Person p = (Person)e.Model;
// Put a love heart next to Nicola's name :)
if (e.ColumnIndex == 0) {
if (p.Name.ToLowerInvariant().StartsWith("nicola")) {
e.SubItem.Decoration = new ImageDecoration(Resource1.loveheart, 64);
} else
e.SubItem.Decoration = null;
}
}
The “Missing!” decoration is actually a combination of two decorations and is done like this:
if (e.ColumnIndex == 1 && e.SubItem.Text == "") {
// Add a opaque, rotated text decoration
TextDecoration decoration = new TextDecoration("Missing!", 255);
decoration.Alignment = ContentAlignment.MiddleCenter;
decoration.Font = new Font(this.Font.Name, this.Font.SizeInPoints+2);
decoration.TextColor = Color.Firebrick;
decoration.Rotation = -20;
e.SubItem.Decoration = decoration; //NB. Sets Decoration
// Put a border around the cell.
CellBorderDecoration cbd = new CellBorderDecoration();
cbd.BorderPen = new Pen(Color.FromArgb(128, Color.Firebrick));
cbd.FillBrush = null;
cbd.CornerRounding = 4.0f;
e.SubItem.Decorations.Add(cbd); // N.B. Adds to Decorations
}
Note that when we put a border around the cell, the code added it to Decorations property. Doing this adds a second decoration to the same cell. If the code set the Decoration property, it would replace the text decoration that had just been given.
Decorations can also be attached to the hot item. Set the Decoration property of the HotItemStyle to something that will be drawn over the hot row/cell. See 18. How can I emphasise the row under the mouse?.
Decorations can also be attached to the selected rows. Set SelectedRowDecoration property of the ObjectListView to a decoration, and that decoration will be draw over each selected row. This draws a translucent green border around each selected row:
RowBorderDecoration rbd = new RowBorderDecoration();
rbd.BorderPen = new Pen(Color.FromArgb(128, Color.Green), 2);
rbd.BoundsPadding = new Size(0, -1);
rbd.CornerRounding = 12.0f;
this.olv1.SelectedRowDecoration = rbd;
Like overlays, decorations are purely cosmetic. They do not respond to any user interactions.
This needs its own page to explain properly. ObjectListView and Drag & Drop.
To see a detailed walk-through, have a look at this blog.
If you set TintSortColumn property to true, the sort column will be automatically tinted. The color of the tinting is controlled by the SelectedColumnTint property.
You can tint a different column (other than the sort column) by setting the SelectedColumn property, or by installing TintedColumnDecoration for the column that you want to color:
this.objectListView1.AddDecoration(new TintedColumnDecoration(columnToTint));
This latter option lets you tint more than one column.
I want to show a meetings room’s availability as an icon, without any text. What’s the best way to do that?
To show only an image in a column, do this:
this.meetingColumn.AspectGetter = delegate(object x) {
return ((MeetingRoom)x).Availability;
};
this.meetingColumn.AspectToStringConverter = delegate(object x) {
return String.Empty;
};
this.meetingColumn.ImageGetter = delegate(object x) {
switch (((MeetingRoom)x).Availability) {
case RoomAvailability.Free: return "free";
case RoomAvailability.InUse: return "inuse";
case RoomAvailability.Booked: return "booked";
}
return "unexpected";
};
By returning an aspect, sorting and grouping will still work. By forcing AspectToStringConverter to return an empty string, no string will be drawn, only the image.
This works in both owner drawn or non-owner drawn lists.
If you want to show the same menu, regardless of where the user clicks, you can simply assign that menu to the ContextMenuStrip property of the ObjectListView (this is standard .NET, nothing specific to an ObjectListView).
If you want to show a context menu specific to the object clicked, you can listen for CellRightClick events:
private void olv_CellRightClick(object sender, CellRightClickEventArgs e) {
e.MenuStrip = this.DecideRightClickMenu(e.Model, e.Column);
}
If MenuStrip is not null, it will be shown where the mouse was clicked.
It’s entirely reasonable for e.Model to be null. That means the user clicked on the list background.
Set ObjectListView.HeaderUsesThemes to false and then create a HeaderFormatStyle object (either in code or within the IDE), give it the characteristics you want, and then assign that style to either ObjectListView.HeaderFormatStyle (to format all column headers) or OLVColumn.HeaderFormatStyle (to format just one column header).
Each HeaderFormatStyle has a setting for each state of the header:
- Normal controls how the header appears when nothing else is happening to it.
- Hot controls how the header appears when the mouse is over the header. This should be a slight, but still noticeable, shift from the normal state.
- Pressed controls how the header appears when the user has pressed the mouse button on the header, but not yet released the button. This should be a clear visual change from both the normal and hot states.
For each state, the header format allows the font, font color, background color and frame to be specified. If you combine these attributes badly, you can produce some truly dreadful designs, but when well used, the effect can be pleasant.
“I’ve set up the HeaderFormat like you say, but the stupid thing does nothing”
Make sure HeaderUsesThemes is false. If this is true, ObjectListView will use the OS’s theme to draw the header, ignoring the HeaderFormatStyle completely.
There is also ObjectListView.HeaderWordWrap which when true says to word wrap the text within the header.

To put a hyperlink into a cell, you have to:
- Set UseHyperlinks to true on the ObjectListView.
- Set Hyperlink to true on the column that you want.
After these two steps, every non-empty cell in the column will be treated as a hyperlink.
If you only want some of the cells to be hyperlinks, you can listen for the IsHyperlink event. This event is triggered once for every hyperlink cell, and allows the programmer to control the URL that is associated with the link (by default, the text of the cell is regarded as the URL). If the Url property is set to null or empty, then that cell will not be treated as a hyperlink.
If you are already listening for the FormatCell you could also set the URL property of the OLVListSubItem in that event.
Just to be complete, when a hyperlink is clicked, ObjectListView triggers a HyperlinkClickd event (no prizes for guessing that). If you listen for and handle this event, set Handled to true so that the default processing is not done. By default, ObjectListView will try to open the URL, using System.Diagnostics.Process.Start()
Finally, the appearance of all hyperlinks is controlled by the HyperlinkStyle property. In most cases, the default settings will work fine.
On XP, you can’t. Groups on XP get a header and that is all.
But on Vista and later, to display an image against a group header, you need to set GroupImageList on the ObjectListView. This is the image list from which the group header images will be taken. Then on the group itself, you need to set TitleImage to either the index or name of the image to show.
There isn’t a GetGroupTitleImage delegate. Instead, there are two more general manners to handle this:
- You can listen for the AboutToCreateGroups event, which passes in all the groups that are to be created. Within the event handler, you can make changes to the groups, their order and even their presence! You can also add new groups if you so wish.
- The OLVColumn.GroupFormatter delegate is called once for each new group before it is added to the control. Within it, you can change the group formatting, including the title, subtitle, footer and task. These changes overwrite any changes made within the AboutToCreateGroups event.
These mechanisms are more useful than a GetGroupTitleImage delegate, since they allow any or all of the group information to be altered, not just the TitleImage.
That “little clicky thing” is called the group task. You set it through the GroupTask property during the AboutToCreateGroups event or GroupFormatter delegate (see 27. How do I put an image next to a group heading?).
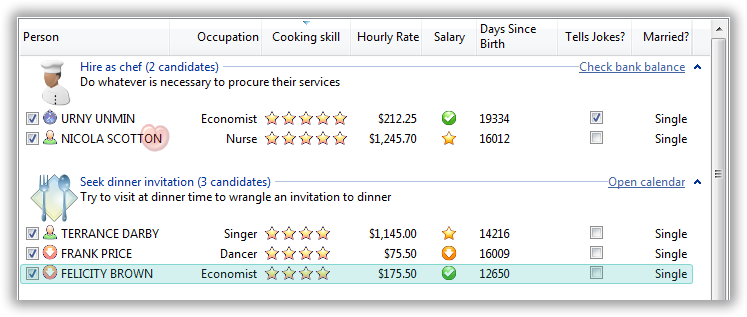
In this snapshot, the “Check bank balance” is the group task.
When the user clicks on the text, ObjectListView triggers a GroupTaskClick event. This event contains the group whose task was clicked.
[Once again, this is not possible on XP]
I’m writing software to a merchant bank and time to market is crucial. Is there a way I create a working ObjectListView just using my model class?
Funnily enough, yes, you can – I’m glad you asked.
The basic idea is that you give your model class to Generator class and it create columns for the public properties of your model. If you want to have more control over the generated columns, you can decorate your model’s properties with a OLVColumn attribute.
The Generator class looks at the public properties of a class and generates columns for them. So, this line would generate columns in the this.olv1 ObjectListView for all the public properties of MyModelClass:
Generator.GenerateColumns(this.olv1, typeof(MyModelClass), true);
There are a couple of flavours of GenerateColumns(). This next one looks at the first member of myListOfObjects, and based on its type, generates the columns of this.olv1:
Generator.GenerateColumns(this.olv1, this.myListOfObjects);
So, if there was a foreign exchange management application, one of its model classes might look like this:
public class ForexTransaction {
public DateTime When { get; set; }
public decimal Rate { get; set; }
public Currency FromCurrency { get; set; }
public Currency ToCurrency { get; set; }
public decimal FromValue { get; set; }
public decimal ToValue { get; set; }
public string UserId { get; set; }
}
So to generate columns for this class, you would do this:
Generator.GenerateColumns(this.olv1, typeof(ForexTransaction), true);
This would generate reasonable, but boring, columns:
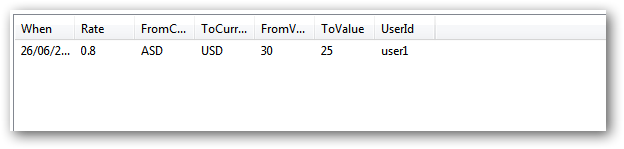
If you want to make the columns more interesting, you can give them an OLVColumn attributes. Most properties of OLVColumn instances can be set through the OLVColumn attributes:
public class ForexTransaction {
[OLVColumn(Width = 150)]
public DateTime When { get; set; }
[OLVColumn(DisplayIndex = 5, Width = 75, TextAlign = HorizontalAlignment.Right)]
public decimal Rate { get; set; }
[OLVColumn("From", DisplayIndex=1, Width = 50, TextAlign = HorizontalAlignment.Center)]
public string FromCurrency { get; set; }
[OLVColumn("To", DisplayIndex = 3, Width = 50, TextAlign = HorizontalAlignment.Center)]
public string ToCurrency { get; set; }
[OLVColumn("Amount", DisplayIndex = 2, AspectToStringFormat = "{0:C}", Width = 75, TextAlign = HorizontalAlignment.Right)]
public decimal FromValue { get; set; }
[OLVColumn("Amount", DisplayIndex = 4, AspectToStringFormat = "{0:C}", Width = 75, TextAlign = HorizontalAlignment.Right)]
public decimal ToValue { get; set; }
[OLVColumn(IsVisible = false)]
public string UserId { get; set; }
}
DisplayIndex governs the ordering of the columns.
This gives a slightly more interesting control:

[Thanks to John Kohler for this idea and the original implementation]
There are two ways you can do this:
-
You can set UseTransluscentSelection and UseTranslucentHotItem to true. This will give a selection and hot item mechanism that is similar to that used by Vista. It is not the same, I know. Do not complain.
This works best when the control is owner drawn. When the list is not owner drawn, the native control uses its default selection scheme in addition to those use by these settings. It’s still acceptable, but doesn’t look quite so good.
-
You can set UseExplorerTheme to true. If you absolutely have to look like Vista, this is your property. But it has quite a few limitations (and may mess up other things I haven’t yet discovered):
- It only works on Vista and later.
- It does nothing when OwnerDraw is true. Owner drawn lists are (naturally) controlled by their renderers.
- It does not work well with AlternateRowBackColors.
- It does not play well with HotItemStyles.
- It looks a bit silly when FullRowSelect is false.
If it is on XP or earlier, no. If the program is running on Vista or later, yes – but you may have to do some work.
A FastObjectListView supports groups as it stands. Simple set ShowGroups to true, and it will handle groups just like a normal ObjectListView. End of story, case closed.
If you have your own VirtualObjectListView, you have to do a little bit more work to enable groups on your control. You need set the GroupStrategy property to an object which implement the IVirtualGroups interface.
The IVirtualGroups interface looks like this:
public interface IVirtualGroups
{
// Return the list of groups that should be shown according to the given parameters
IList<OLVGroup> GetGroups(GroupingParameters parameters);
// Return the index of the item that appears at the given position within the given group.
int GetGroupMember(OLVGroup group, int indexWithinGroup);
// Return the index of the group to which the given item belongs
int GetGroup(int itemIndex);
// Return the index at which the given item is shown in the given group
int GetIndexWithinGroup(OLVGroup group, int itemIndex);
// A hint that the given range of items are going to be required
void CacheHint(int fromGroupIndex, int fromIndex, int toGroupIndex, int toIndex);
}
All members must be fully implemented except CacheHint() which is only a hint.
GetGroups() is the key function. It must return a list of OLVGroup in the order in which they should be created in the listview. Each OLVGroup must have at least Header and VirtualItemCount properties initialized.
Like a virtual list, virtual groups do not keep a list of the items they contain. Instead, each group knows how many items it contains (VirtualItemCount property) and can tell which item is at a given index within it. The GetGroupMember() has that responsibility: for a given group, this method must figure out what item is at the n’th position of that group. It then returns the index of that item in the overall list.
GetGroup() does a semi-inverse operation: given the index of an item in the overall list, return the index of the group to which that item belongs.
GetIndexWithinGroup() does the other half of the inverse operation: once we know what group an item belongs to, this member return its index within that group.
Be aware: GetGroup() and GetGroupMember() are called often. They have to be fast. They cannot do database lookup or queries against DNS. They can do a couple of indexed lookups and that is all!
Even then, the grouping on virtual lists will still hit limits. It works perfectly with 10,000 rows, works acceptably with 50,000, but on my laptop, showing groups on virtual lists with more than 100,000 rows was not usable. It seems that in some situations (for example, while scrolling) the control runs through all the rows (or a good chunk of them), asking which group each row belongs to. It does this quickly, but running through a 100,000 rows still takes some time.
One other problem is caused by the normal behaviour of a grouped listview: when the user clicks a group header, the listview control selects all the members of that group. This is fine if the group has 100 or even 200 rows, but if the group has 20,000 items in it, it will select each one, triggering 20,000 SelectedIndexChanged events – which is a pain!
Implementing this feature required the use of undocumented features. That means there is no guarantee that it will continue working in later versions of Windows (or even on current versions). You have been warned.
This needs a whole page to itself.
In brief, you must set UseFiltering to true, and then set either the ModelFilter property or the ListFilter property to an appropriate filter.
ObjectListView provides a number of pre-built filter, including a text based filter (see 33. Is there an easy way to only show rows that contain some text?). The base ModelFilter class can be given a delegate and used directly:
this.olv1.ModelFilter = new ModelFilter(delegate(object x) {
return ((PhoneCall)x).IsEmergency;
});
If you want your filter to co-operate with any Excel-like filtering, set the AdditionalFilter property, instead of the ModelFilter.
I want to do a text filter like iTunes’ search box, where only songs that contain the typed string are shown. Is there an easy way to do that?
Funnily enough, there is! It’s called TextMatchFilter. You use it thus:
this.olv1.ModelFilter = TextMatchFilter.Contains(this.olv1, "search");
After executing this line, the olv1 will only show rows where the text “search” occurs in at least one cell of that row.
This searching uses each cell’s string representation. This can lead to some odd, but still accurate results, when owner drawn is true. For example, subitem check boxes are drawn as boxes, but their string representation is “true” and “false.” If you’re text filter is “rue” it will match all rows where a subitem check box is checked. To prevent this, you can make a column invisible to text filters by setting Searchable to false.
Alternatively, the filter can be configured to only consider some of the columns in the ObjectListView by setting the Columns property. This is useful for avoiding searching on columns that you know will return nonsensical results (like checkboxes above).
It can also be set up to do regular expression searching:
this.olv1.ModelFilter = TextMatchFilter.Regex(this.olv1, "^[0-9]+");
Or prefix matching (all these factory methods can accept more than one string):
this.olv1.ModelFilter = TextMatchFilter.Prefix(this.olv1, "larry", "moe", "curly");
If your filtered ObjectListView is owner drawn, you can pair this text searching with a special renderer, HighlightTextRenderer. This renderer draws a highlight box around any substring that matches the given filter. So:
TextMatchFilter filter = TextMatchFilter.Contains(this.olv1, "er");
this.olv1.ModelFilter = filter;
this.olv1.DefaultRenderer = new HighlightTextRenderer(filter);
would give something that looks like this:

You can change the highlighting by playing with the CornerRoundness, FramePen and FillBrush properties on the HighlightTextRenderer.
If you just want to highlight the text without actually filtering the rows, set the DefaultRenderer but don’t set the ModelFilter property.
Remember: the list has to be owner drawn for the renderer to have any effect.
This needs a whole page to itself: Sparkle Animations
In my app, I want to remember the ordering and size of the columns in the list so they can be restored when the user reruns the app. Is there a way to do that?
Use the SaveState() and RestoreState() methods.
SaveState() returns a byte array which contains the state of the ObjectListView. Store this where you want (file, XML, registry), and when you next run your app, reload this byte array and give it to RestoreState().
These methods store the following characteristics:
- current view (i.e. Details, Tile, Large Icon...)
- sort column and direction
- column order
- column widths
- column visibility
It does not include selection or scroll position.
[The second most requested feature ever]
Set OLVColumn.HeaderImageKey to the key of an image from the ObjectListView’s SmallImageList. That image will appear to the left of the text in the header.

For the image to appear OLVColumn.HeaderUsesTheme must be false. Otherwise, the header will be drawn strictly in accordance with the OS’s current theme (which certainly will not include an image).
If you only want an image in the header without any text showing, set OLVColumn.ShowTextInHeader to false.
Don’t use ImageKey or ImageIndex. These are Microsoft standard properties, but they don’t work. Both are hidden from the code generation process so any value you set on them in the IDE will not be persisted.
For checkbox column, or image only columns, the header text can take up much more space than the data it is labelling. In such cases, you can make the columns header be drawn vertically, by setting OLVColumn.IsHeaderVertical property to true.
Setting this gives something like this:

The header will expand vertically to draw the entire header text. You can set a maximum height through the ObjectListView.HeaderMaximumHeight property.
Vertical headers are text only. Setting HeaderImageKey does nothing.
Vertical text is actually quite hard to read. If you use vertical headers, be kind to your users and give the header a tool tip (through the OLVColumn.HeaderToolTip property) that lets the user easily see what the header is trying to say.
My users sometimes get confused about whether they are editing a cell, and if so, which one. Is there any way to make these things more obvious?
You could install a EditingCellBorderDecoration on your ObjectListView. Then, when the user is editing a cell, they will see something like this:

To install this decoration, you do this:
this.olv.AddDecoration(new EditingCellBorderDecoration { UseLightbox = true });
The EditingCellBorderDecoration has the usual swathe of properties controlling exactly how it looks.
OK, OK. This isn’t actually a very useful class, but it does look cool :)
Your way of ordering groups and the rows within the groups is stupid. I want to be able to do it myself.
O-K... Listen for the BeforeCreatingGroups event. In the parameter block for that event, set GroupComparer to control how groups are sorted, and ItemComparer to control how items within a group are sorted.
If you don’t want the items within the group to be sorted at all, set PrimarySortOrder to SortOrder.None.
There is no way to NOT sort the groups. They have to be ordered in some fashion.
In my app, I want the user to be able to edit all cells just by repeatedly hitting [Tab]. So, when the user hits [Tab] when editing the last cell, I don’t want it to wrap back to the first cell – I want it to change rows. How can do I that?
There must be a thousand variations on this question, but the two most common are:
- how to make [Tab] change rows when editing the last cell.
- how to make [Enter] change rows, not just commit the change.
To address these two most common case, ObjectListView now has CellEditTabChangesRows and CellEditEnterChangesRows properties.
- CellEditTabChangesRows makes ObjectListView change the row being edited when the user presses [Tab] while editing the last editable cell on a row.
- CellEditEnterChangesRows makes ObjectListView try to edit the cell below the cell being edited when the user press [Enter].
These behaviours are achieved by modifying the CellEditKeyEngine settings. This engine allows you to completely customise the behaviour of keys during a cell edit operation.
For example, to make [Ctrl-Up] start editing the cell above the current cell:
olv1.CellEditKeyEngine.SetKeyBehaviour(Keys.Up|Keys.Control, CellEditCharacterBehaviour.ChangeRowUp, CellEditAtEdgeBehaviour.ChangeRow);
NOTE: The interface to CellEditKeyEngine will almost certainly change in the next version.
I really like the ‘Filter’ menu, but I want to change the values that are shown in the check list. How do I do that?
This is complex enough to needs its own page (Excel-like Filtering), but briefly:
The values in the check list are controlled by the ClusteringStrategy that is installed on a column. By default, the clustering strategy copies the grouping behaviour of that column. To change this, you must set ClusteringStrategy to a strategy that does what you want.
To create your own strategy, you must implement IClusteringStrategy or subclass the safe base class ClusteringStrategy. If you are showing dates or times in a column, the DateTimeClusteringStrategy can probably be configured to do exactly what you want.
To hide the ‘Filter’ menu item for all columns, set ShowFilterMenuOnRightClick to false.
To hide the ‘Filter’ menu item for a particular column, set UsesFiltering to false on that column.
In general, the user is able to select which columns they wish to see in an ObjectListView. The user interface mechanism for this is that when the user right clicks on any header, they will presented with a menu that lets them choose which columns they wish to see.
The exact behaviour of the column selection mechanism is governed by the SelectColumnsOnRightClickBehaviour property.
To prevent the user from changes the visible columns, set this property to ColumnSelectBehaviour.None.
To present the column selection menu as a submenu off the header right click menu, set this property to ColumnSelectBehaviour.Submenu.

To present the column selection menu as the bottom items in the header right click menu, set this property to ColumnSelectBehaviour.Inline. This is the default. If SelectColumnsMenuStaysOpen is true (which is the default), the menu will remain open after the user clicks on column, letting them hide or show multiple columns without having to show the right click menu again.

To present the user with a dialog that lets them choose the columns (as well as rearrange the order of the columns), set this property to ColumnSelectBehaviour.ModelDialog.

If there are some columns that you do not want the user to be able to hide, set OLVColumn.Hideable to false. This will prevent the user from hiding that column.
Note: Column 0 can never be hidden. This is a limit of the underlying Windows control. If you wish to make your first column hide-able, move it to anywhere else in the column list, and then set its DisplayIndex to 0, so that it appears first.
Set PersistentCheckboxes to true (this is the default).
The “checkedness” of a row is maintained by the underlying ListView control. However, when the contents of the control are rebuild – either by calling BuildList() or by applying or removing a filter – this “checkedness” is lost since all the underlying ListViewItems are destroyed and recreated.
When PersistentCheckboxes is true, the ObjectListView will remember the check state of each row, and ensure that it is correctly maintained whenever the list is rebuilt or filtered.
If an ObjectListView has CheckStateGetter and CheckStatePutters installed, the PersistentCheckboxes property does nothing, since the getter and putter must already persist the checkbox state.
This behaviour is new in v2.5.1. To revert to the previous behaviour, set PersistentCheckboxes to false.
Listen for the GroupExpandingCollapsing event, and then set Canceled to true if the event should be prevented.
This handler will stop a group from expanding if the group starts with “NO_EXPAND”:
private void olv1_GroupExpandingCollapsing(object sender, GroupExpandingCollapsingEventArgs e) {
e.Canceled = e.IsExpanding && e.Group.Header.StartsWith("NO_EXPAND");
}
That overlay stuff is just too tricky. I want a real background image and I want it now!
Since XP, the native ListView control has supported background images via the LVM_SETBKIMAGE message. But it has always had serious limits, as this screen shot shows:

This is less than ideal. Column 0 always draw over the background image, as do subitem images and grid lines. It was these limitations that lead to the creation of overlays.
However, Windows 7 seems to have improved this situation:

Better but still not perfect. The limitations are still there:
- It doesn’t look very good when grid lines are enabled, since the grid lines are still drawn over the image.
- It doesn’t work with owner drawn mode. In owner drawn mode, each cell draws itself, including its background, which covers the background image.
- The transparent areas of the background image aren’t completely transparent.
- It looks odd when alternate row background colors are enabled.
- This for Windows 7, so obviously, it does not work at all on XP.
If you can live with these limits, ObjectListView now [v2.5.1] has built in support for native backgrounds:
// Set a watermark in the bottom right of the control
this.olv.SetNativeBackgroundWatermark(Resource1.redback1);
// Set the background image positioned 50% horizontally and 75% vertically
this.olv.SetNativeBackgroundImage(Resource1.redback1, 50, 75));
// Set a tiled background to the control
this.olv.SetNativeBackgroundTiledImage(Resource1.limeleaf);
Apart from these limitations, native watermarks are quite neat. They are true backgrounds, not translucent overlays like the OverlayImage uses. They also have the decided advantage over overlays in that they work correctly even in MDI applications.
Each flavour of control has a data bindable version:
- ObjectListView => DataListView
- FastObjectListView => FastDataListView
- TreeListView => DataTreeListView
Each data bindable version has two additional properties: DataSource and DataMember. These let you control which data set is bound to the control. These operates as they would for .NET’s DataView.
DataTreeListView requires some more configuration. See the next recipe.
When setting DataSource, the provided value should implement either IList, IBindingList, or IListSource. Some common examples are the following types of objects:
- DataView
- DataTable
- DataSet
- DataViewManager
- BindingSource
When binding to a list container (i.e. one that implements the IListSource interface, such as DataSet) you must also set the DataMember property in order to identify which particular list you would like to display. You may also set the DataMember property even when DataSource refers to a list, since DataMember can also be used to navigate relations between lists.
All of the following will show the “Persons” table from the data set:
DataSet ds = LoadDataset();
if (ds == null || ds.Tables.Count == 0)
return;
// Install a DataTable
this.olvData.DataSource = ds.Tables["Person"];
// Install a DataView
this.olvData.DataSource = new DataView(ds.Tables["Person"]);
// Use DataSet directly
this.olvData.DataMember = "Person";
this.olvData.DataSource = ds;
// Use a DataViewManager
this.olvData.DataMember = "Person";
this.olvData.DataSource = new DataViewManager(ds);
// Install a BindingSource
this.olvData.DataSource = new BindingSource(ds, "Person");
Obviously, in the real world, you would only use one of these calls.
Using data binding will create columns in the ObjectListView for all columns in the data source.
If you don’t want any automatic column creation, set AutoGenerateColumns to false before setting the DataSource.
ListView columns will only be created if one doesn’t already exist for that dataset column. If you want to set up a fancy column to show the “UserName” column from the database, you could create a column in the ObjectListView in the IDE’s Designer, and set AspectName to “UserName.” The data binding process will see that there is already a column for “UserName” and not create a new one.
If there is a data column in the DataSet that you don’t want to display, create a column in the ObjectListView, set the AspectName to the name of the data column and mark that column as IsVisible = false.
If you wanted to use a navigator and synchronize several data bound controls, you will need a BindingSource and something like this:
BindingSource bs = new BindingSource(ds, "Person");
this.bindingNavigator1.BindingSource = bs;
this.dataGridView1.DataSource = bs;
this.dataListView1.DataSource = bs;
I want a TreeListView but I’m basically too lazy to even lift a schooner to my mouth. Can’t you make it so I don’t have to write even a single line of code?
I actually received an email that said this – well, alright, maybe the words were slightly different, but the meaning was the same.
So, as of v2.6, there is now a DataTreeListView – a data bindable TreeListView.
In order to construct a DataTreeListView, the control needs three pieces of data, which can all be set in the Designer:
- name of the column that hold the unique id of each row – KeyAspectName
- name of the column that hold the id of the parent of each row – ParentKeyAspectName
- the value that indicates a row is a top level row in the control (a root) – RootKeyValue
Imagine we have a table that looks like this:
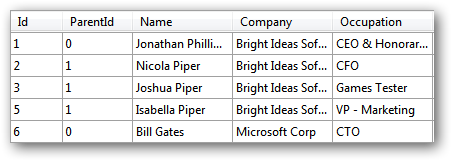
To show this table, the DataTreeListView would be configured like this:
| Property | Value |
|---|---|
| KeyAspectName | “Id” |
| ParentKeyAspectName | “ParentId” |
| RootKeyValue | 0 |
This says, the unique of each row can be found in the “Id” column. The “ParentId” holds the parent id of each row. And the value “0” in the “ParentId” column indicates that the row should be shown a top level root.
Combining that table with a DataTreeListView configured like this would give this:
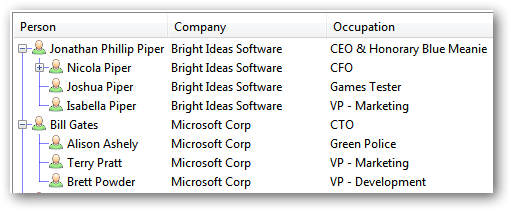
The rows that have “0” in the “ParentId” column are the roots of the tree, so “Jonathan Piper” and “Bill Gates” are the roots.
All rows that have “1” (the “Id” of “Jonathan Piper”) in their “ParentId” cell will appear as child rows of “Jonthan Piper”. Similarly, all rows that have “6” in their “ParentId” cell will appear as child rows of “Bill Gates”.
DataTreeListView are slow!
Since the control know nothing about the underlying data structures, it has to do linear searches for every get children or get parent operation. This is fine for a table with a couple of hundred rows, but will be painful if there are a couple of thousand.
If you are going to have thousands of rows, don’t use a DataTreeListView. Do the work of creating model objects and display them in a normal TreeListView. That control is fast, and can handle tens of thousands of rows without breaking into a sweat :)
The hierarchy must be strictly self-referential. All the information it needs must be within the table itself. This control does not handle joins to other tables. If you want to do something like that, make a VIEW that holds all the data you want to display and then bind to that view.
Many times, the columns that hold the identity and parent keys are not really meant for end user consumption. If you want those columns to be hidden from the user, you can set ShowKeyColumns to false before binding the control to a data source. Setting this after binding has no effect.
Due to the limitations of the Designer in the IDE, RootKeyValue can only be given a string value through the IDE. If your ParentKey is not of type string, you will have to set its value through code.
null is a valid value for RootKeyValue.
I’d like the TreeListView to be able to check everything in a branch if the top of the branch is checked.
As of v2.7, TreeListView has the ability to do hierarchical checkboxes.
Hierarchical checkboxes is that neat ability where the checked-ness of a branch summarizes the checked-ness of all its subitems. If the branch is checked, the user knows that everything under that branch is checked. If the branch is unchecked, then similarly everything under that branch is unchecked. If the branch is indeterminate, the user knows that there is a mix of checked and unchecked items within that branch.

In the above screenshot, the “dell” folder is checked because all its contents are checked. The “android” folder is indeterminate, since some of its children are checked and some aren’t.
To enable this feature, set HierarchicalCheckBoxes to true. You may need to install a ParentGetter delegate, which lets the control calculate the ancestors of any object, even if that object isn’t currently in the control.
Once this is true, when the user checks a branch, all items under that branch will be checked as well. When an branch is unchecked, all the items under that branch will be unchecked too.
CheckedObjects will behave somewhat differently. It will return:
- all objects which were specifically checked by the user
- all objects that were set in the CheckedObjects collection, and that have not been unchecked by the user
- all objects whose ancestor was checked by the user AND that have been made visible in the control
For example, with the above snapshot, CheckedObjects would return:
{"adb.exe", "fastboot.exe", "dell", "StageEula", "DBRM.ini", "OOBEDONE.flag", "welcome.reg"}
If “StageEula” had been expanded at some point, its contents would also be included in CheckedObjects – even if “StageEula” wasn’t expanded at the moment.
If you set CheckedObjects and any of those objects haven’t already been revealed in the TreeListView, then the control will not know where it fits in the hierarchy, and so won’t be able to calculate the check state of its ancestors. To get around this, you have to install a ParentGetter delegate. If this don’t make much sense to you, don’t worry about it.
Hierarchical checkboxes don’t work with CheckStateGetters or CheckStateSetters. Just don’t use them.
As of v2.8, all flavours of ObjectListView can have disabled rows.
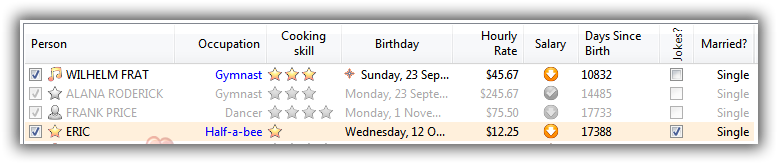
Disabled rows cannot be selected, activated, edited or checked. They can be focused (to know why, see this blog entry: Enabling disabling). They are also visually distinct (often grey text with greyscale images).
To disable some model objects, call DisableObjects(). To enable them again, call EnableObjects(). These both have single object versions. To get or set the entire collection of disabled models, use the DisabledObjects property.
To change the appearance of disabled rows, make a SimpleRowStyle and assign it to DisabledRowStyle. If we were using a dark theme, this style might be more appropriate (except the font, which is just being silly):
this.olv.DisabledItemStyle = new SimpleItemStyle();
this.olv.DisabledItemStyle.ForeColor = Color.Gray;
this.olv.DisabledItemStyle.BackColor = Color.FromArgb(30, 30, 35);
this.olv.DisabledItemStyle.Font = new Font("Stencil", 10);
Obviously, the underlying ListView control doesn’t actually support disabling rows. ObjectListView has to do a lot of work to make the ListView control look as if it can.
As such, disabled rows look best when owner drawn (the above snapshot is in owner drawn mode). In non-owner drawn mode, the row is disabled, but it doesn’t look completely as if it is. The images and check boxes are drawn normally and look as if they can be used (but they can’t).

Also as of v2.8, column headers can have a checkbox:
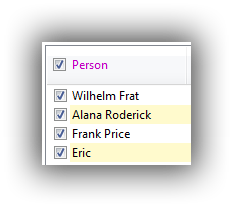
To enable a checkbox on a header, set OLVColumn.HeaderCheckBox to true.
If you want a tri-state checkbox, set OLVColumn.HeaderTriStateCheckBox to true.
You can determine the state of a header checkbox via OLVColumn.HeaderCheckState.
Header checkboxes can also be disabled, by setting OLVColumn.HeaderCheckBoxDisabled to true.
As with all header customization, you will only see the checkboxes if ObjectListView.HeaderUsesTheme is false.
Once a column has a checkbox in its header, you control it through:
- ObjectListView.CheckHeaderCheckBox(OLVColumn col)
- ObjectListView.CheckIndeterminateHeaderCheckBox(OLVColumn col)
- ObjectListView.ToggleHeaderCheckBox(OLVColumn col)
- ObjectListView.UncheckHeaderCheckBox(OLVColumn col)
When the user clicks on the checkbox (or when you call the above methods), ObjectListView will fire a HeaderCheckBoxChanging event. This message can be cancelled.
If the header checkbox is disabled and the user clicks on it, an event will still be fired (giving you the chance to perhaps explain to the user why the checkbox is disabled), but by default it will not change anything.
A useful feature is to have the checkbox in the header control the checkboxes in the cells of that column. Checking the header will check all the cells under that header. Unsurprisingly, unchecking the header will uncheck all the cells under that header. Of course, this only makes sense if the column has checkboxes in its cells. To enabled this feature, set OLVColumn.HeaderCheckBoxUpdatesRowCheckBoxes to true.
This updating is only one way: from the header down to the cells. There is (currently) no feature to do the reverse – recalculate the checkedness of the header based on the checkedness of the cells.
Hit testing on a ObjectListView has been extended to include information about the header. The hit testing logic can now report header locations:
- HitTestLocation.Header
- HitTestLocation.HeaderCheckBox
- HitTestLocation.HeaderDivider
On OlvListViewHitTestInfo, ColumnIndex and HeaderDividerIndex tell exactly which column or divider was hit.
Changed in mouse location are primarily reported through CellOver events. These events are now also raised when the mouse moves over the header. Since this is different from previous versions, this behaviour can be disabled by setting ObjectListView.TriggerCellOverEventsWhenOverHeader to false.
Whenever my model object changes, I have to call RefreshObject(). Can’t you do something so that I don’t have to remember to do that?
Of course I can – but I’ll still needs your help. ObjectListView will happily update itself when your model object is updated – but it has to know when your model is updated. In the WPF world, the INotifyPropertyChanged interface is used for exactly this purpose, so ObjectListView uses that too.
[If you aren’t familiar with the INotifyPropertyChanged interface, do a quick Google search and read up on what it’s for and how it works. Then come back and continue with this recipe. It’s OK... I’ll wait]
To use this “auto updating” mechanism, you must:
- implement INotifyPropertyChanged on your model class
- set ObjectListView.UseNotifyPropertyChanged to true
- call ObjectListView.SetObjects()
Now you will only have to modify a property in your model class, and ObjectListView will automatically reflect that change.
ObjectListView will continue to listen for changes to your model objects until they are removed from the list, either by changing its contents via Objects or SetObjects(), or by explicitly removing a model using RemoveObject().
Objects that are added through AddObject() or InsertObject() will be subscribed to for future notifications.
If you set UseNotifyPropertyChanged on a virtual lists (e.g. FastObjectListView), the subscription mechanism will dutifully subscribe to all models in the control, even if there are 10,000,000 of them. This may take some time :)
Don’t use this mechanism on data-bound versions of ObjectListView. They have their own way of staying in sync with changes.
The notification mechanism is a convenience device, not a performance optimization. It is not particularly smart. If you change eight properties, ObjectListView will refresh the corresponding item eight times.
To make a button appear in a cell, set OLVColumn.IsButton to true. The column will then draw its aspect as a system-themed button (complete with hot highlighting).
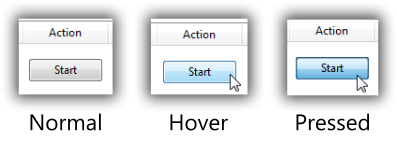
When the user clicks on a button, the ObjectListView will trigger a ButtonClicked event:
this.olv.ButtonClick += delegate(object sender, CellClickEventArgs e) {
Debug.WriteLine(String.Format("Button clicked: ({0}, {1}, {2})", e.RowIndex, e.SubItem, e.Model));
// Take some action on e.Model based on which button (e.ColumnIndex) was clicked
// ...
// If something about the object changed, you probably want to refresh the model
this.olv.RefreshObject(e.Model);
};
Buttons can either be fixed size, cell sized or resized to match their text. This is control by the ButtonSizing property:
- ButtonSizingMode.FixedBounds – Each button will be the same size, as set by ButtonSize property.
- ButtonSizingMode.CellBounds – Each button will be the size of the cell, inset by CellPadding
- ButtonSizingMode.TextBounds – Each button will be resized to hold the contents, expanded by ButtonPadding. The size is limited by ButtonMinWidth and ButtonMaxWidth.
If the aspect for a cell is null or empty, no button will be drawn. Use this to produce rows without buttons.
Buttons are normally disabled when the row is disabled. If you want the button to still be clickable, even when the row is disabled, set EnableButtonWhenItemIsDisabled to true.
Buttons are drawn using instances of ColumnButtonRenderer. You can create your own subclass of this and install it as the Renderer for the column to draw buttons as you want. You have to install your renderer before setting IsButton to true, otherwise your renderer may not be correctly configured.
When I move the mouse back and forth quickly over the control, the CPU usage jumps to about 8%! What’s that all about and how can I stop it?
This CPU usge is caused by “hot” items – things that look different when the mouse is over them. Things like hot rows, or hyperlinks, or inline checkboxes and buttons. For ObjectListView to handle “hot” items, whenever the mouse moves to a new point, the control has to:
- figure out what the mouse is over now
- if the mouse is over something different (or nothing at all), it has to remove the previous hot effect (if any)
- if the mouse is over something hot, it has to redraw that thing in a hot state.
Each of these are somewhat expensive operations, but it doesn’t normally matter since mouse move events are low priority events – almost idle events.
But if you want to remove this CPU usage, you just have to turn off all “hot” formatting.
- UseHotItem
- UseHyperlinks
- UseHotControls
With all these set to false, the control will no longer draw anything different when the mouse moves over it, but you will save all those CPU cycles.
If you want to make something that looks pretty like this, ObjectListView can help:

The format shown in the “Task” column is done via a renderer called a DecribedTaskRenderer (not a very elegant name, I admit).
It consists of three parts: the normal Aspect, the normal Image and a description. The first two are setup in the normal way, but the third is done via a property on the renderer DescriptionAspectName.
You will normally have to give the ObjectListView a specific RowHeight that allows for both the title and description. This is not auto calculated for you.
The images for the renderer will normally come from specific ImageList that contains larger than normal icons. You can give this specific ImageList to the renderer by setting the DescribedTaskRenderer.ImageList property. [All renderers can do this, but with a DescribedTaskRenderer you will almost always want to have larger icons and will need to set the image list explicitly.]
You can control the color and font of the title (TitleColor and TitleFont) and description – guess :).
You can also change the space between the image and the text (ImageTextSpace), and between the title and the description (TitleDescriptionSpace)
When using a text filter on the ObjectListView, both the title and the description will be searched.