-
Notifications
You must be signed in to change notification settings - Fork 3
Basic Operations for Tags
suewonjp edited this page Mar 19, 2017
·
10 revisions
- Open Fragment Editor for a Fragment you want to tag.
- You'll see the tag input box located just above the toolbar.
- When you type any existing Tag name, autocomplete list box will appear.
- Press UP/DOWN keys to focus name to name when you have multiple candidates.
- Press ENTER key to select and add the focused name.
- Press ESC key to make the autocomplete list box disappear.
- Also by typing a new (non existent) name, you can add a new Tag to the Fragment.
- When you type any existing Tag name, autocomplete list box will appear.
- Note that typed Tags will be added to the Fragment after you save the Fragment.
- Also note that a new Tag will be created and stored in the database after you save the Fragment.
- Click the tag icon ( with a plus (+) symbol ) on Tag Palette on the right sidebar.
- A Tag Editor will appear.
- Refer to Editing a Tag section for operations of Tag Editor.
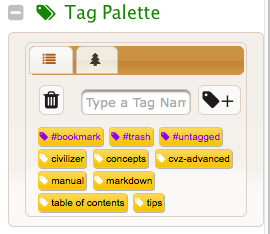
Figure 1. Tag Palette
- Right-click on the tag you'd like to edit.
- Click Edit.
- A Tag Editor will appear.
- You can rename the tag by clicking the tag name at the top.
- You can change the hierarchy of the tag.
- There are two panels in the middle denoting parent tags on the left and child tags on the right.
- By clicking '+', a list box of selectable tags will appear.
- You can insert a new parent or child by:
- Selecting a tag from the list box.
- Then, click the button with a check mark on it.
- When you have too many tags to select from, just type a portion of the name in the input box to reduce the number of candidates.
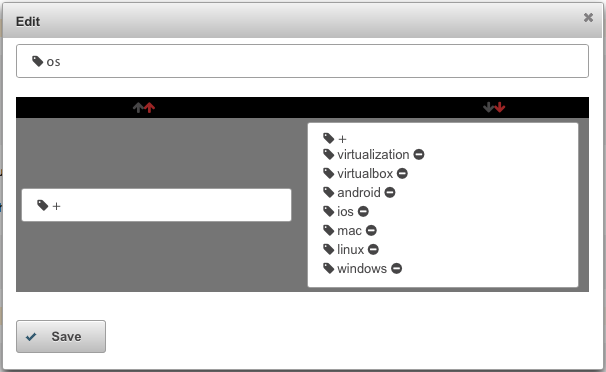
Figure 2. Tag Editor
- Type a tag name in the input box on Tag Palette.
- The input box is located on the right side of the Trash Can icon.
- No full name is necessary. Just a couple of initial spellings (case insensitive) for the name will bring up autocomplete UI.
- Choose what you look for from the list by pressing ENTER key or mouse click.
- The tag button you look for will appear just below the Trash Can icon.
- You can right-click on the tag button for more operations.
- You can bring up all the Fragments for the tag by pressing ENTER key from the input box.
- You can clear the tag name from the input box by pressing ESC key.
- The tag button you look for will appear just below the Trash Can icon.
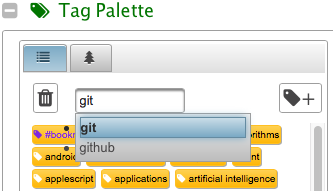
Figure 3. Searching an existing tag
- Right-click on the tag you'd like to edit.
- Click Trash.
- Click OK button on the confirm dialog
- If the tag contains one or more Fragments, the Fragments will be trashed too.
- But the tag itself will remain.
- If the tag contains no Fragment, the tag will disappear from the storage.
- If the tag contains one or more Fragments, the Fragments will be trashed too.
- Right-click on the tag you'd like to check out.
- Click Info.
- This will bring up Tag Info dialog.
- The Tag Info dialog looks similar to the Tag Editor, but you can't edit anything.
- By clicking the tag icon next to the tag name at the top, Fragments pertaining to the tag will be fetched.
- Also by clicking any of its children or parents, the dialog will be refreshed and show the information of the clicked tag.
- The number of Fragments is shown at the next to the tag name;
- For example, civilizer [ 22 (27) ] indicates that:
- the tag named "civilizer" has 22 Fragments associated with it.
- However, it has 27 Fragments when all of its descendant tags are considered.
- For example, civilizer [ 22 (27) ] indicates that:
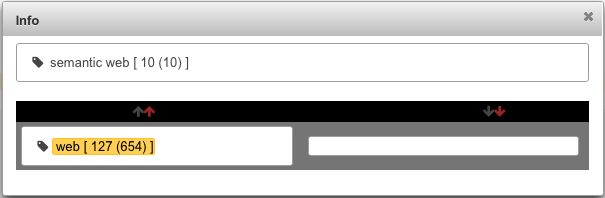
Figure 4. Tag Info Dialog
[Tip] You can also perform the above operations for tag icons located in other areas such as Fragment headers.
- Fragment
- Tags on Civilizer
- File Box
- Panels on Civilizer
- Searching Fragments on Civilizer
- Private Home Directory for Civilizer
- Basic Operations for Fragments
- Basic Operations for Tags
- Basic Operations for File Box
- Basic Operations for Search Dialog
- Panel Toolbar Menus