-
Notifications
You must be signed in to change notification settings - Fork 0
ontopProInstallation
- Java Runtime Environment version 1.8.x (JRE 1.8). Follow these intructions if you haven't installed Java yet.
- Protégé version 5. Follow these instructions to install Protégé in your machine. If you are new in Protégé we recommend to follow this tutorial.
You can download a pre-bundled copy of Protege 5 directly from our download site. To use this package simply unzip it and execute the run.sh if you are running Linux/Mac or run.bat on windows. In windows you must run Protege with ADMIN privileges.
If you choose this option you can skip to the JDBC Driver setup.
- Unzip the package you downloaded from our download site.
- Copy the three JAR files (ontopPro, and 2 JDBC jars) into the plugins folder of your Protege installation?
- Re-start protege (always use the run.sh or run.bat scripts).
attachments/ObdalibPluginMenu/obda-import-owl.png
If you are updating your copy of -ontopPro- simply remove the old version jars and replace them with the new ones.
It is recommended to start protege using the run.sh or run.bat scripts, so that you can see the log messages printed by the plugin. They will help you debug in case of problems.
This is required in order to use Quest, query using SPARQL and other features of -ontop-. Please also read the JDBC information page we have setup to learn about JDBC, download JDBC drivers and find out about JDBC connections.
Adding a new JDBC Driver
- Open Protege's Preference panel (Windows and Linux : Files > Preferences..., MacOS : Protege > Preferences...) and go to the "JDBC Drives" tab.
- Add a new entry.
- Type a description (e.g., 'PostgreSQL JDBC Driver')
- Type the driver's class string (e.g., org.postgresql.Driver)
- Type or select the location of the driver's JAR file in your system (e.g., /mariano/jdbc-drivers/postgresql-8.4-701.jdbc4.jar).
- Click "OK"

Open Protege's Window Menu, and activate the ontop tabs
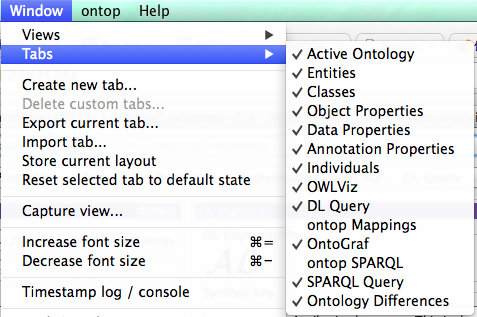
- Java Runtime Environment version 1.7.x (JRE 1.7). Follow these intructions if you haven't installed Java yet.
- Protégé version 4.1 or 4.2. Follow these instructions to install Protégé in your machine. If you are new in Protégé we recommend to follow this tutorial.
- The JDBC Plugins for Protege. See below.
You can download a pre-bundled copy of Protege 4.2 directly from our download site. To use this package simply unzip it and execute the run.sh if you are running Linux/Mac or run.bat on windows. In windows you must run Protege with ADMIN privileges
If you choose this option you can skip to the JDBC Driver setup.
- Unzip the package you downloaded from our download site.
- Copy the three JAR files (ontopPro, and 2 JDBC jars) into the plugins folder of your Protege installation?
- Re-start protege (always use the run.sh or run.bat scripts).
attachments/ObdalibPluginMenu/obda-import-owl.png
If you are updating your copy of -ontopPro- simply remove the old version jars and replace them with the new ones.
It is recommended to start protege using the run.sh or run.bat scripts, so that you can see the log messages printed by the plugin. They will help you debug in case of problems.
This is required in order to use Quest, query using SPARQL and other features of -ontop-. Please also read the JDBC information page we have setup to learn about JDBC, download JDBC drivers and find out about JDBC connections.
Adding a new JDBC Driver
- Open Protege's Preference panel (Windows and Linux : Files > Preferences..., MacOS : Protege > Preferences...) and go to the "JDBC Drives" tab.
- Add a new entry.
- Type a description (e.g., 'PostgreSQL JDBC Driver')
- Type the driver's class string (e.g., org.postgresql.Driver)
- Type or select the location of the driver's JAR file in your system (e.g., /mariano/jdbc-drivers/postgresql-8.4-701.jdbc4.jar).
- Click "OK"

Open Protege's Window Menu, and activate the ontop tabs
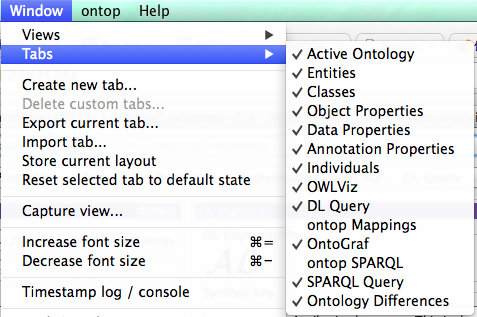
- Quick Start Guide
- Easy-Tutorials
- More Tutorials
- Examples
- FAQ
- Using Ontop
- Learning more
- Troubleshooting
- Developer Guides
- Links